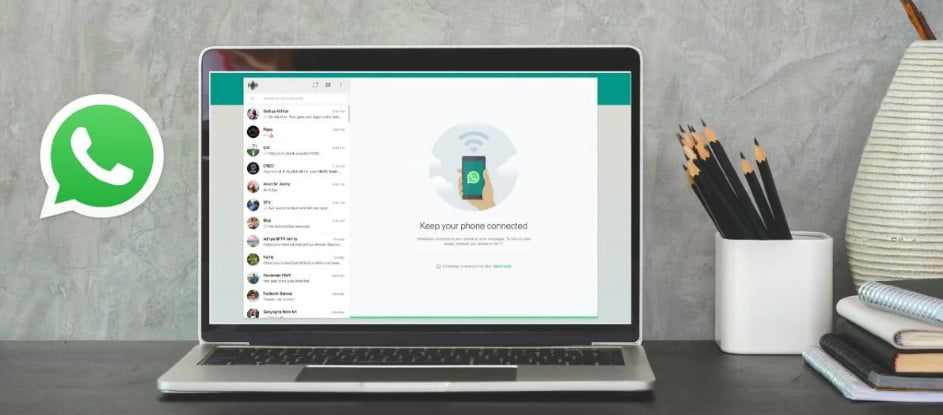A Windows 10 összes problémája között gyakori probléma, amellyel sok felhasználó szembesül, hogy a Windows 10 fényerő -szabályozása nem működik az eszközeiken. A furcsa hiba miatt a felhasználók nem tudják növelni vagy csökkenteni a fényerő szintjét a Windows 10 számítógépeken.
Így például azt tapasztalja, hogy a fényerő -szabályozó nem működik, ha az akkumulátor hamarosan lemerül. Ez mennyire rossz? Vagy a Trónok harca nagyon sötét epizódja nézése közben küzd, és a laptop fényereje nem változik.
Magam is tapasztaltam, és higgye el, ez inkább idegesítő, mint amilyennek hangzik. De biztosan van megoldás. Ezért írtam ezt a cikket a fényerő -szabályozás problémájának megoldására. Kérjük, vegye figyelembe, hogy ezek általános javítások, amelyek nem működnek, ha a probléma az Ön eszközére jellemző.
Hogyan lehet kijavítani a nem működő Windows 10 fényerő -problémát?
Az eszközén található hibás GPU -kijelző illesztőprogram lehet az oka annak, hogy nem tudja beállítani a fényerőt a Windows 10 rendszeren. A legtöbb esetben a Windows 10 fényerő -problémája egyszerűen megoldható a GPU -illesztőprogramok frissítésével. Tehát kövesse az alábbi lépéseket:
- Nyissa meg a Start menü> Típus parancsot Eszközök kezelése és megnyitása .
- Keres Kijelző adapterek a listában. Kattintson rá a kibontáshoz, és kattintson jobb gombbal a monitort futtató GPU -ra (belső vagy diszkrét). Az ellenőrzéshez nyissa meg a Futtatás> Írja be a dxdiag parancsot, és nyomja meg az Enter> Ugrás a megjelenítés fülre.
- Keresse meg Illesztőprogram frissítése A listából a Windows 10 fényerő -szabályozó nem működő problémájának megoldásához.
- Ezután érintse meg a gombot A frissített illesztőprogramok automatikus keresése .
Most a számítógépe az internetkapcsolatán keresztül tölti le a megfelelő illesztőprogramokat a megfelelő működéshez.
- Látni fogja, hogy az illesztőprogram automatikusan települ, és megjelenik egy üzenet A Windows sikeresen frissítette az illesztőprogram -üzenetet a készülék részleteivel együtt.
- Ha a Windows 10 fényerő -szabályozási problémája továbbra is fennáll, az azt jelenti, hogy a grafikus kártya gyártója nem adott frissítést. Most folytatnia kell a következő lépést.
Itt a gyártó webhelyére is felkeresheti, hogy manuálisan ellenőrizze az illesztőprogram -frissítések elérhetőségét. - Ha a fentiek nem működnek, ismételje meg a fenti lépéseket a feloldáshoz Eszközkezelő és frissítse a kijelző illesztőprogramjait.
a párbeszédablakból Hogyan szeretné megtalálni a sofőrt , Keresse meg Keresse meg a számítógépen az illesztőprogramokat > majd válassza ki Engedje meg, hogy a számítógépen lévő eszközillesztők listájából válasszak .
- uborka Kompatibilis eszközök megjelenítése , Választ Microsoft Basic Display Adapter és kattintson következő A probléma megoldásának folytatásához A Windows 10 fényerő -szabályozó nem működik .
Most a számítógép telepíti a kiválasztott illesztőprogramot, és a Windows 10 fényerő -szabályozási problémája megoldódik. Ezt ellenőrizheti a számítógép fényerejének növelésével és csökkentésével. Remélem, ez segített, ha az asztali vagy laptop fényereje nem változik.
Fényerősségi problémák a Windows 10 20H2 frissítésben
A korábbi frissítésekhez hasonlóan néhány felhasználó is jelentett fényerő -problémákat a jelenlegi Windows 10 2009 funkciófrissítésben. Egy felhasználó panaszkodott, hogy képtelen növelni vagy csökkenteni a készülék fényerejét.

Ebben az esetben dönthet úgy, hogy visszaállítja a kijelző illesztőprogramjait az előző állapotba, és megnézi, segít -e. Ehhez lépjen az Eszközkezelő> jobb egérgombbal a GPU -ra> menjen a tulajdonságok> Ugrás az illesztőprogram fülre. Itt kattintson a Rollback driver gombra a korábbi verzió visszaállításához (ha nem halvány).
Ha ez nem működik, távolítsa el a GPU illesztőprogramjait, majd telepítse újra őket a hivatalos forrásokból.
Nem lehet beállítani a fényerőt a Windows 10 asztalon
Az asztali számítógép fényerejének beállítása eltérően működik, mint a laptopé, mivel külső monitort használ. A Windows 10 asztali fényerejét nem az operációs rendszer szabályozza; A képernyőn elérhető gombokkal és beállításokkal módosíthatja.
Ha bizonyos problémák merülnek fel a Windows 10 asztali fényerejével, próbálja meg alaphelyzetbe állítani a képernyőt, a legtöbb esetben a probléma megoldódik.
Gyakran feltett kérdések a Windows 10 fényerejével kapcsolatban
A Windows 10 rendszerben a Műveletközpont fényerő -csúszkájával növelheti vagy csökkentheti az eszköz fényerejét. A billentyűzeten dedikált gombok is találhatók.
Ennek több oka is lehet. Az adaptív fényerő funkció engedélyezve van a számítógépen, ha támogatja. Ellenkező esetben az SFC (Rendszerfájl -ellenőrző) eszközzel ellenőrizheti a hibás illesztőprogramot.
Hasznosnak találta ezt a megoldást a Windows 10 fényerő -szabályozási problémájára? Mondja el nekünk az alábbi megjegyzésekben.