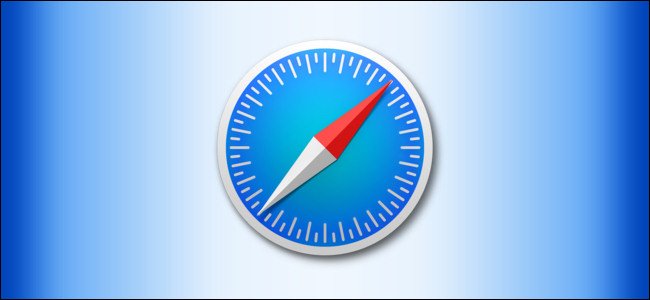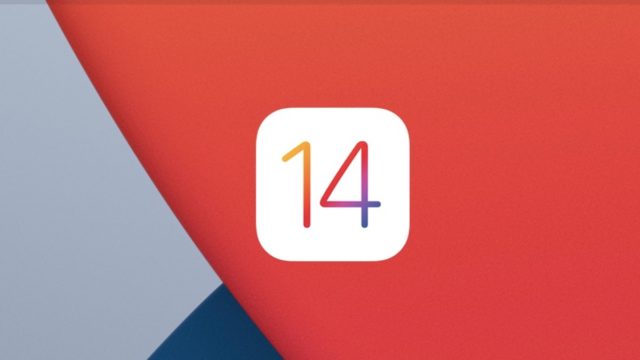Mint sok más modern alkalmazás, ez is kínál Microsoft csapatok sötét mód. A Teams minden verziójában működik, beleértve a Windows, Mac, webes, iPhone, iPad és Android alkalmazásokat. Az alábbiakban bemutatjuk, hogyan kapcsolhatja be a sötét módot, és hogyan állíthatja vissza a világos módot, ha úgy tetszik.
Aktiválja a Sötét módot a Microsoft Teams for Windows, Mac és az interneten
A sötét mód engedélyezésének lépései az asztali és a webes Microsoft Teams alkalmazásban megegyeznek. Ennek oka az, hogy mind az asztali alkalmazás, mind a webes verzió nagyjából azonos felhasználói felülettel rendelkezik.
A kezdéshez indítsa el a Microsoft Teams alkalmazást az asztalon vagy a böngészőben. Jelentkezzen be fiókjába, ha még nem tette meg.
Most kattintson a profil ikonjára az ablak jobb felső sarkában, és válassza a „Beállítások أو beállítások".
Kattintson az "Általános" elemre a bal oldalsávon, majd kattintson a "sötét أو sötét" Jobbra.
A Microsoft Teams azonnal figyelmeztetés nélkül elsötétül.
A jövőben, ha valaha le kell tiltania a sötét módot, érintse meg a „hipotetikus أو alapértelmezettUgyanazon a képernyőn, ahol a Sötét lehetőséget választotta. Ez lehetővé teszi az alapértelmezett világítási témát.
Kapcsolja be a Sötét módot a Microsoft Teams for Android rendszerben
Amikor engedélyezi a sötét módot a Microsoft Teams alkalmazásban Android telefonokon, be kell zárnia az alkalmazást, majd újra meg kell nyitnia. Ezért mindenképpen mentsen el minden nem mentett munkát az alkalmazásban, mielőtt továbblép, és bekapcsolja ezt az üzemmódot.
Ha készen áll, indítsa el a Microsoft Teams alkalmazást az eszközén.
Ezután kattintson a hamburger menüre (Három vízszintes vonal) a bal felső sarokban, és válassza a „Beállítások أو beállítások".
Itt az Általános szakaszban kapcsolja be a „sötét megjelenés أو Sötét téma".
Megjelenik egy üzenet, amely az alkalmazás újraindítását kéri. érintse meg "Újra Foglalkoztatás أو Újraindítás. Ezzel bezárja az alkalmazást, majd újra megnyitja az Ön számára.
A sötét mód most aktiválva van az alkalmazásban.
A sötét mód kikapcsolásához és a világos mód visszaállításához kapcsolja ki a „” opciótsötét megjelenés أو sötét témaamelyet fentebb engedélyezett. Ezután visszatér az eredeti világítási megjelenéshez.
Sötét mód engedélyezése a Microsoft Teams alkalmazásban iPhone és iPad készülékekhez
Ha módosítani szeretné ezt a beállítást az iPhone vagy iPad Teams alkalmazásban, először indítsa el a Microsoft Teams alkalmazást.
Amikor az alkalmazás megnyílik, koppintson a profilikonra a bal felső sarokban.
Keresse meg "Beállítások أو beállításoka beállítások menü megnyitásához.
Válassza a „Megjelenés” lehetőséget a „Megjelenés” részben.Tábornok أو általános".
Most kattintson a „sötét أو sötétA sötét mód engedélyezése az alkalmazásban.
Megjelenik egy üzenet, amely kéri az alkalmazás bezárását. érintse meg "Zárja be az alkalmazást أو Bezárja az alkalmazást”, És a Microsoft Teams alkalmazás bezárul. Most manuálisan kell megnyitnia az alkalmazást, hogy sötét módban megtekinthesse.
Ha valamilyen oknál fogva a sötét mód nem felel meg Önnek, érintse meg a „Könnyű أو fényA fenti lépésekben a Sötét lehetőséget választottam, hogy visszatérjek az alapértelmezett világítási témához.
Reméljük, hogy hasznosnak találja ezt a cikket a sötét mód engedélyezéséhez a Microsoft Teams alkalmazásban, ossza meg véleményét a megjegyzésekben.