Ha rendelkezik Android -eszközzel, akkor azt gondolhatja, hogy a Google keresőmotorjának kell lennie, de nem az. Az alábbiakban bemutatjuk, hogyan módosíthatja az alapértelmezett keresőmotort Android -telefonján.
A Google -szolgáltatások nagyon mélyen integráltak az Android -eszközökbe, de ez nem jelenti azt kellene Használnia kell.
Ez alól a Google kereső sem kivétel. Könnyedén megváltoztathatja az alapértelmezett keresőmotort a kívánthoz.
Módosítsa az alapértelmezett keresőmotort a Chrome -ban
Ehhez meg kell adnia azokat a helyeket, ahol a keresést végzi. A legtöbb ember számára ez egy webböngésző.
A Google Chrome a webböngésző, amely minden Android -eszközön megtalálható, ezért onnan kezdjük.
- Nyissa meg a Google Chrome -ot egy eszközön Android a ti.
- Érintse meg a hárompontos menü ikont a jobb felső sarokban.
- Keresse meg "BeállításokA menüből.
- Kattintson a „Keresőmotor” lehetőségre.
- Válasszon egy keresőmotort a listából.
A Chrome az egyetlen webböngésző, amelyet Android -eszközén használhat.
Gyakorlatilag minden böngésző választhatja az alapértelmezett keresőmotort. Feltétlenül tanulmányozza a beállításokat bármilyen böngészőben.
Váltás a Google kezdőképernyő -moduljára
Egy másik népszerű módja annak, hogy az emberek hozzáférjenek a keresőmotorhoz Android -eszközükön, a kezdőképernyő widget. A Google keresőeszköz alapértelmezés szerint sok telefonon és táblagépen szerepel.
Hacsak nem a Google saját indítóját használja Pixel -eszközökön, egyszerűen eltávolíthatja a Google keresőeszközt, és lecserélheti a kedvenc keresőmotor -alkalmazásából.
- Először eltávolítjuk a Google keresőeszközt. Kezdje a sáv hosszú megnyomásával.
- Ez az indítótól függően másképp nézhet ki, de látnia kell egy lehetőséget a „Eltávolítás" az eszköz.
És ennyi az eltávolításhoz.
Egy másik keresési widget hozzáadása az Android kezdőképernyőjéhez
Most hozzáadhatunk egy másik keresési widgetet a kezdőképernyőhöz.
- Érintsen meg hosszan egy üres helyet a kezdőképernyőn.
- Látni fog egyfajta listát a következővel: „EszközökOpcióként. Válassza ki.
Görgessen az eszközök listáján, és keresse meg az eszközt a telepített keresőalkalmazásban.
választjuk DuckDuckGo Miután telepítette a webböngészőt a Play Áruházból.
- Nyomja meg és tartsa lenyomva a widgetet.
- Húzza a kezdőképernyőre, majd engedje el az ujját.
Most gyorsan elérheti a keresőmotort a kezdőképernyőről!
Hogyan lehet megváltoztatni a virtuális intelligens asszisztenst
Az utolsó dolog, amit tehetünk, az alapértelmezett Digital Assistant alkalmazás megváltoztatása. Sok Android okostelefonon és táblagépen ez alapértelmezés szerint a Google Segéd beállítása. Hozzáférhető egy mozdulattal (ellop a bal alsó vagy jobb sarokból), egy forró kifejezéssel („Hé / Oké Google”) vagy egy fizikai gombbal.
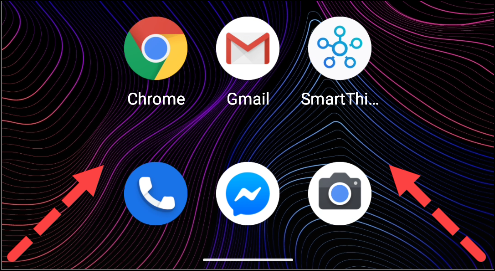
Sok harmadik féltől származó keresőalkalmazás beállítható alapértelmezett digitális asszisztensként, ami azt jelenti, hogy ugyanazokkal a mozdulatokkal gyorsan elindíthatja őket.
- Először nyissa meg a Beállítások menüt Android telefonján vagy táblagépén a képernyő tetejétől lefelé húzva (egyszer -kétszer az eszköz gyártójától függően) az értesítési felület megnyitásához. Innen érintse meg a fogaskerék ikont.
- Keresse meg "Alkalmazások és értesítésekA menüből.
- válasszon most ”alapértelmezett alkalmazások. Lehet, hogy bővítenie kell a részt. "fejlettAz opció megtekintéséhez.
- A használni kívánt rész „digitális asszisztens alkalmazás. Kattintson az elemre.
- Keresse meg "Alapértelmezett digitális asszisztens alkalmazás" felett.
- Válassza ki a használni kívánt keresőmotort.
- Kattintson "rendbenaz előugró üzenetben, hogy megerősítse választását.
Most, amikor segítő gesztusokat használ, közvetlenül a kereséshez megy a kedvenc keresőmotorjával.
Remélhetőleg mindezekkel a módszerekkel könnyedén használhatja kedvenc keresőmotorjait.
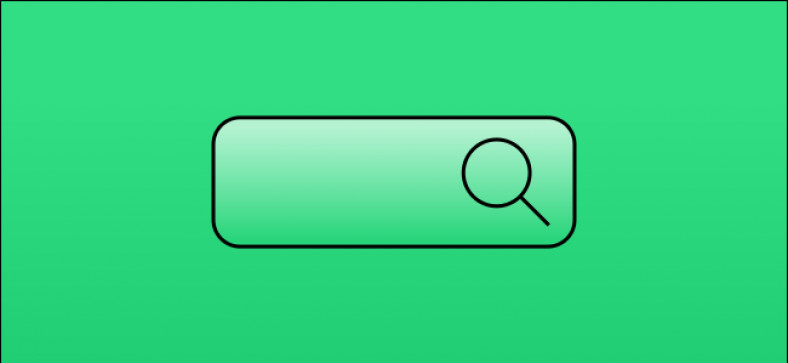



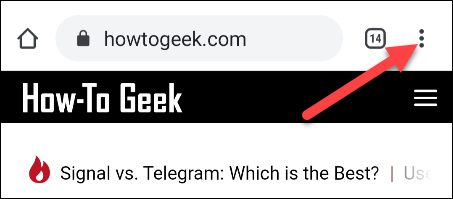
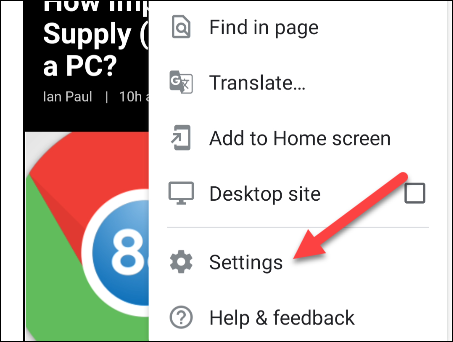

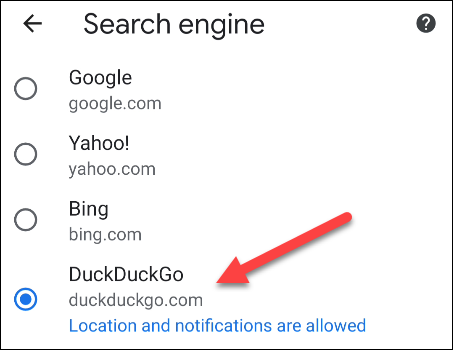
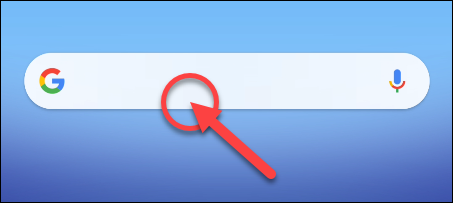
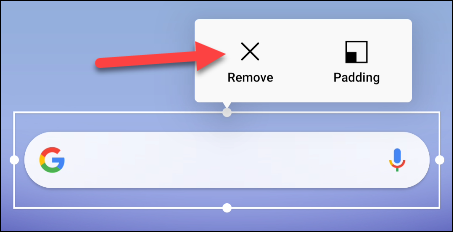
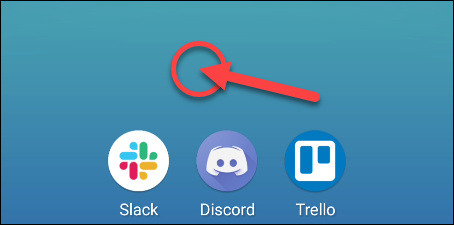
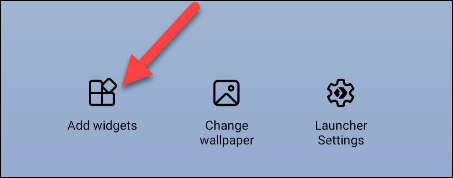
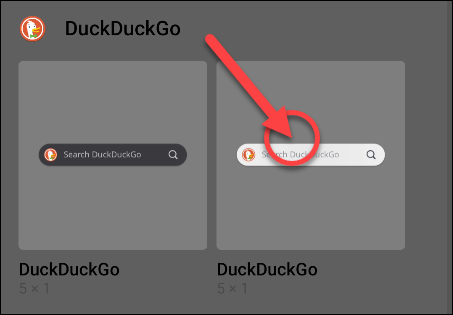
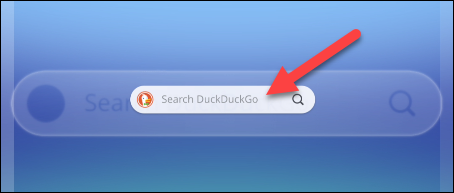
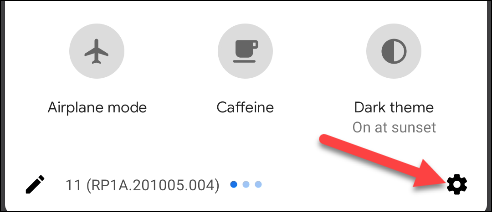
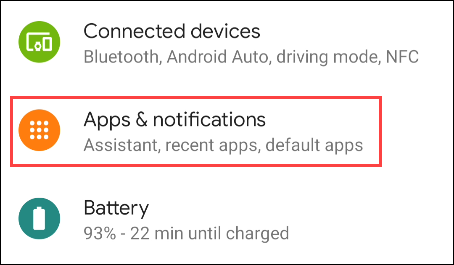
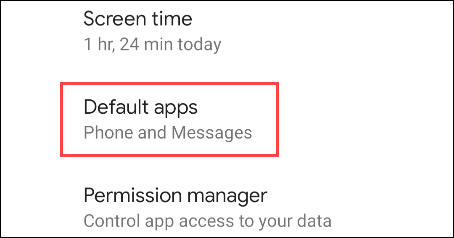
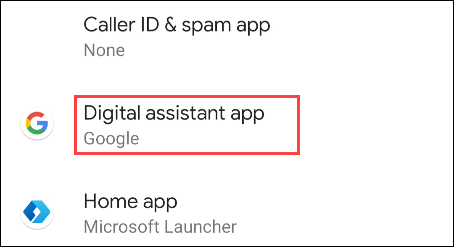
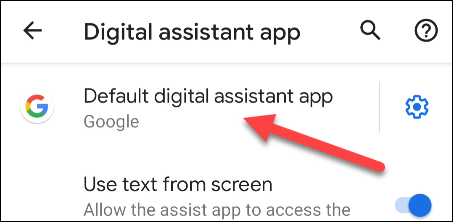
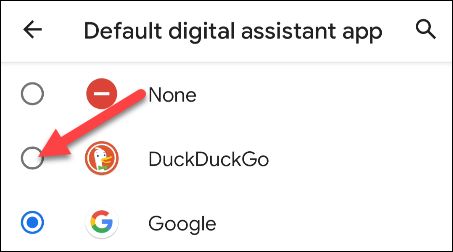
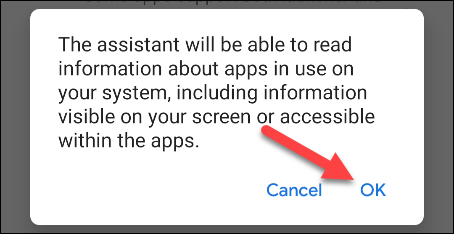






Nagyon értékes információ és véleményem szerint egy nagyon jó cikk, köszönöm az előnyt.