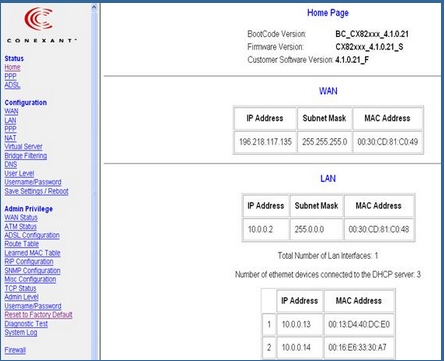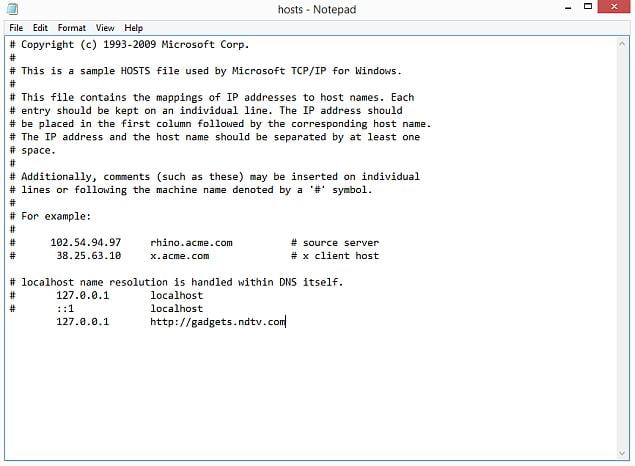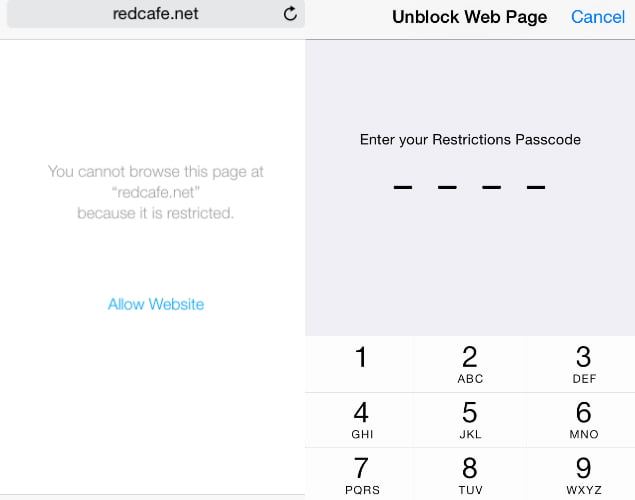Számos oka lehet annak, hogy miért szeretné blokkolni bizonyos webhelyeket a számítógépén. Egyes webhelyek vírusokat terjeszthetnek, kifejezett tartalmat tartalmazhatnak, vagy akár megpróbálják ellopni személyes adatait. Bár elkerülheti ezeket a webhelyeket, ez nem igaz mindenkire, aki használja az eszközt. Ilyen esetekben a legjobb lehet bizonyos webhelyek blokkolása.
A webhelyek blokkolásának különböző módjai vannak. Választhat, hogy csak bizonyos böngészőkben, a teljes operációs rendszerben vagy éppen az útválasztón tiltja le a webhelyeket. Így blokkolhatja a webhelyeket.
a számítógépeden
Ha csak egy eszközön szeretné szabályozni a webhelyekhez való hozzáférést, beállíthatja a letiltást az operációs rendszer szintjén. A webhelyek blokkolásának ezt a módját nem nehéz konfigurálni, és minden böngészőben működik.
Hogyan blokkolhat bármely webhelyet Windows PC -n
Az internet egyik alappillére a rendszer DNS Ez olyan főneveket fordít, amelyek könnyen megjegyezhetők (és írhatók) www.google.com egyenértékű IP -címekhez (8.8.8.8). A szerverek használata közben DNS A weboldalak eléréséhez a számítógépben van valami úgynevezett HOSTS fájl, amely ezeket az információkat helyben tárolja. Ezzel lehet letiltani a nem kívánt webhelyekhez való hozzáférést. Ezt a módszert a Windows 7 és a Windows 8 rendszeren is ellenőriztük.
1. Győződjön meg arról, hogy rendelkezik rendszergazdai hozzáféréssel a számítógépén. Jelentkezzen be számítógépére rendszergazdai fiókkal, és lépjen a címre \ C: \ Windows \ System32 \ illesztőprogramok \ stb
2. Kattintson duplán a „hostsés válassza ki Jegyzettömb A fájlt megnyitó programok listájából. Kattintson az OK gombra.
A fájl utolsó két sorát kell olvasnia hosts "# 127.0.0.1 localhost"És"# :: 1 helyi szellem".
2 a. Abban az esetben, ha a fájl nem szerkeszthető, akkor jobb egérgombbal kattintson a Hosts nevű fájlra, és válassza a Tulajdonságok lehetőséget.
Kattintson a Biztonság fülre, válassza ki a rendszergazdai fiókot, majd kattintson a Szerkesztés gombra.
2 b. A felugró ablakban válassza ki újra a fiókot, és jelölje be a Teljes ellenőrzés lehetőséget. Kattintson az Alkalmaz> Igen gombra.
Most kattintson az OK gombra az összes felugró ablakban.
3. A fájl végén felveheti a letiltandó URL -eket. Ehhez egyszerűen adjon hozzá egy sort a fájl végéhez, 127.0.0.1 -gyel, majd a blokkolni kívánt webhely nevét - ez átirányítja a webhely nevét a helyi számítógépre.
4. Például a Google letiltásához adja hozzá a „127.0.0.1 www.google.com”A fájl végéig az idézőjelek nélkül. Így blokkolhat annyi webhelyet, amennyit csak akar, de ne feledje, hogy soronként csak egy webhelyet adhat hozzá.
5. Ismételje meg ezt a lépést, amíg be nem fejezi az összes blokkolni kívánt webhely hozzáadását.
6. Most zárja be a hosts fájlt, és kattintson a Mentés gombra. Indítsa újra a számítógépet, hogy a módosítások életbe lépjenek, és látni fogja, hogy ezek a webhelyek most blokkolva vannak.
Hogyan blokkolhat bármely webhelyet a Mac számítógépén
Így blokkolhatja a webhelyeket az OS X rendszeren.
- Győződjön meg arról, hogy rendelkezik rendszergazdai hozzáféréssel a Mac számítógépéhez. Nyissa meg most terminál.
Alatt megtalálod / Alkalmazások / Segédprogramok / Terminál. - ír sudo nano / etc / host és nyomja meg belép.
Írja be a felhasználói jelszót (bejelentkezés), amikor a rendszer kéri. - Ez megnyitja az /etc /hosts fájlt egy szövegszerkesztőben. Írja be a webhely nevét egy új sorba ebben a formátumban ”127.0.0.1 www.blockedwebsite.com(idézőjelek nélkül).
Minden blokkolni kívánt webhely esetében kezdjen új sort, és írja be ugyanazt a parancsot, amely csak a webhely nevét helyettesíti. Ha kész, nyomja meg a ctrl x, majd az Y billentyűt a módosítások mentéséhez. - Most írja be a parancsot sudo dscacheutil -flushcache és nyomja meg belép Vagy indítsa újra az eszközt, és győződjön meg arról, hogy a webhelyek blokkolva vannak.
Hogyan lehet letiltani bármely webhelyet böngésző szinten
A webhely letiltása bármely böngészőben a legegyszerűbb módja a feladat elvégzésének.
Tovább Firefox , te talán Telepítések Függelék neveztetik BlockSite hogy blokkolja a webhelyet.
- Telepítse a bővítményt, tartsa lenyomva a ctrl shift a billentyűt, majd kattintson a Bővítmények lehetőségre a bal oldalon. Most kattintson a Beállítások lehetőségre a BlockSite alatt. A felugró ablakban kattintson a Hozzáadás gombra, és írja be a blokkolni kívánt webhely nevét. Ismételje meg a folyamatot minden olyan webhelyen, amelyet nem szeretne elérni. Kattintson az OK gombra.
- Most ezeket a webhelyeket blokkolja a Firefox. Beállíthat jelszót is BlockSite Annak megakadályozása érdekében, hogy mások szerkeszthessék a letiltott webhelyek listáját. Ezt megteheti az előző lépésben leírt lehetőségek listáján keresztül.
A BlockSite a következő címen is elérhető Google Chrome .
megengedi Internet Explorer Könnyen letilthatja a webhelyeket. Itt van, hogyan.
- Nyissa meg a böngészőt, és lépjen az Eszközök (altx)> Internetbeállítások. Most kattintson a Biztonság fülre, majd a piros Korlátozott webhelyek ikonra. Kattintson a gombraoldalakAz ikon alatt.
- Most az előugró ablakban írja be manuálisan a blokkolni kívánt webhelyeket egyenként. Az egyes webhelyek nevének beírása után kattintson a Hozzáadás gombra. Ha végzett, kattintson a Bezárás gombra, és kattintson az OK gombra az összes többi ablakban. Most ezek a webhelyek letiltásra kerülnek az Internet Explorerben.
Telefonján vagy táblagépén
Hogyan blokkolhat bármilyen webhelyet iPhone -ján és iPadjén
Az Apple -nek van néhány Szülői felügyelet Hasznos, amely lehetővé teszi blokkolja a webhelyeket bizonyos. Itt van, hogyan.
- menj a Beállítások> Tábornok> korlátozások.
- Kattintson Korlátozások engedélyezése. épp most Állítson be jelszót a korlátozásokhoz. Ideális esetben ez eltérhet a telefon feloldásához használt jelszótól.
- A jelszó megadása után görgessen lefelé, és koppintson a Webhelyek elemre. Itt korlátozhatja a felnőtteknek szóló tartalmat, vagy csak bizonyos webhelyekhez való hozzáférést engedélyezheti.
- Csak bizonyos webhelyeken található az engedélyezett webhelyek, köztük a Discovery Kids és a Disney rövid listája, de webhelyeket is hozzáadhat a Webhely hozzáadása gombra kattintva.
- Ha a Korlátozott felnőtteknek szóló tartalom elemre kattint, az Apple letiltja a kifogásolható webhelyeket, de engedélyezheti a webhelyek engedélyezését a Webhely hozzáadása elemre kattintva a Mindig engedélyezés alatt, vagy feketelistára a Nem engedélyezés gombra kattintva.
- Ha megpróbál hozzáférni egy letiltott webhelyhez, megjelenik egy üzenet, amely azt jelzi, hogy korlátozott. Koppintson a Webhely engedélyezése elemre, és adja meg a Korlátozások jelszavát a webhely megnyitásához.
Hogyan blokkolhat bármilyen webhelyet az Android telefonján
Android rendszeren számos különböző műveletet végezhet. Ha gyökerező telefonja van, letilthatja a webhelyeket azáltal, hogy szerkeszti a készüléken található hosts fájlt, hogy átirányítsa a blokkolni kívánt webhelyeket. Szüksége lesz egy fájlkezelőre és egy szövegszerkesztőre - a legegyszerűbb lehetőség az ES File Explorer kedvenc alkalmazásunk használata, amely lehetővé teszi mindkettőt. Így működik.
- telepítés ES File Explorer . Nyisd ki ES File Explorer És nyomja meg a menü gombot a bal felső sarokban. Kattintson helyi> eszköz> rendszer> stb.
- Ebben a mappában látni fogja a nevű fájlt hosts Koppintson rá, és a felbukkanó menüben érintse meg a Szöveg lehetőséget. A következő felugró ablakban kattintson a gombra ES Jegyzetszerkesztő.
- Kattintson a szerkesztés gombra a felső sávon.
- Most szerkeszti a fájlt, és a webhelyek letiltásához átirányítani szeretné DNS a sajátjuk. Ehhez egyszerűen kezdjen egy új sort, és írja be a „127.0.0.1 www.blockedwebsite.com(az idézőjelek nélkül, ahol a letiltott webhely a letiltott webhely neve) minden blokkolni kívánt webhely esetében. Például a Google letiltásához be kell írnia a 127.0.0.1 www.google.com címet.
- Indítsa újra az Android -eszközt.
Ha ez a módszer túl bonyolult az Ön számára, telepíthet egy víruskereső alkalmazást, például Trend Micro Ez lehetővé teszi a webhelyek blokkolását.
- telepítés Alkalmazás és futtassa. Lépjen az Opciók> Biztonságos böngészés menüpontra.
- Most húzza felfelé a Szülői felügyelet elemet, és kattintson a Fiók beállítása elemre. Hozzon létre egy fiókot, és az alkalmazásban megjelenik a Letiltott lista nevű lehetőség. Koppintson rá, majd a Hozzáadás gombra. Most egyenként adja hozzá a blokkolni kívánt webhelyeket. Ha ez megtörtént, akkor nem fogja tudni elérni ezeket a webhelyeket az Android okostelefonján.
Hogyan blokkolhat bármely webhelyet a Windows Phone -on
Nem blokkolhatja teljesen a webhelyeket a Windows Phone -on, vásárolhat AVG Családbiztonsági böngésző . Alapértelmezés szerint blokkolja a rosszindulatú vagy nyílt tartalmú webhelyeket, és ha megvásárol egy AVG Antivirus licencet, és létrehoz egy fiókot, személyre szabhatja a letiltott webhelyek listáját.
Hogyan lehet letiltani bármely webhelyet a hálózatán
Ha van hálózata Wi-Fi Otthon csak egyszerűbb a nem kívánt webhelyek blokkolásának beállítása egy útválasztón keresztül Wi-Fi. A legtöbb útválasztónak nincs túl felhasználóbarát kezelőfelülete, így ez kissé ijesztő lehet, és természetesen a lépések minden egyes útválasztón különbözhetnek, de az Ön által követett alapvető folyamat nagyon hasonló, tehát ha kicsit türelmes vagy , ez valójában nagyon egyszerű.
A rossz beállítás megváltoztatása véletlenül kikapcsolhatja a kapcsolatot, ezért ha problémába ütközik, azonnal lépjen kapcsolatba internetszolgáltatójával.
- Kipróbáltuk egy Beetel 450TC1 routeren, amelyet az MTNL biztosított Delhiben, és az Airtel által biztosított Binatone routeren. A lépések mindkettőjüknél pontosan ugyanazok voltak. A kezdéshez lépjen be az útválasztó beállításaiba. Nyisson meg bármilyen böngészőt és írja be 192.168.1.1 a címsorban. Kattintson az Enter gombra. Egyes útválasztók más címet használnak, ezért ha ez nem működik, ellenőrizze, hogy szerepel -e az internetszolgáltató dokumentációjában.
- Most meg kell adnia egy felhasználónevet és jelszót. Ezt a kapcsolat telepítése során lehetett beállítani - általában az alapértelmezett érték a felhasználónév: admin és a jelszó: jelszó. Ha nem, ellenőrizze az internetszolgáltatóját, és szerezze be a helyes felhasználónevet és jelszót.
- Mint korábban említettük, az interfész változhat. MTNL útválasztónkon azt találtuk, hogy blokkolhatjuk a webhelyeket a Hozzáférés kezelése> Szűrés menüpont alatt.
- Itt található a legördülő menü Szűrőtípus kiválasztása. Az URL szűrőt választottuk, és az alábbi URL mezőbe beírtuk a blokkolni kívánt webhelyet. E mező felett van egy Aktív nevű lehetőség. Itt két gombot láttunk, igen és nem. Válassza az Igen lehetőséget, majd nyomja meg a Mentés gombot. Ennek eredményeként a webhelyet letiltottuk a hálózatunkon.
- Ezzel a módszerrel 16 listát hozhat létre a blokkolt webhelyekről, amelyek mindegyike 16 webhelyet tartalmaz, és lehetővé teszi akár 256 webhely letiltását. Ismétlem, ez routeren vagy útválasztónként eltérő lehet.
Magyarázat arra, hogyan lehet blokkolni egy adott webhelyet egy Ali útválasztón HG630 V2 - HG633 - DG8045
Magyarázza el, hogyan magyarázza meg a kártékony és pornográf webhelyek útválasztón keresztüli blokkolását
HG630 V2-HG633-DG8045, védje családját és aktiválja a szülői felügyeletet