Sok internetfelhasználóhoz hasonlóan Ön is ismeri, hogyan védheti meg Google-fiókját, hogy megakadályozza az illetéktelen hozzáférést. De mi van akkor, ha egy nem kívánt személy hozzáfér a fiókjához, és megváltoztatja jelszavát? Mi a teendő, ha elfelejtette jelszavát vagy e-mail címét?
Fiókja és az összes kapcsolódó adat, e-mail és személyes információ helyreállítása nehéz folyamatnak tűnhet, de ne aggódjon, ha tudja, hol kezdje. Az alábbiakban bemutatjuk a Google-fiók visszaállításához szükséges lépéseket, ha azt lezárták.
Állítsa vissza Google -fiókját
Ha úgy találja, hogy az elfelejtett jelszó vagy az esetleges megsértés miatt nem tudja elérni Gmail -fiókját, akkor menjen a Google -fiók helyreállítási oldal .
Ez a hivatalos eljárás, amelyet a Google állított be Önnek. Néhány kérdésre személyes adatokkal kell válaszolnia, hogy a Google ellenőrizhesse személyazonosságát. Ha sikeres, akkor a Google -nak vissza kell engednie Önt fiókjába, miután az ellenőrzési folyamat befejeződött.
- Először is gyűjtsön össze minden releváns információt a visszaállítani kívánt fiókkal kapcsolatban (e-mail cím, név a fiókban, használt jelszavak). És lépjen a Google -fiók helyreállítási oldalára . Ez később hasznos lesz.
- Írja be e -mail címét أو Telefonszám a letölteni kívánt e -mail címhez társítva. Ennek meg kell egyeznie a számla beállításakor használt számmal.
- Kattintson a gombra következő.
- Ha megad egy e -mail címet, Írd le az utolsó jelszót, amire emlékszel. Ehelyett ugorjon a számú lépésre (7).
- Kattintson a "következőmiután beírta az utolsó jelszót, amire emlékszik.
- Ha nem adott meg jelszót, és most szeretné kipróbálni a telefonszámát, koppintson a ikonra Próbáljon ki egy másik módszert.
- Ha a 4. lépésből jött ide, vagy úgy döntött Próbáljon ki egy másik módszert A Google ellenőrző kódot küld a telefonszámára. Írja be az ellenőrző kódot.
Forrás: Android Central
- Kattintson a gombra következő.
Forrás: Android Central
- Ha korábban adta meg e -mail címét, a Google ehelyett megkérdezi Önt Írja be a fiókjához hozzáadott másodlagos e -mail címet . Miután ezt megtette, egy ellenőrző kódot fog kapni a folyamat folytatásához.
Forrás: Android Central
- Írja be ellenőrző kódját, majd kattintson következő.
Forrás: Android Central
- Akár e -mail címet, akár telefonszámot használt a megerősítő kód fogadásához, a következő lépés ugyanaz. A jelszó gyors megváltoztatása után bejelentkezhet. Itt frissítő információk találhatók Hogyan módosíthatja a Google -fiók jelszavát.
Néhány dolog, amit szem előtt kell tartani
Ha nem emlékszik a fiókjához társított névre, e -mail címre vagy telefonszámra, akkor kémkednie kell.
Alternatív megoldásként, ha nem ismeri régi vagy legutóbbi jelszavait, a Google számos kérdést tesz fel Önnek személyazonosságának igazolásához. Ez magában foglalhatja a korábbi eszközöket, amelyekbe bejelentkezett, a régi biztonsági kérdéseket, a fiók létrehozásának dátumát stb.
Ha ezen okok miatt nehezen tud bejelentkezni a fiókjába, előfordulhat, hogy ezeknek a részleteknek a hiányában már nem tudja elérni. Ha ez megtörténik, szükség lehet egy gyors emlékeztetőre Új Google -fiók beállítása.
Következtetés
Az alábbi lépések végrehajtásával helyreállíthatja Google-fiókját zárolás esetén, és visszakaphatja a vele érkezett összes fontos adatot, e-mailt és információt:
- Nyissa meg a Google-fiók helyreállítási oldalát a böngészőjében.
- Adja meg a lezárt fiókjához társított e-mail címet vagy telefonszámot.
- érintse meg "következőés kövesse a képernyőn megjelenő utasításokat.
- Előfordulhat, hogy meg kell adnia fiókja utoljára megjegyzett jelszavát, vagy válaszolnia kell a korábban beállított biztonsági kérdésekre.
- A személyazonosságának igazolására egy ellenőrző kódot küldünk e-mail-címére vagy mobiltelefonjára.
- Írja be az elküldött kódot, és kövesse a további lépéseket fiókja helyreállításához.
Ha követi ezeket a lépéseket, visszaállíthatja Google-fiókját a zárolás esetén, és visszakaphatja az összes fontos adatot, e-mailt és információt.
Reméljük, hogy hasznosnak találja ezt a cikket A Gmail-fiók helyreállítása a jelszó elfelejtése után. Ossza meg véleményét és tapasztalatát a megjegyzésekben. Továbbá, ha a cikk segített Önnek, feltétlenül ossza meg barátaival.
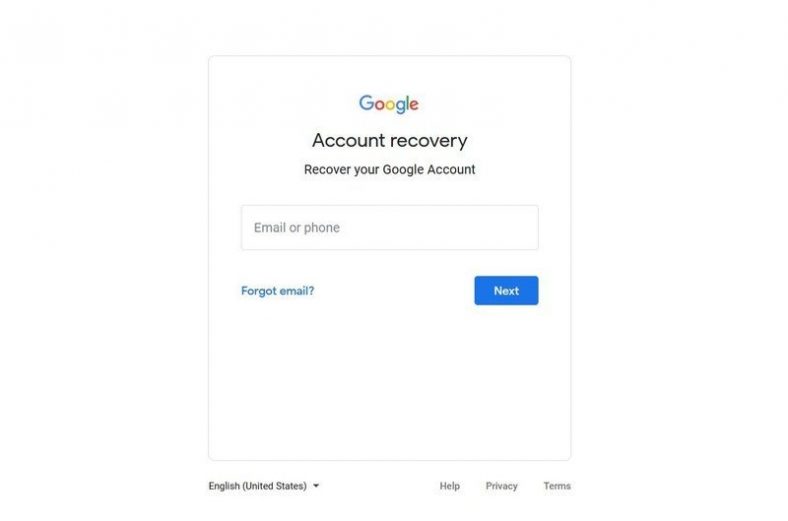




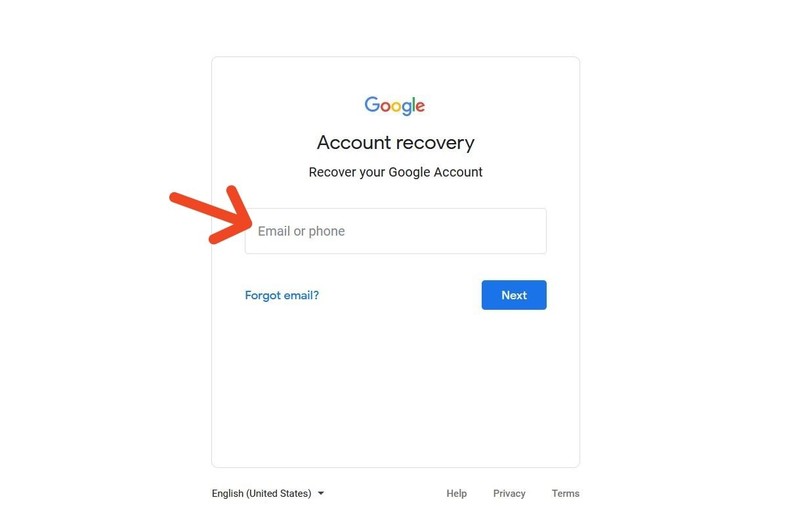
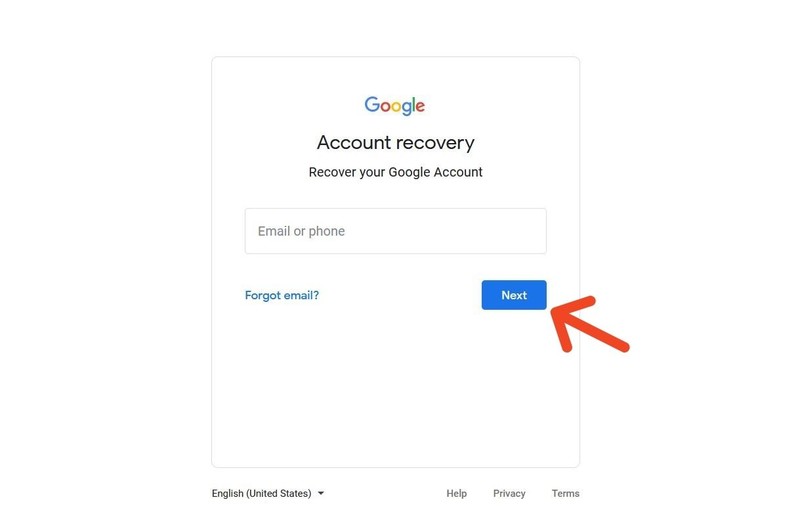
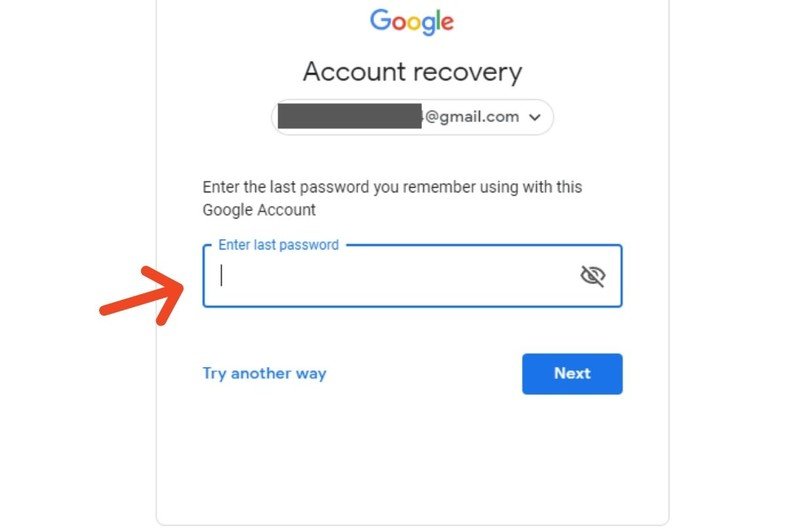
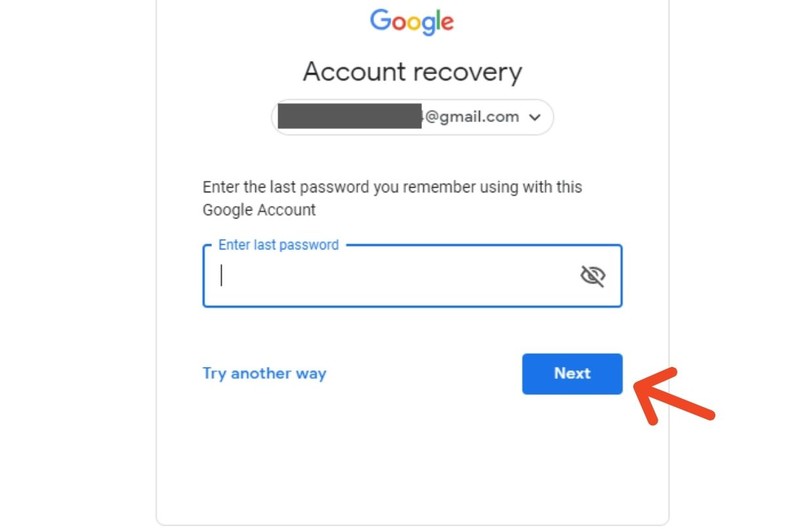
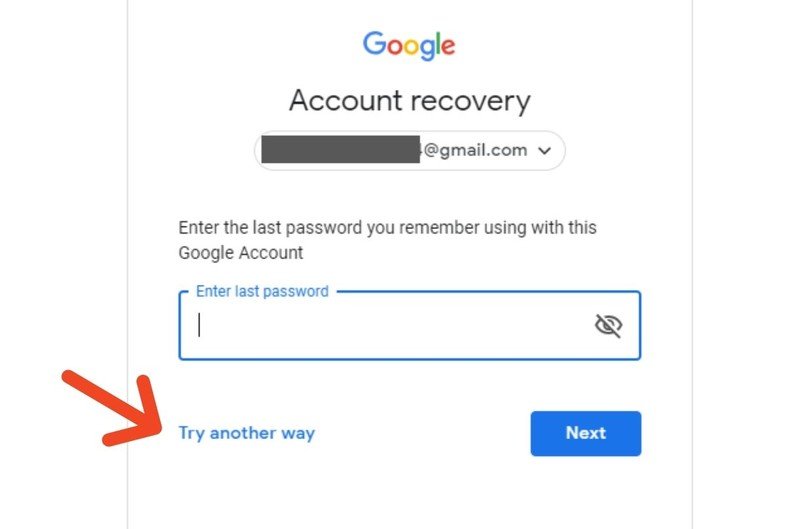
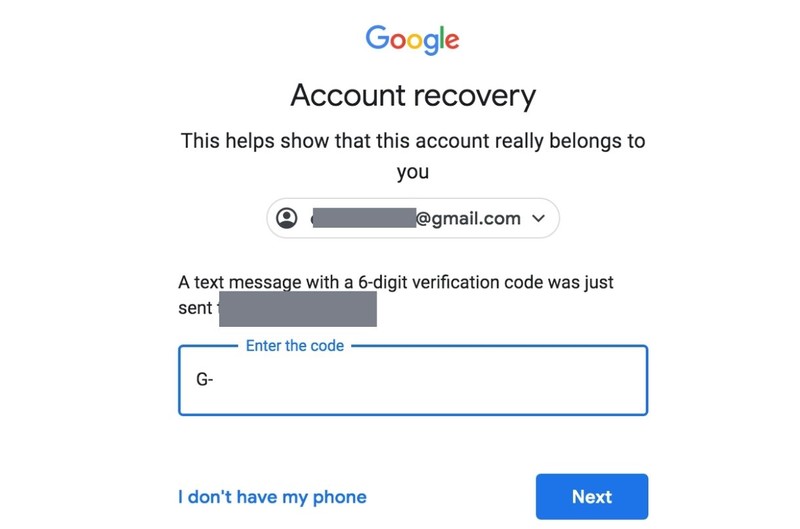 Forrás: Android Central
Forrás: Android Central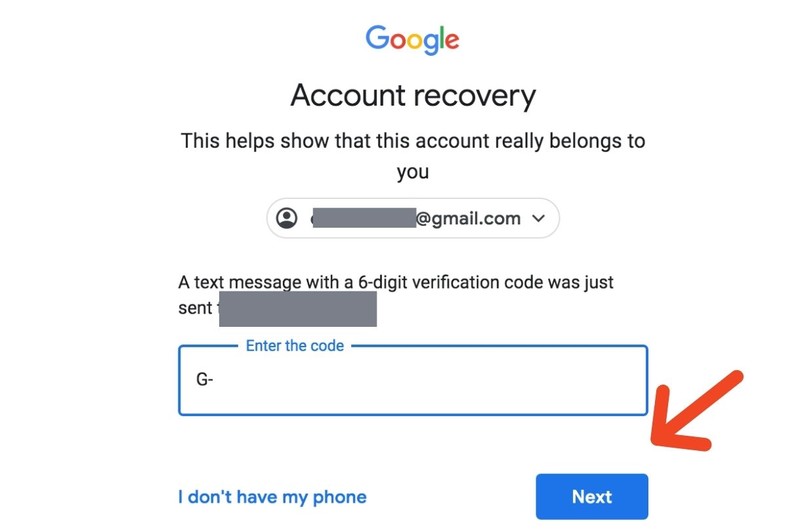 Forrás: Android Central
Forrás: Android Central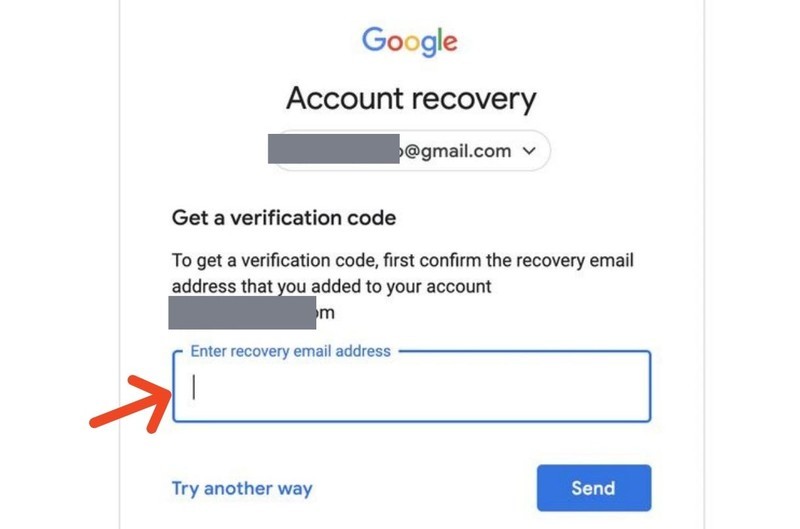 Forrás: Android Central
Forrás: Android Central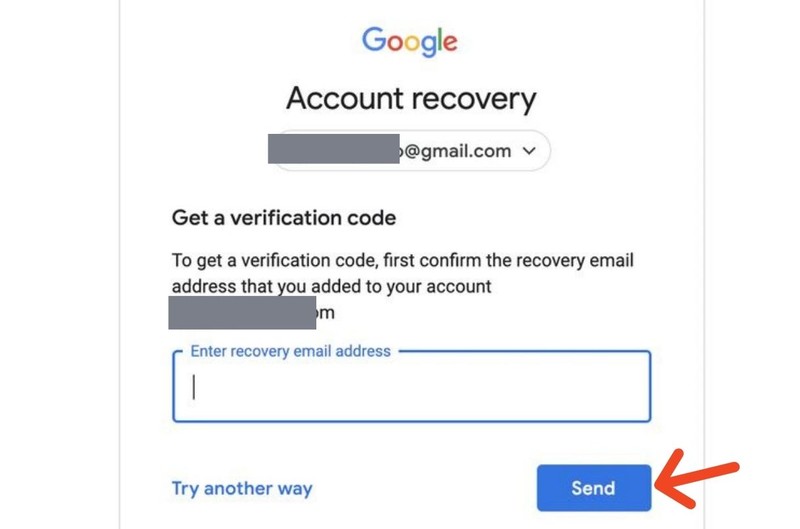 Forrás: Android Central
Forrás: Android Central




