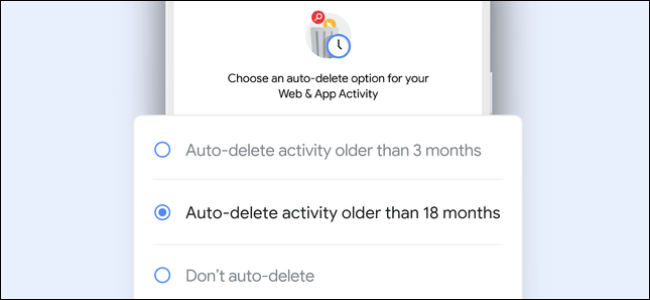munka közben Google Táblázatok Nagy táblázatokkal találkozhat, ahol sok ismétlődő bejegyzéssel kell megküzdenie.
Megértjük az ismétlődések kezelésének nehézségeit és azt, hogy milyen nehéz lehet, ha egyenként jelöljük meg és távolítjuk el a bejegyzéseket.
Azonban a segítséggel Feltételes formázás Az ismétlődések megjelölése és eltávolítása nagyon egyszerűvé válik.
Míg a feltételes formázás nagyon megkönnyíti a másolatok megkülönböztetését Google Táblázatok.
Kövesse ezt az útmutatót, miközben elmondjuk, hogyan találhatja meg és távolíthatja el az ismétlődő bejegyzéseket a Google Táblázatokban.
Mindössze néhány kattintás szükséges az ismétlődések eltávolításához a Google Táblázatokban, és ismerkedjünk meg velük.
Google Táblázatok: Az ismétlődések kiemelése egy oszlopban
mielőtt tudná Az ismétlődő bejegyzések eltávolításának módja Of táblázatok Google Tanuljuk meg, hogyan lehet megkülönböztetni az ismétlődéseket egyetlen oszlopban. Kovesd ezeket a lepeseket.
- Nyissa meg a táblázatot a Google Táblázatokban, és válasszon egy oszlopot.
- Például válassza ki A oszlop > Koordináta > Koordináta Rendőr .
- A Formázási szabályok alatt nyissa meg a legördülő menüt, és válassza a lehetőséget Az egyéni képlet az .
- Adja meg az egyéni képlet értékét, = számláló (A1: A, A1)> 1 .
- A Formázási szabályok alatt megtalálhatók a Formátumstílusok, amelyek lehetővé teszik, hogy más színt rendeljen a kiemelt másolatokhoz. Ehhez érintse meg az ikont Kitöltőszín És válassza ki a kedvenc árnyalatát.
- Ha kész, nyomja meg a gombot csinált أو Kész Az ismétlődések kiemelése egyetlen oszlopban.
- Hasonlóképpen, ha ezt meg kell tennie a C oszlop esetében, a képlet a következő lesz: = countif (C1: C, C1)> 1 és akarat Ugyanez vonatkozik a többi oszlopra is.
Ezenkívül az oszlopok közepén is megtalálható másolatok. A tanuláshoz kövesse az alábbi lépéseket.
- Tegyük fel, hogy a C5 – C14 cellák közötti ismétlődéseket szeretné kiemelni.
- Ebben az esetben menjen a címre Koordináta és válassza ki feltételes formázás .
- Az Alkalmazás a hatókörbe területen adja meg az adattartományt, C5:C14 .
- Ezután a Formázási szabályok alatt nyissa meg a legördülő menüt, és válassza a lehetőséget Az egyéni képlet az .
- Adja meg az egyéni képlet értékét, = ellenérték (C5: C, C5)> 1 .
- Ha szükséges, rendeljen más színt a kiemelt másolatokhoz az előző lépések végrehajtásával. Ha kész, nyomja meg a gombot Kész .
- Ha szükséges, rendeljen más színt a kiemelt másolatokhoz az előző lépések végrehajtásával. Ha kész, nyomja meg a gombot Kész .
Google Táblázatok: Hogyan lehet észrevenni az ismétlődéseket több oszlopban?
Ha meg szeretné jelölni az ismétlődéseket több oszlopban és sorban, kövesse az alábbi lépéseket.
- Nyissa meg a táblázatot a Google Táblázatokban, és jelöljön ki több oszlopot.
- Például válassza ki a B – E oszlopokat> kattintson kialakított > Kattintson feltételes formázás .
- A Formázási szabályok alatt nyissa meg a legördülő menüt, és válassza a lehetőséget Az egyéni képlet az .
- Adja meg az egyéni képlet értékét, = számláló (B1: E, B1)> 1 .
- Ha szükséges, rendeljen más színt a kiemelt másolatokhoz az előző lépések végrehajtásával. Ha kész, nyomja meg a gombot Kész .
- Hasonlóképpen, ha meg szeretné határozni az M -P oszlop előfordulását, akkor B1 -et M1 -re, E -t P -re cseréli. Az új képlet a következő lesz: = számláló (M1: P, M1)> 1 .
- Ezenkívül, ha meg szeretné jelölni az összes oszlop előfordulását A -tól Z -ig, egyszerűen ismételje meg az előző lépéseket, és adja meg az egyéni képlet értékét, = számláló (A1: Z, A1)> 1 .
Google Táblázatok: Távolítsa el az ismétlődéseket a táblázatból
Miután befejezte az ismétlődő bejegyzések kiemelését a táblázatban, a következő lépés azok törlése. Kovesd ezeket a lepeseket.
- Válassza ki azt az oszlopot, amelyből eltávolítani szeretné az ismétlődéseket.
- Kattintson a gombra adat > távolítsa el az ismétlődéseket .
- Most megjelenik egy felugró ablak. jelet tenni Az adatok melletti mezőben van egy fejléc most> kattintson duplikátum eltávolítása > Kattintson Kész .
- Ismételheti a lépéseket a többi oszlopnál is.
Így jelölheti meg és távolíthatja el az ismétlődéseket Google Táblázatok.