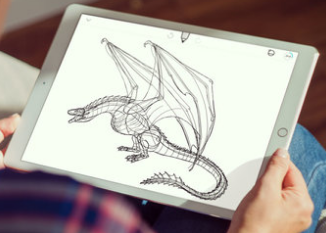Az egyetlen dolog, ami hiányzik, a Mozilla Firefox Android alkalmazásban elérhető kiegészítők.
A Google Chrome -hoz készült Android -alkalmazás néhány rejtett trükköt tartalmaz, amelyek javíthatják a felhasználói élményt. Az alkalmazáson belüli beállításokból és a Chrome zászlókról érhető el.
Mik azok a Chrome -zászlók?
A Chrome Flags kísérleti rejtett beállítások az Androidon, amelyek lehetővé teszik a böngésző finomhangolását. Kipróbálhatja a Chrome új funkcióit, amint azok kifejlődnek vagy instabillá válnak. Számos lehetőséget nyit meg asztali és mobil böngészőben, mivel lehetővé teszi az alapértelmezett beállítások módosítását.
A Chrome wiki azonban kijelenti, hogy ezek a kísérleti funkciók bármikor megváltozhatnak, eltűnhetnek vagy leállhatnak. Ezenkívül az ismeretlen beállítások megváltoztatása veszélyeztetheti a készülék biztonságát.
Ha azt tapasztalja, hogy böngészője összeomlik, vagy váratlan viselkedést mutat a zászlók hatása után, akkor lépjen az alkalmazás beállításaihoz, és törölje a Chrome adatait. Ezzel visszaállítja a Chrome korábbi állapotát.
5 rejtett tipp és trükk az Android Chrome -hoz
1. Mozgassa lefelé a címsort
Nem találja kényelmesnek a Chrome -címsor elérését nagyképernyős eszközén? Tudta, hogy megváltoztathatja? Ez a rejtett Google Chrome funkció könnyen módosítható.
- A címsávba írja be a „chrome: // flags” idézőjelek nélkül.

- Kattintson a böngésző jobb felső sarkában található három pont menüre, majd nyomja meg a gombot Keresés az oldalon .

- A megjelenő keresősávba írja be a „Chrome Home” szót.

- Észre fogja venni Chrome kezdőlap Pirossal árnyékolva.
- Kattintson a Beállítások feliratú fülre alapértelmezett alatta és állítsa be Talán.

- Ekkor megjelenik az „Újraindítás most” felugró ablak. Kattintson rá. Lehet, hogy manuálisan újra kell indítania a módosításokat, hogy érvénybe lépjenek.

Az újraindítás után észre fogja venni, hogy a címsor most megjelenik a képernyő alján.

2. Tapasztalja meg a gyorsabb böngészési sebességet.
A QUIC protokoll engedélyezésével felgyorsíthatja a Chrome -ot Androidon. A „QUIC” az UDP Fast Internet Connection rövidítése, és egy kísérleti folyamat. A QUIC UDP -n keresztül működik, és alacsonyabb késleltetésű, mint a TCP.
- Írja be a „chrome: // flags” címsorba az idézőjelek nélkül.
- Keressen vagy görgessen lefelé Kísérleti QUIC protokoll .

- állítsa be Talán .
A QUIC használatával a Google szerint az átlagos oldalbetöltési idő körülbelül 3%-kal javul. Továbbá azok a felhasználók, akik a Youtube -ot QUIC -en keresztül használták, arról számoltak be, hogy 30% -kal kevesebb elutasítást tapasztaltak.
3. Mindig olvasó módban
A hirdetésekkel és sok transzparenssel feltöltött webhelyek elvonhatják a figyelmét, és kényelmetlenné tehetik a tartalom olvasását. Ekkor a Chrome Reader mód be van kapcsolva. Törli az oldal összes többi elemét, kivéve a tartalmat. A „Tedd az oldalt mobilra” gomb általában megjelenik néhány webhelyen, és rákattintva kiemeli a tartalmat.
- A Címkék képernyőn keresse meg vagy görgessen le a Lejátszás elemre Olvasó mód .

- változtasd meg nekem Mindig , ha minden webhelyet rákényszerít a tartalom olvasó módban történő megjelenítésére.

4. Kompakt fülváltás
Van egy ügyes trükk a Chrome -on az Androidon a lapok közötti váltáshoz. A Chrome olyan lapokat jelenít meg, mint a kártyák egymásra halmozva. Abban az esetben, ha sok lap van nyitva, jelentős időre lehet szüksége a lapok kereséséhez és átváltásához. A Kisegítő lehetőségek lapváltó lehetővé teszi a felhasználó számára, hogy kompakt módon váltson a lapok között, és csak a listákba rendezett lapok nevét jelenítse meg.
- Keresse meg vagy görgessen lefelé Kisegítő lehetőségek lapváltó és nyomja meg Engedélyezze alatta.

- Ezután kattintson Indítsa újra most .

Észre fogja venni, hogy mostantól a tartalmak előnézete nélkül is tisztábban láthatja a lapokat.

5. A Zoom engedélyezése bármely webhelyen
Nem minden webhely teszi lehetővé a tartalom bővítését. Ez frusztráló tud lenni, ha linkekre kell kattintania vagy szöveget másolnia. Szerencsére az Androidon futó Chrome -nak van egy finom trükkje, hogy megkerülje ezt a problémát.
- Érintse meg a hárompontos menüt, majd a gombot Beállítások a legördülő menüből.
- Kattintson Megközelíthetőség .

- Válasszon opciót A kényszerített zoom engedélyezve van.

Hasznosnak találta ezeket a rejtett tippeket és trükköket a Google Chrome -on az Android rendszeren? Ossza meg észrevételeit a megjegyzésekben