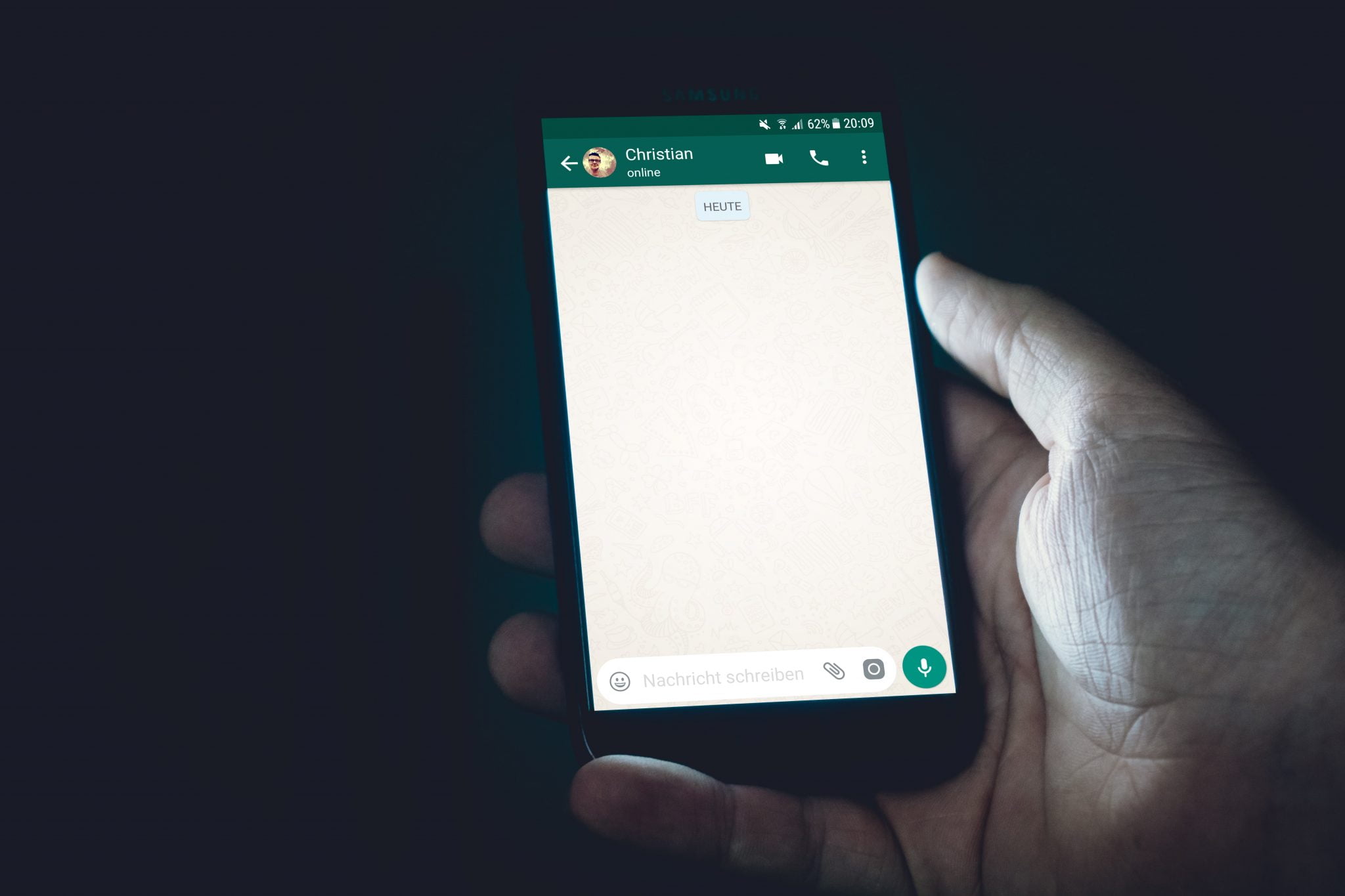A teljes útmutató a problémákról Google Hangouts gyakori és hogyan javítható.
Tekintettel a folyamatos egészségügyi válságra és a társadalmi távolságtartás szükségességére, nem meglepő, hogy jelentősen megnőtt a videokommunikációs alkalmazások használata. Legyen szó akár munkáról, akár a barátokkal és családdal való kapcsolattartásról, a Google Hangouts - klasszikus formájában, valamint a Hangouts Meet for business - sokak számára továbbra is népszerű választás. Sajnos, mint minden alkalmazásnak vagy programnak, a Hangoutsnak is vannak problémái. Megnézzük a felhasználók által tapasztalt gyakori problémákat, és megoldásokat kínálunk azok megoldására.
Üzeneteket nem lehet küldeni
Néha előfordulhat, hogy az Ön által küldött üzenetek nem érik el a másik felet. Ezzel szemben egy piros hibakódot láthat felkiáltójellel, amikor üzenetet próbál küldeni. Ha valaha is találkozik ezzel a problémával, akkor néhány dolgot kipróbálhat.
Az üzenetküldési hibákkal kapcsolatos problémák megoldása:
- Ellenőrizze, hogy csatlakozik-e az internethez, függetlenül attól, hogy adatkapcsolatot vagy fizikai Wi-Fi-kapcsolatot használ.
- Próbáljon ki és bejelentkezni a Hangouts alkalmazásba.
Nincs figyelmeztetés vagy hangos értesítés üzenet vagy hívás fogadásakor
A felhasználók nem kapnak értesítési hangokat, amikor üzenetet vagy hívást kapnak a Hangouts szolgáltatásban, és a hiba miatt hiányozhatnak fontos üzenetek.
Az emberek találkoztak ezzel a problémával okostelefonokon és PC -n vagy Mac -en, ha kiterjesztést használnak Hangouts Chrome. Ha ezt a problémát egy okostelefonon látja, van egy egyszerű megoldás, amely úgy tűnik, hogy sokak számára bevált.
Az értesítési hanggal kapcsolatos probléma megoldása a Google Hangoutsban:
- Nyissa meg az alkalmazást, és érintse meg a három függőleges vonal ikont a bal felső sarokban.
- Kattintson a Beállítások elemre, majd a fő fiók nevére.
- Az Értesítések részben válassza az Üzenetek lehetőséget, és nyissa meg a Hangbeállításokat. Előfordulhat, hogy először a "" gombra kell kattintaniaHaladó beállításokhogy elérje azt.
- Az értesítési hang beállítható „alapértelmezett értesítési hang. Ha igen, nyissa meg ezt a részt, és módosítsa a figyelmeztető hangot valami másra. Most értesítéseket vagy értesítéseket kell kapnia a várt módon.
- A bejövő hívásokkal kapcsolatos probléma megoldásához ismételje meg ugyanezeket a lépéseket, miután az értesítések szakaszba lépett, és az üzenetek helyett a bejövő hívásokat választotta.
Sajnos hasonló megoldás nem áll rendelkezésre, ha ezzel a problémával szembesül a számítógépen. Néhány felhasználó úgy találta, hogy eltávolítása és újratelepítése Hangouts Chrome -bővítmény Úgy tűnik, a célt szolgálja.
A kamera nem működik
Jó néhány felhasználó szembesül ezzel a problémával, amikor laptopjuk vagy számítógépük kamerája nem működik videohívás közben.
Általában az alkalmazás összeomlik, amikor a következő üzenet jelenik meg:Indítsa el a kamerát. Van egy csomó megoldás, amelyek különböző emberek számára működtek. Sajnos néhányan továbbra is tapasztalják ezt a problémát, és az egyetlen valódi lehetőség az, hogy megvárják a szoftverfrissítést.
A Hangouts videohívás közbeni kamerával kapcsolatos problémák megoldása:
- A kamerahibák javítása a Google Chrome legtöbb frissítésének gyakori része volt. Néhányan úgy találták, hogy a böngésző frissítése a legújabb verzióra segített megoldani a problémát.
- Kevés felhasználó találkozik ezzel a problémával, mert számítógépe vagy laptopja két grafikus kártyával rendelkezik, beépített és különálló. Például, ha rendelkezik Nvidia grafikus kártyával, nyissa meg az Nvidia Vezérlőpultot, és lépjen a 3D beállítások elemre. Válassza ki a Chrome-ot, és engedélyezze az Nvidia High-Performance GPU-t. Úgy tűnik, hogy Nvidia grafikus kártyára váltás működik.
- Hasonló módon győződjön meg arról, hogy a videó illesztőprogramjai naprakészek (még akkor is, ha nincs két grafikus kártya a rendszerben).
- Sok felhasználó úgy találta, hogy a böngésző Google Chrome ő az oka. De egy másik böngésző használatával egyszerűen működhet. Azt sem támogatja Firefox de Hangout Meets Nem klasszikus kiegészítő. Utóbbi esetén használni kell Microsoft él .
A Google Chrome hang- és videóproblémákat okoz
Hang- és videoproblémák fordulnak elő bármely videocsevegőalkalmazással, és a Hangouts sem különbözik. Ha ilyen problémákba ütközik a Chrome -bővítmény használatakor, annak oka lehet a többi telepített bővítmény.
Például néhány felhasználó úgy találta, hogy miközben másokat hall egy hívásban, senki sem hallja őket. Ha sok bővítményt telepített, távolítsa el őket egyenként, és nézze meg, hogy a probléma megszűnik -e. Sajnos a szoftverfrissítés eléréséig választania kell a Hangouts és a kiterjesztés között, ha kiderül, hogy ez a probléma oka.
Bizonyos esetekben a felhasználók felfedezték, hogy a mikrofon és a hang öt perc hívás után leáll. A hívás újraindítása csak ideiglenesen oldja meg a problémát. Ezt a problémát a Chrome böngésző okozza, és egy jövőbeli szoftverfrissítésnek meg kell oldania. Egyes felhasználók úgy találták, hogy a Chrome béta verziójára váltanak Chrome béta Néha megoldja a problémát.
A böngésző lefagy vagy lefagy a képernyő megosztásakor
Sok felhasználó találkozott ezzel a problémával. Képzelje el, hogy megpróbálja megosztani a képernyőt, hogy megmutassa valakinek, akit lát egy webböngészőben, csak hogy felfedezze, hogy a böngésző ismeretlen okból leállt vagy lefagyott. Ennek számos oka lehet, de a leggyakoribb a video/audio illesztőprogrammal vagy adapterrel kapcsolatos probléma. Megpróbálhatja frissíteni az illesztőprogramokat.
Az illesztőprogramok Windows rendszeren történő frissítéséhez válassza a Start menü> Eszközkezelő> Kijelző adapterek> Illesztőprogram -frissítés lehetőséget.
Vagy kövesse az alábbi utat, ha a Windows nyelve angol:
Rajt > Eszközkezelő > Display Adapters > illesztőprogram frissítése .
Hívás közben zöld képernyő helyettesíti a videót
Néhány felhasználó panaszkodott, hogy hívás közben a videót zöld képernyőre cserélik. A hang stabil és használható marad, de egyik fél sem látja a másikat. Ezt a problémát csak azok látják, akik számítógépen használják a Hangouts szolgáltatást. Szerencsére a legtöbb felhasználó számára létezik megoldás.
A zöld képernyő problémájának megoldása Hangouts -videohívás közben:
- Nyissa meg a Chrome böngészőt. Érintse meg a három függőleges pont ikont a jobb felső sarokban, és nyissa meg a beállítások oldalt.
- Görgessen le, és kattintson a Speciális lehetőségek elemre.
- Görgessen lefelé, és keresse meg Használjon hardveres gyorsítást Ahol elérhető, és tiltsa le ezt a funkciót.
Ezt a módszert részletesen ismertetjük ebben a cikkben: Oldja meg a problémát, hogy a fekete képernyő megjelenik a YouTube -videókban - Alternatív megoldásként, vagy ha Chromebookot használ, írja be króm: // zászlók a Chrome címsorában.
- Görgessen lefelé, vagy keresse meg a Hardveres gyorsított videokodeket, és tiltsa le.
Sok felhasználó találkozott a közelmúltban ezzel a problémával a Mac számítógépén. Úgy tűnik, hogy a Mac OS frissítése okozta a problémát, és az egyetlen lehetőség az lehet, hogy megvárja a szoftverfrissítést és a javítást.
Az alkalmazás gyorsítótárának és adatainak törlése
Az alkalmazás gyorsítótárának, adatainak és böngésző cookie -jainak törlése jó első lépés az általános hibaelhárításhoz. Ezzel sok Hangouts -problémát megoldhat.
A Hangouts gyorsítótárának és adatainak törlése okostelefonon:
- Lépjen a Beállítások> Alkalmazások és értesítések> Minden alkalmazás menüpontra. Ne feledje, hogy a felsorolt lépések a használt telefontól függően eltérőek lehetnek.
- Görgessen le vagy keresse meg a Hangouts szolgáltatást, és koppintson rá.
- Kattintson a Tárolás és gyorsítótár elemre, majd válassza ki a Tárolás törlése és a Gyorsítótár törlése elemeket egyenként.
A gyorsítótár és az adatok törlése a Chrome -ban
- Nyissa meg a böngészőt, és kattintson a három függőleges pont ikonra a jobb felső sarokban.
- Lépjen a További eszközök> Böngészési adatok törlése menüpontra.
- Választhat dátumtartományt, de jó ötlet lehet az összes idő megadása.
- Jelölje be a Cookie -k és egyéb webhelyadatok, valamint a Tárolt képek és fájlok négyzeteket.
- Kattintson az Adatok törlése lehetőségre.
- Ebben az esetben törli a gyorsítótárat és a Chrome böngésző adatait, nem csak a Hangouts bővítményt. Előfordulhat, hogy újra be kell írnia a jelszavakat, és újra be kell jelentkeznie bizonyos webhelyekre.
Hiba „Újracsatlakozási kísérlet”
Van egy gyakori probléma, amikor a Google Hangouts néha hibaüzenetet jelenít meg "próbáld meg újra csatlakozni".
Az „Újracsatlakozási kísérlet” hiba kijavítása:
- Ellenőrizze, hogy csatlakozik-e az internethez, függetlenül attól, hogy adatkapcsolatot vagy fizikai Wi-Fi-kapcsolatot használ.
- Próbáljon ki és bejelentkezni a Hangouts szolgáltatásba.
- Győződjön meg arról, hogy a rendszergazda nem blokkolta ezeket a címeket:
client-channel.google.com
customers4.google.com - Állítsa a legalacsonyabb értékre, ha gyenge az internetkapcsolata, vagy adatokat szeretne menteni. Lehet, hogy a felhasználók nem a legjobb videót látják, de a hang stabil lesz, és a videó nem lesz késő vagy hullámos.
A Hangouts nem működik Firefoxon
Ha problémái vannak a következővel: Google Hangouts Firefox böngésző -Nem vagy egyedül. Valójában ez az egyetlen probléma, amelyre nincs valós megoldás. Úgy tűnik, a Firefox leállította a Google Hangouts használatához szükséges bővítmények támogatását. Az egyetlen megoldás egy támogatott böngésző, például a Google Chrome letöltése lenne.
A Hangouts beépülő modul nem telepíthető
Kíváncsi vagy, miért lát egy képet a Windows PC -ről? Ennek oka az, hogy azoknak, akik Chrome -ot használnak, nincs szükségük a Hangouts bővítményre. Amint fentebb említettük, a Google üzenetküldő szolgáltatása nem támogatja a Firefoxot. Az elérhető beépülő modul csak a Windows PC-hez használható, de néha az embereknek gondjaik vannak a futtatásával. Lehet, hogy egyszerűen nem működik, de egyes felhasználók ismétlődő üzenetet kapnak a plugin újratelepítésére. Íme néhány javítás, amelyet kipróbálhat!
A Hangouts beépülő modul telepítése Windows rendszeren:
- Töltse le és telepítse a Hangouts beépülő modult. Ezután győződjön meg arról, hogy engedélyezi a címet Internet Explorer> Eszközök أو Eszközök (fogaskerék szimbólum)> Bővítmények kezelése أو Bővítmények kezelése> Minden kiegészítő vagy Minden kiegészítő Keresse meg és indítsa el a Hangouts beépülő modult.
- Ha Windows 8 rendszert használ, kapcsolja be az asztali módot.
- Ellenőrizze böngészőbővítményeit, és kapcsolja ki a használt bővítményeket ”Kattintson a játék elkezdéséhez".
- Frissítse a böngésző oldalt.
- Ezt követően lépjen ki, és nyissa meg újra a böngészőt.
- Indítsa újra a számítógépet.
- felkelni Töltse le és használja a Chrome böngészőt , amely nem igényel további komponenst.
A klasszikus Hangouts és a Hangouts Meet közötti különbség
A Google 2017 -ben bejelentette, hogy megszünteti a klasszikus Hangouts támogatását, és átvált a Hangouts Meetre és a Hangouts Chatre. A Hangouts Meet, amelyet a közelmúltban Google Meet névre kereszteltek át, először a G Suite -fiókkal rendelkező felhasználók számára volt elérhető, de bárki, aki rendelkezik Gmail -fiókkal, most kezdhet megbeszélést.
Reméljük, hogy hasznosnak találta ezt a cikket a Google Hangouts gyakori problémáival és azok kijavításával kapcsolatban.
Ossza meg véleményét a megjegyzésekben