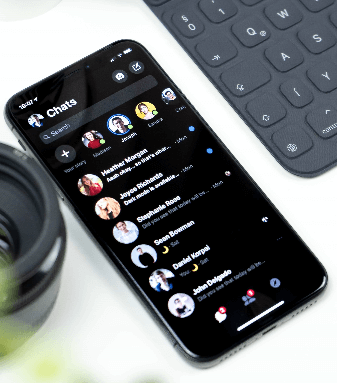Tekintse meg ezt a listát, hogy megtudja, hogyan engedélyezheti a sötét módot néhány kedvenc Google -alkalmazásában!
A Google kiadta régóta várt, az egész rendszerre kiterjedő sötét vagy sötét témáját Android 10 . A legtöbb Google -alkalmazás automatikusan alkalmazkodik a sötét módhoz, miután beállította, de másoknak manuálisan kell váltaniuk. Nézzük meg azokat a funkciókat, amelyek hivatalosan sötét módot tartalmaznak, és hogyan engedélyezhetik azt az egyes alkalmazásokban, az eszköztől függően.
Az éjszakai mód engedélyezése a Google Segédben
Sok Android -eszközön követnie kell A Google asszisztens A sötét mód beállításai alapértelmezés szerint az egész rendszerre vonatkoznak. Ha készüléke nem rendelkezik ezzel a lehetőséggel, manuálisan is átkapcsolhatja, vagy hagyhatja, hogy az eszköz akkumulátor -üzemmódja alapján módosítsa. Sok Android kezdőképernyő bal oldalán található Felfedezés oldalnak meg kell felelnie a rendszerbeállításoknak, függetlenül a Google Segéd alkalmazás beállításaitól.
Mindenesetre itt vannak a Google Segédhez szükséges lépések.
- Nyissa meg a Google Segédet vagy a Google Segéd alkalmazást.
- kattintson a gombra Több Három ponttal a jobb alsó sarokban.
- Kattintson Beállítások .
- majd válassza ki Tábornok .
- Görgessen le, és koppintson a lehetőségre Téma.
- Az eszköztől függően válassza a lehetőséget sötét أو Rendszer alapértelmezett أو Az akkumulátor állítja be Megmentő .
A sötét mód engedélyezése a Google Számológépben
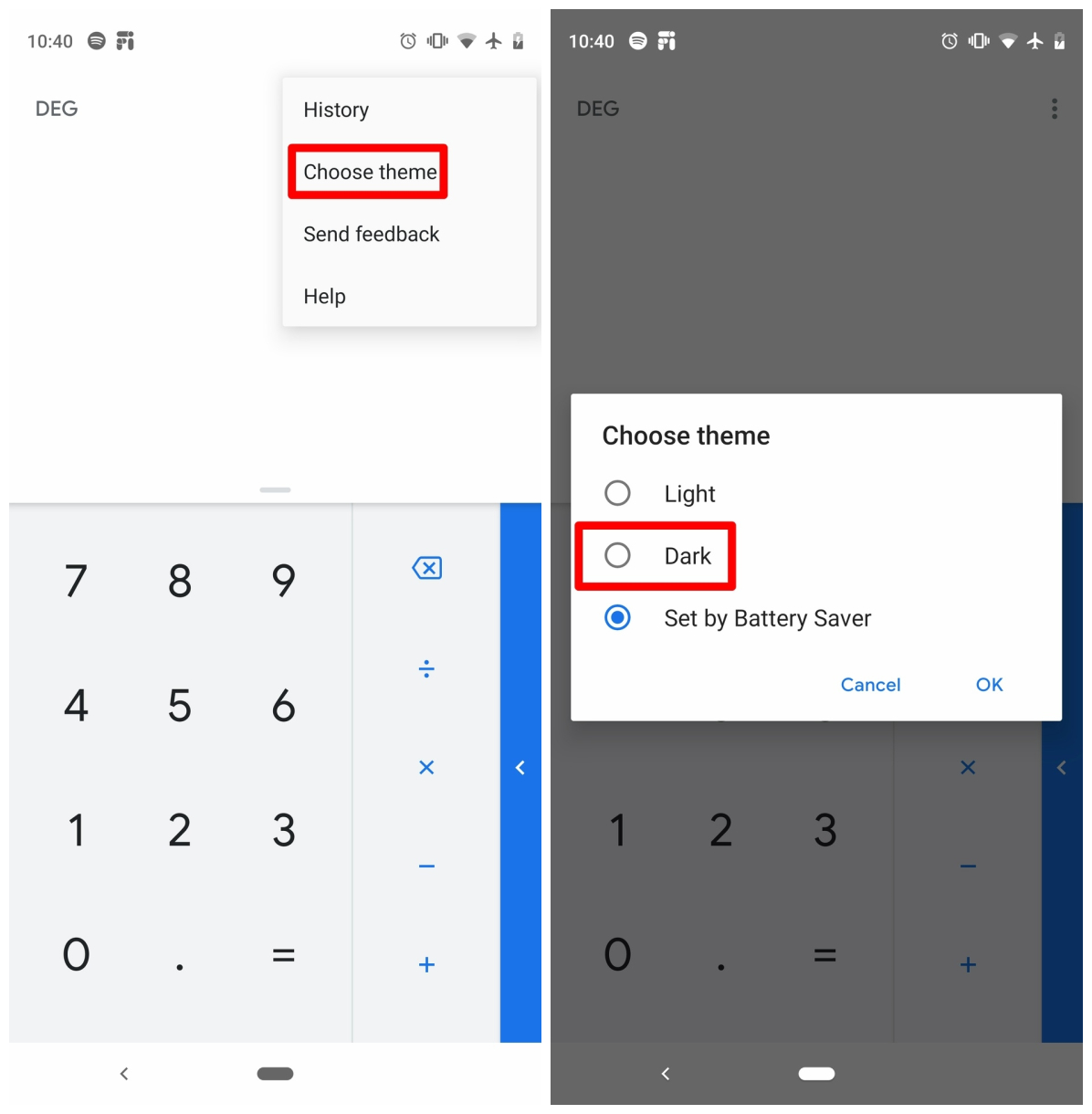
Alapértelmezés szerint az alkalmazás megváltozik Google kalkulátor Megjelenése a rendszer preferenciáitól függ. Van azonban egy egyszerű módja annak, hogy a számológép alkalmazásban mindig sötét maradjon:
- Nyissa meg a számológép alkalmazást.
- Kattintson a jobb felső sarokban található három pontra.
- Kattintson Válassz egy témát .
- Választ sötét .
A sötét mód engedélyezése a Google Naptárban
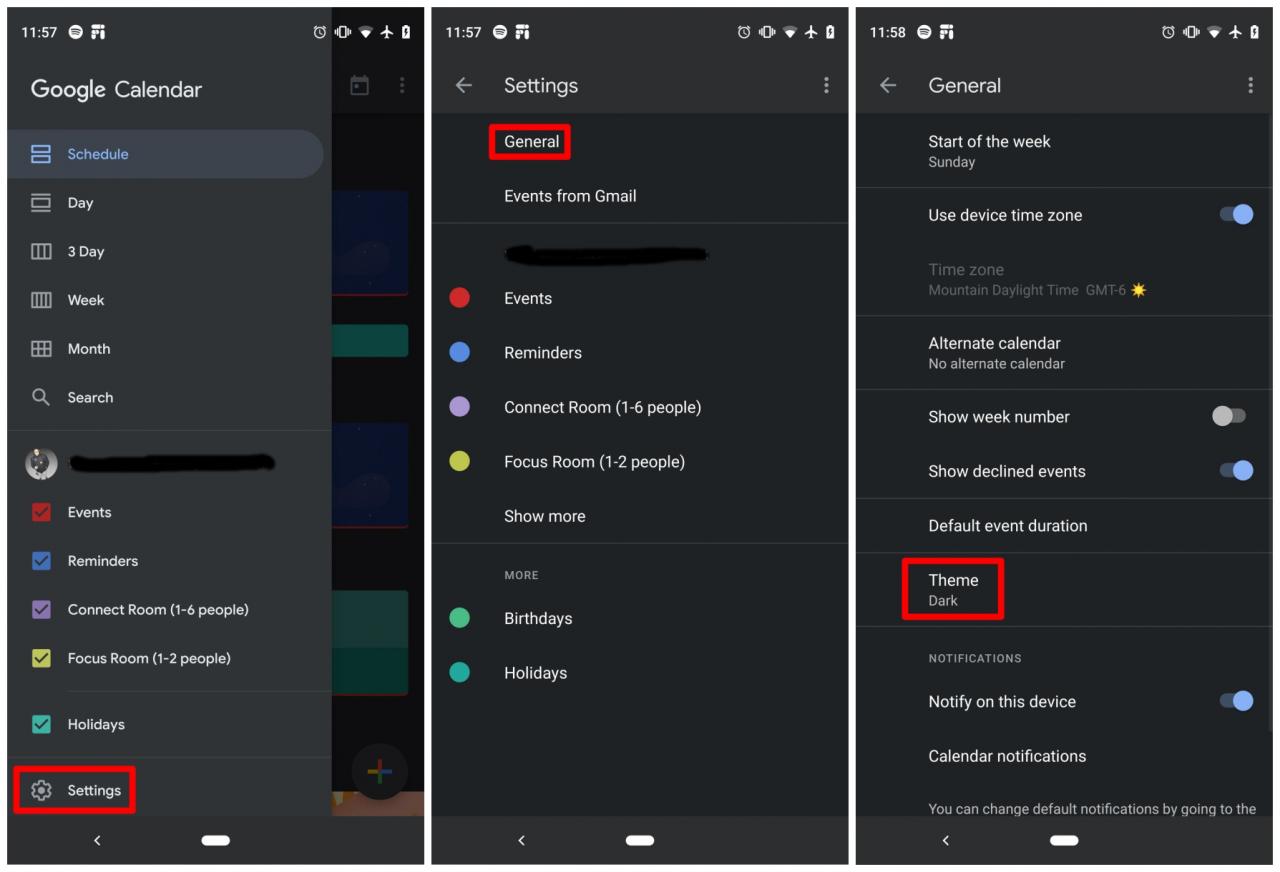
A számológép alkalmazáshoz hasonlóan a Google Naptár Változtassa meg a témákat a rendszer preferenciái vagy az energiatakarékos mód alapján. Azonban beléphet az alkalmazás beállításaiba, és engedélyezheti a sötét módot. Itt van, hogyan:
- Nyissa meg a Naptár alkalmazást.
- Kattintson a bal felső sarokban található három pontra.
- Keresse meg Beállítások az alja közelében.
- Kattintson a gombra Tábornok .
- nyisd ki Téma .
- Az eszköztől függően válassza a lehetőséget sötét أو Rendszer alapértelmezett أو Az akkumulátor állítja be Megmentő .
A sötét mód engedélyezése a Google Chrome -ban
و Google Chrome A mobilalkalmazások témái megváltozhatnak, ha az egész rendszerre kiterjedő beállítás vagy az akkumulátor-kímélő mód engedélyezve van, vagy manuálisan is módosíthatja. Itt van, hogyan:
- Nyissa meg a Google Chrome alkalmazást.
- Kattintson A három pont a jobb felső sarokban.
- Kattintson Beállítások .
- belül Az alapok , Kattintson a gombra Jellemzők .
- Az eszköztől függően válassza a lehetőséget sötét أو Rendszer alapértelmezett أو Az akkumulátor állítja be Megmentő .
A sötét mód engedélyezése a Google Órában
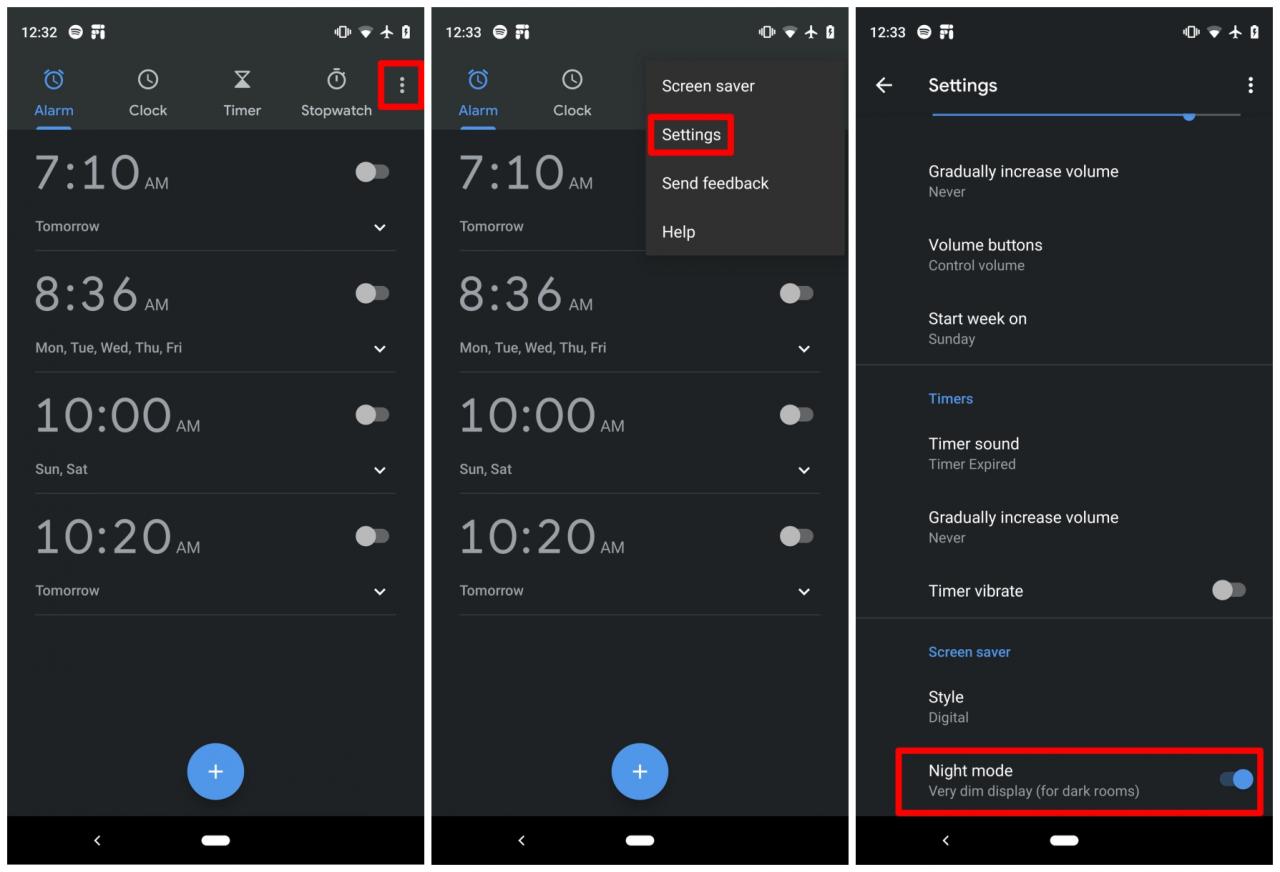
Dolgozó Google Óra Alapértelmezés szerint már engedélyezve van a sötét mód, és nincs lehetőség világos témára. Van azonban egy módja annak, hogy engedélyezze a sötétebb Google módot az alkalmazás képernyővédőjén:
- Nyissa meg az óra alkalmazást.
- Kattintson A három pont a jobb felső sarokban.
- Kattintson Beállítások .
- Pöccintsen lefelé, amíg el nem éri a szakaszt képernyőkímélő .
- Kattintson éjszakai mód .
A Google sötét mód engedélyezése a Google névjegyekben
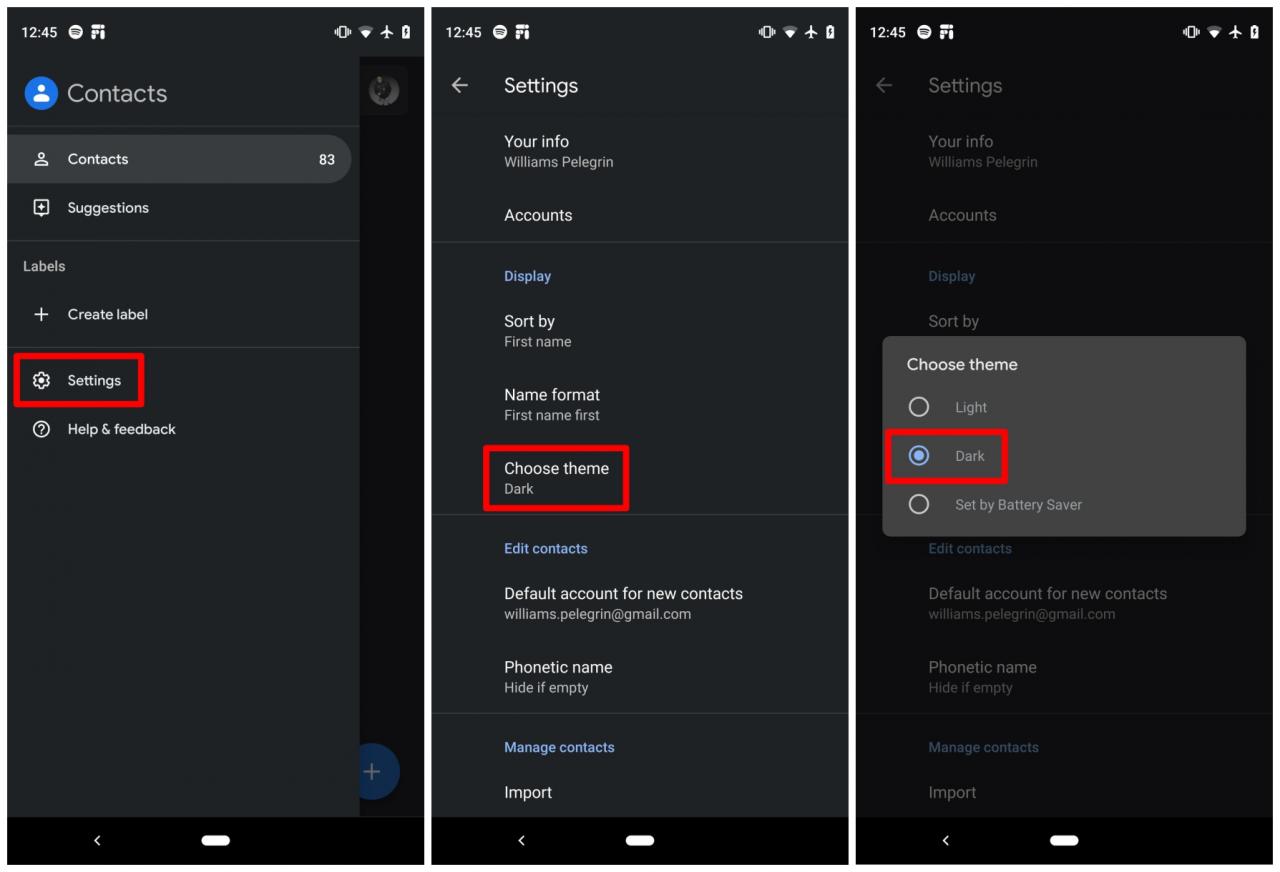
Alapértelmezés szerint te Google Névjegyek Automatikusan engedélyezze sötét témájukat, ha az egész rendszerre van állítva, vagy ha az akkumulátor-kímélő mód engedélyezve van. A kézi vezérléshez azonban használhatja ezeket a lépéseket:
- Nyissa meg a Google Névjegyek alkalmazást.
- Kattintson ikon A három pont a bal felső sarokban.
- Kattintson Beállítások .
- Szakaszban Kijelző , Kattintson a gombra Válassza ki a megjelenést .
- Az eszköztől függően válassza a lehetőséget sötét أو Rendszer alapértelmezett أو Az akkumulátor állítja be Megmentő .
A sötét mód engedélyezése a digitális jólétben
Akár hiszed, akár nem, jön egy alkalmazás Digitális jólét A Google -tól is sötét módban. Ennek engedélyezéséhez egyszerűen módosítsa a rendszerbeállításokat, vagy kapcsolja be az energiatakarékos módot, és a Digital Wellbeing követi a példáját.
A sötét mód engedélyezése a Google Drive -ban
Mint sok más Google -alkalmazás, a Google Drive Változtassa meg a témákat, ha az egész rendszerre kiterjedő sötét mód engedélyezve van, vagy az akkumulátor-kímélő mód be van kapcsolva. A beállításokat manuálisan is beállíthatja. Itt van, hogyan:
- Nyissa meg a Google Drive alkalmazást.
- Kattintson három pont ikonra a bal felső sarokban.
- Kattintson Beállítások .
- Szakaszban Tulajdonság , Kattintson a gombra Téma kiválasztása .
- Az eszköztől függően válassza a lehetőséget sötét أو Rendszer alapértelmezett أو Az akkumulátor állítja be Megmentő .
A sötét mód engedélyezése a Google Duo alkalmazásban
Mint például Google Drive A felhasználók beállíthatják a sötét módot Google Duo Futtatni, ha a rendszer szintjén engedélyezve van, ha az akkumulátor -kímélő mód be van kapcsolva, vagy manuálisan is beállíthatják. Itt van, hogyan:
- Nyissa meg a Google Duo alkalmazást.
- Kattintson A három pont a jobb felső sarokban.
- Keresse meg Beállítások .
- Kattintson Válassz egy témát .
- Az eszköztől függően válassza a lehetőséget sötét أو Rendszer alapértelmezett أو Az akkumulátor állítja be Megmentő .
A sötét mód engedélyezése a Files by Google szolgáltatásban
A sötét téma beállításai eltérőek a google fájlokhoz A használt Android verziótól függően. Ha Android-verziója támogatja az egész rendszerre kiterjedő sötét témát, például az Android 10-et, a fájloknak követniük kell a példát. Ha nem, akkor kövesse ezeket a lépéseket.
- Nyissa meg a Files by Google alkalmazást.
- Kattintson A három pont a bal felső sarokban.
- Kattintson Beállítások .
- Szakaszban " Egyéb beállitások" Alul kattintson a „ sötét megjelenés ” .
A sötét mód engedélyezése a Google Discover feedben
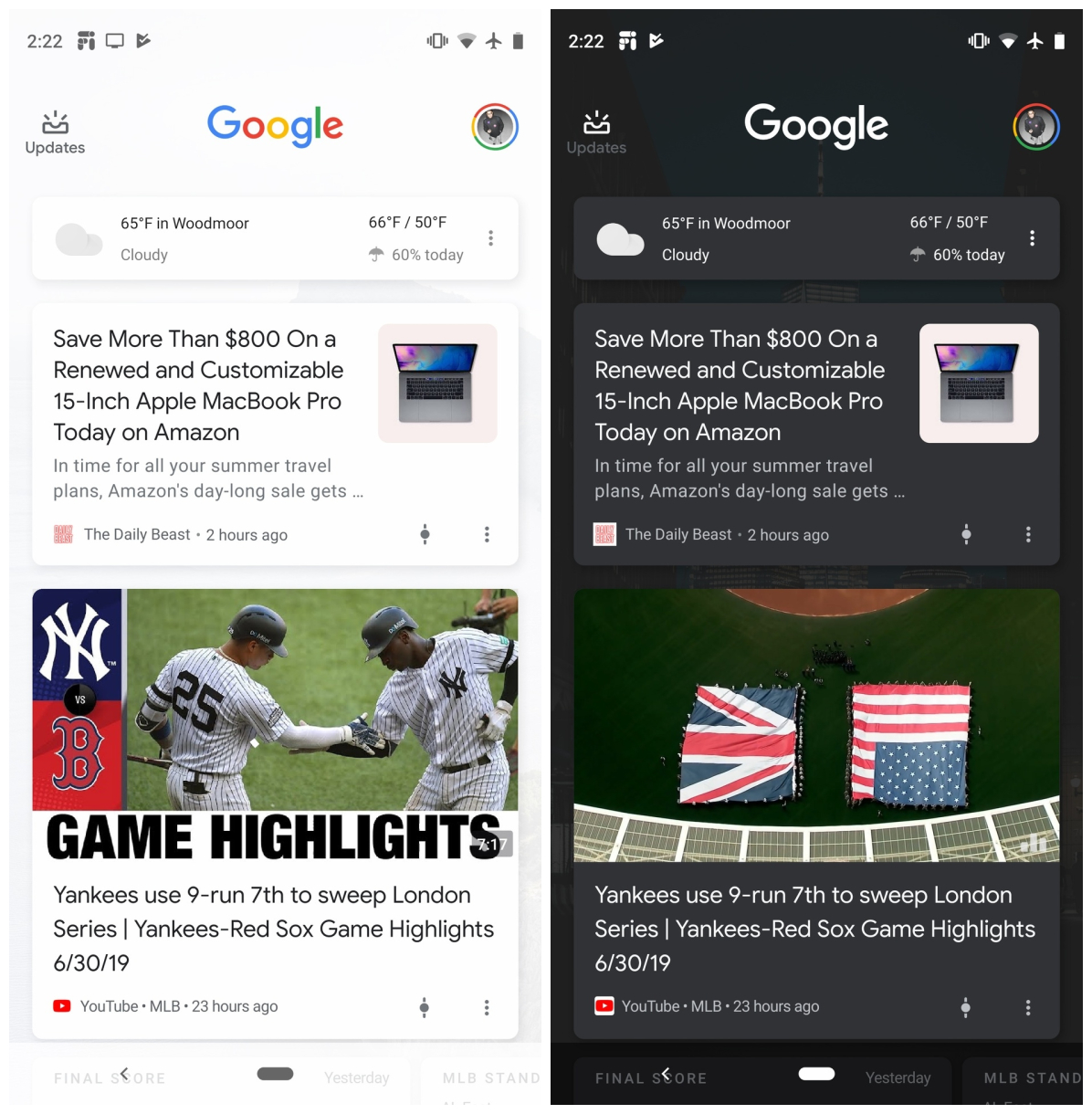
A főképernyő bal szélén elhelyezkedő Discover feed most megfelelő sötét módot jelenít meg. Sajnos nincs lehetőség manuális engedélyezésre - a sötét téma automatikusan elindul, ha sötét háttér vagy bizonyos megjelenítési beállítások vannak megadva.
Remélhetőleg a Google lehetővé teszi, hogy manuálisan váltson a világos és a sötét módok között egy későbbi frissítésben.
A Google Fit App lépései
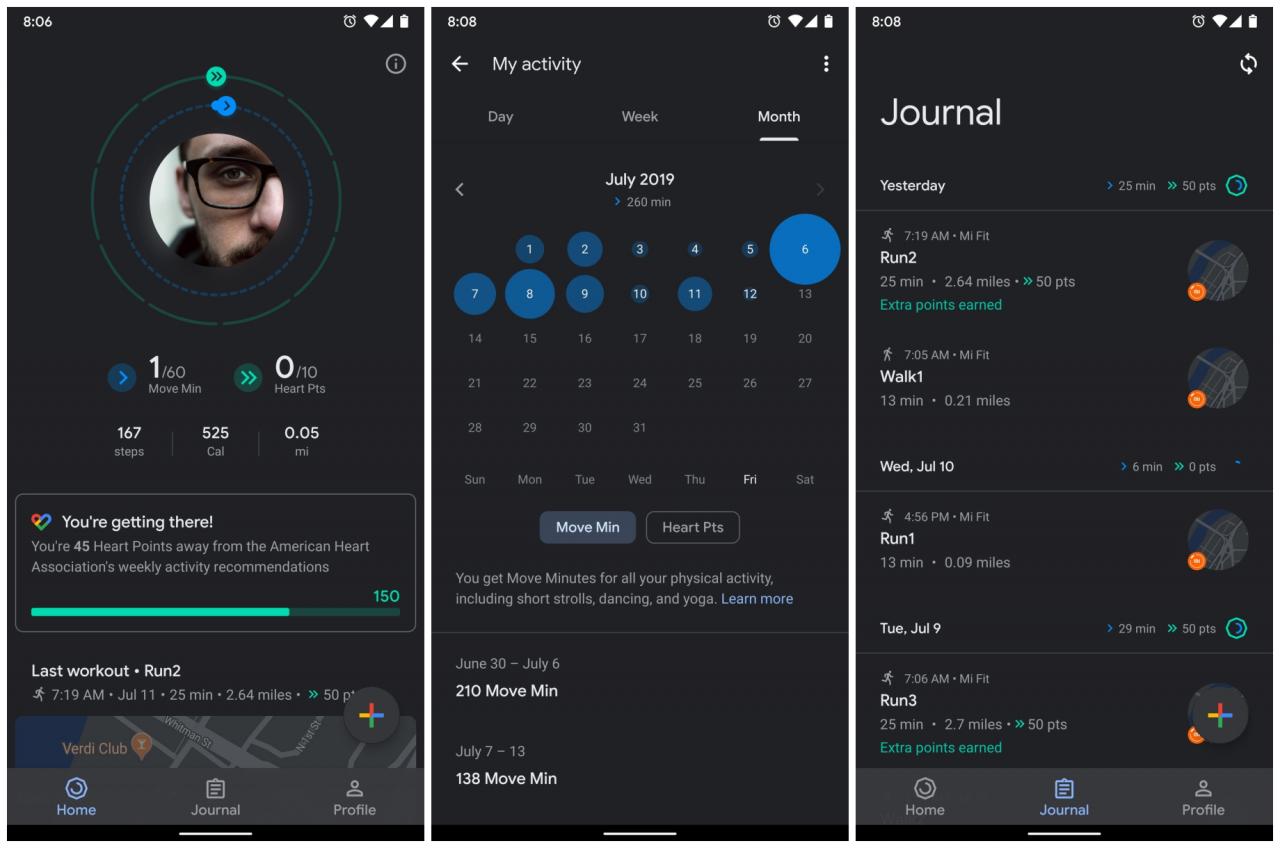
Google Fit: Tevékenység és egészségkövetés
A 2.16.22 -es verziótól kezdve rendelkezik Google Fit sötét módban. Most kiválaszthatja, hogy az alkalmazás témája világos vagy sötét legyen, vagy automatikusan válthat az akkumulátor -kímélő és a frissítés segítségével.
- Nyissa meg a Google Fitneszt.
- Kattintson azonosító fájl az alsó navigációs sávon.
- Kattintson fogaskerek ikon a bal felső sarokban.
- Csúsztassa az ujját a téma opcióhoz alul.
- Az eszköztől függően válassza a lehetőséget sötét أو Rendszer alapértelmezett أو Az akkumulátor állítja be Megmentő .
A sötét mód engedélyezése a Google Gallery Go alkalmazásban
Fotógaléria a Google Fotókból
Ez a könnyű Google fotó alternatíva a következőket tartalmazza: Galéria Go - Egyszerű kapcsolón is. Ha azonban nem aktív, az alkalmazás a rendszer szintjén követi a témát.
- Nyissa meg a Google Gallery Go alkalmazást.
- Kattintson A három pont a jobb felső sarokban.
- Kattintson Beállítások .
- Váltson színt sötét Vagy hagyja, hogy ragaszkodjon a rendszer alapértelmezett beállításaihoz.
A Google alkalmazás lépései
Furcsa módon a Google dedikált alkalmazása már régóta létezik dedikált sötét mód funkció nélkül. Végül már nem ez a helyzet, hiszen mostantól szabályozhatja a beállításait. Íme a lépések, amelyeket tudnia kell:
- Lépjen a Továbbiak lapra (három pöttyös ikon).
- Lépjen be a Beállítások menübe, és nyissa meg az Általános részt.
- Keresse meg a téma beállítását.
- Váltás a világos, a sötét és az alapértelmezett rendszer között.
A sötét mód engedélyezése a Gmailben
nál nél Gmail Az alkalmazás ugyanezt teheti az eszköz aktuális témájával, vagy a felhasználók manuálisan állíthatják be az éjszakai módot. Sajnos csak belépéskor érhető el az Android 10 rendszeren.
- Nyissa meg a Gmailt.
- Kattintson A három pont a bal felső sarokban.
- Kattintson موضوع .
- kapcsoló a sötétség أو alapértelmezett rendszer .
A sötét mód engedélyezése a Google Keep Notes alkalmazásban
A többi Google -alkalmazáshoz hasonlóan az üzemmód nem kapcsolható be Google Keep Notes Az Android rendszeren, amely támogatja az egész rendszerre kiterjedő sötét témát. Ha az eszköz beépített sötét móddal rendelkezik, a Keep ezt fogja használni. Ha nem, akkor itt vannak a manuális lépések:
- Nyissa meg a Google Keep Notes alkalmazást.
- Kattintson A három pont a bal felső sarokban.
- Kattintson Beállítások .
- Tölt aktiválás " A megjelenés sötét" .
A Google Keep Notes webes lépései
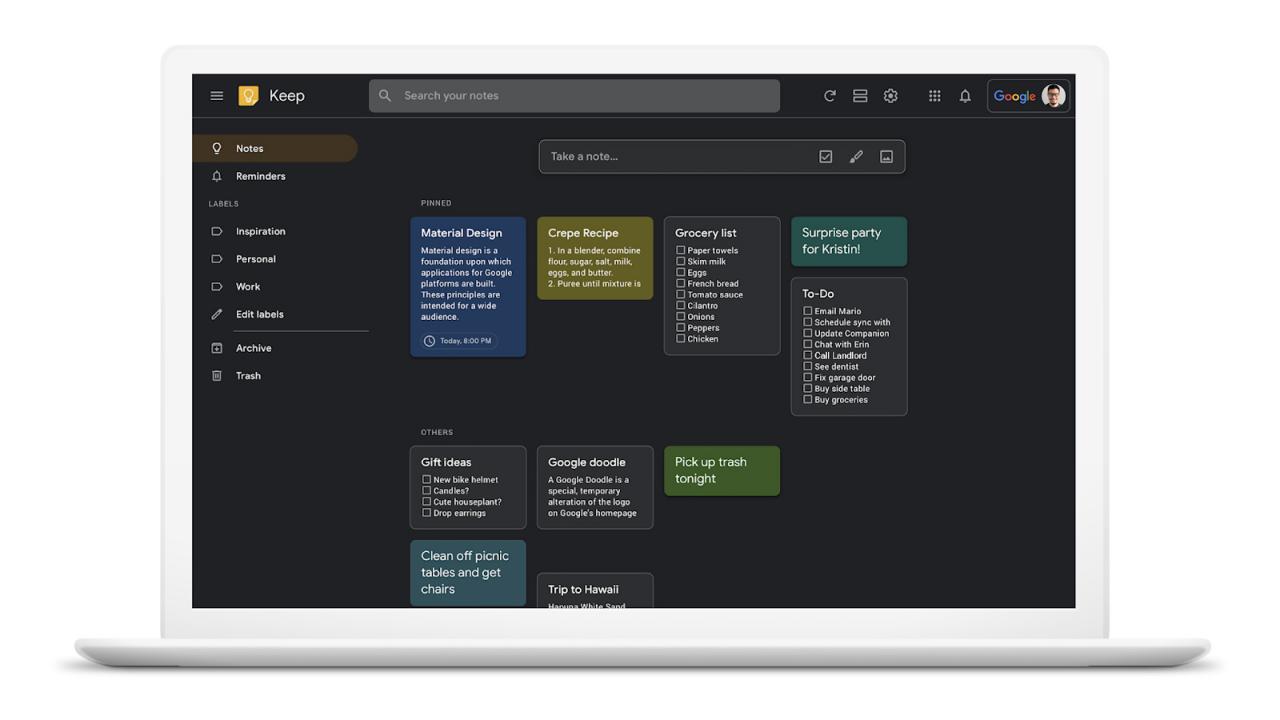
A Keep Notes webes verziója a mobilalkalmazáson kívül sötét módot is kínál. Végre minden felhasználó számára elérhető, és az alábbiak szerint működhet:
- Menjen az oldalra Google Keep Notes az interneten .
- Kattintson a gombra fogaskerek ikon a jobb felső sarokban.
- A legördülő menüben koppintson a ikonra Sötét mód engedélyezése .
Lépések a Google Térképhez
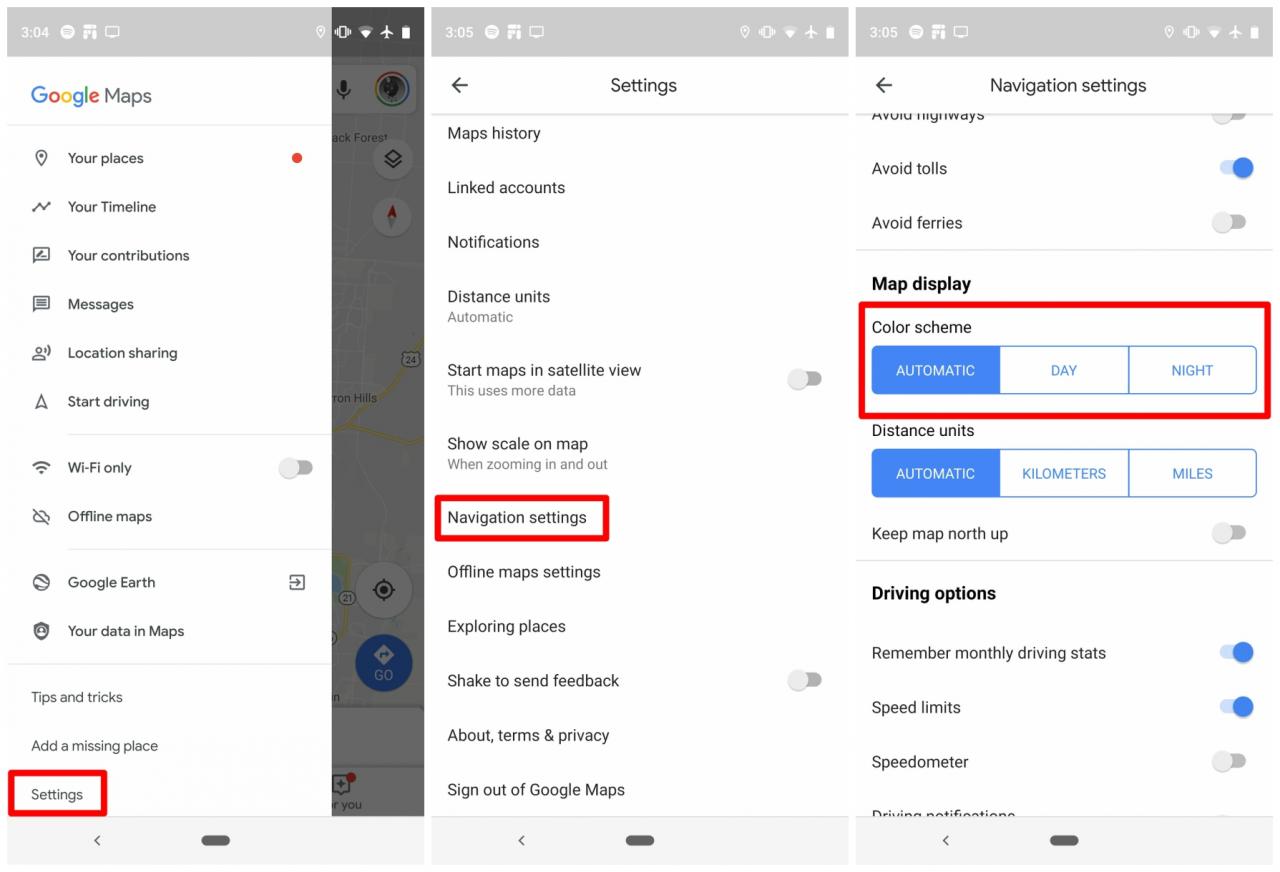
Nincs haladás Google térkép Sötét téma az alkalmazás szintjén. Ehelyett az alkalmazás menet közben elhomályosítja a térképet. Az ál-sötét mód a napszaktól függően automatikusan elindul, de manuálisan is engedélyezheti:
- Nyissa meg a Google Térképet.
- Kattintson A három pont a bal felső sarokban.
- Kattintson Beállítások .
- Görgessen le, és koppintson a lehetőségre Navigációs beállítások .
- Görgessen le a. Szakaszhoz Térkép megtekintése .
- nál nél színösszeállítás , érintse meg " Leila " .
A sötét mód engedélyezése a Google Messages alkalmazásban
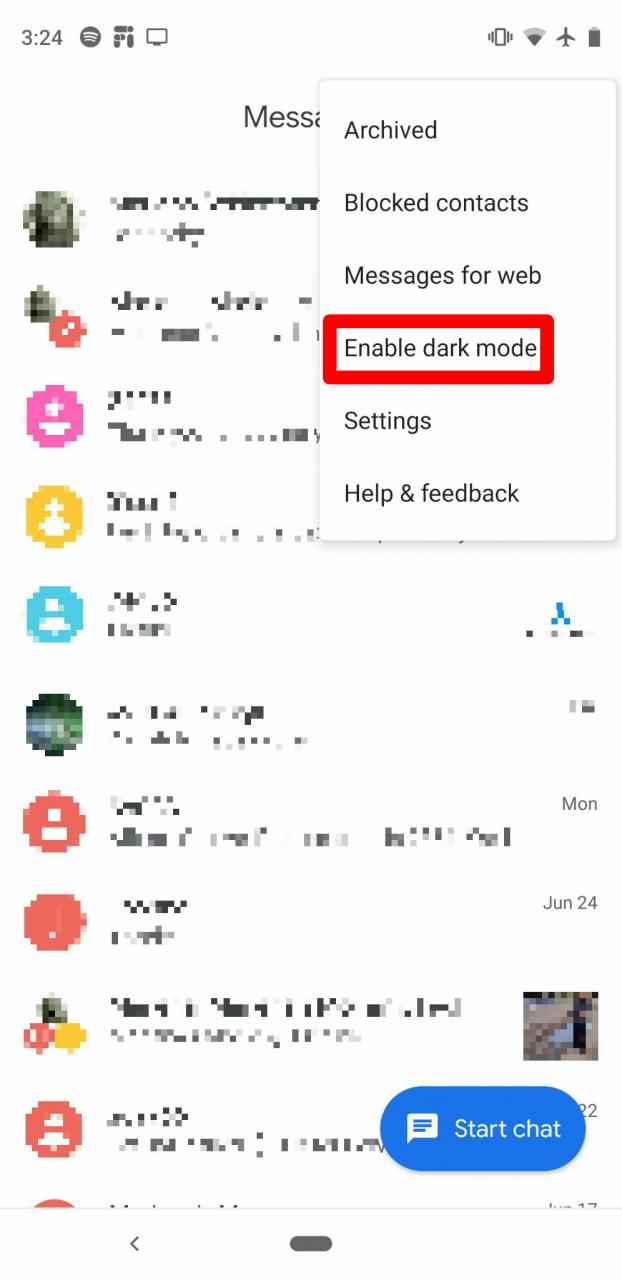
Alkalmazkodik az Üzenetek sötét megjelenéséhez Google automatikusan a rendszer preferenciái alapján. Ha eszköze nem támogatja a rendszer egészére kiterjedő sötét módot, akkor is aktiválhatja az alkalmazásban:
- Nyissa meg a Google Messages alkalmazást.
- Kattintson A három pont a jobb felső sarokban.
- Kattintson a gombra Sötét mód engedélyezése .
A sötét mód engedélyezése a Google Hírekben
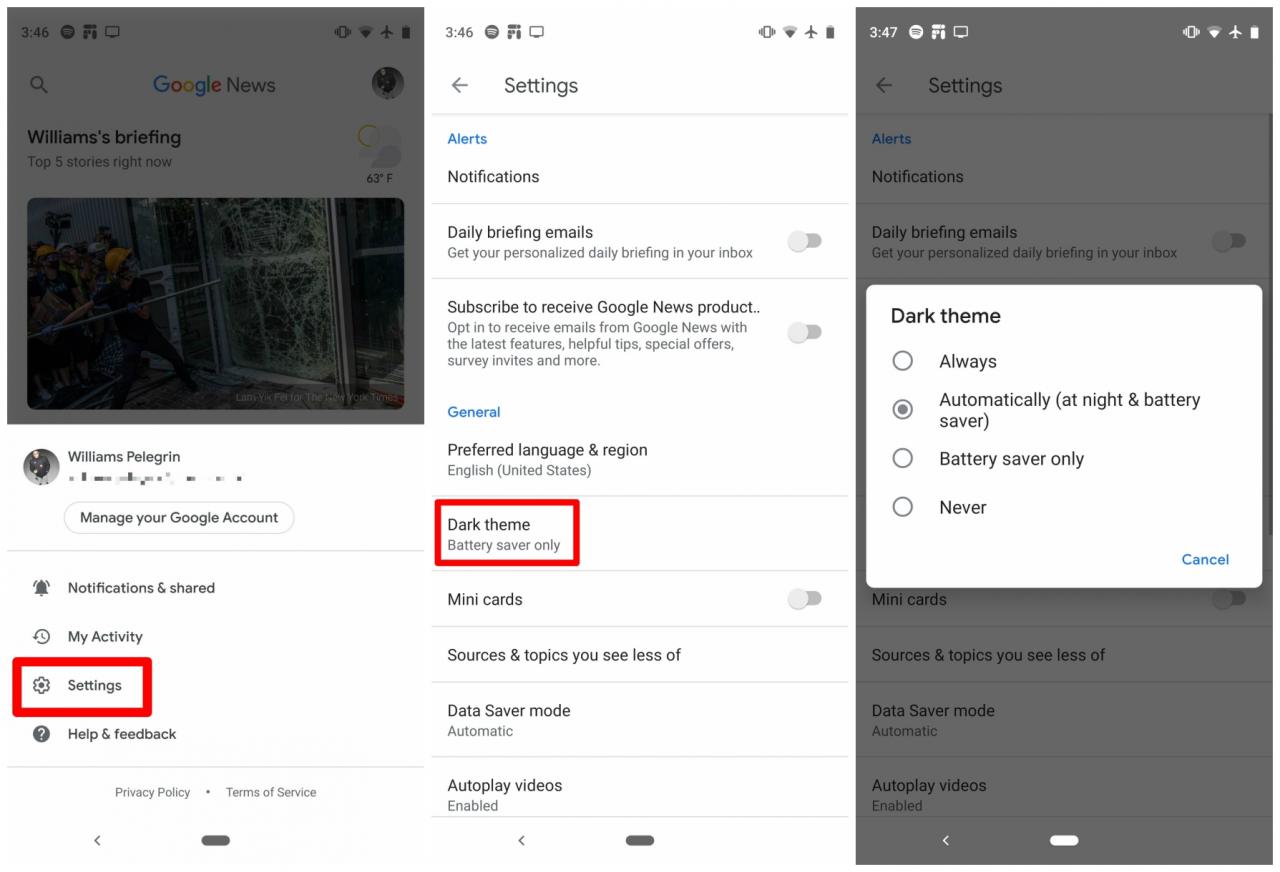
Alapértelmezés szerint te Google Hírek Kapcsolja be a sötét módot, ha bekapcsolja az akkumulátor -kímélő módot, vagy engedélyezi a sötét módot a készüléken. Azonban van néhány lehetősége, ha személyre szeretné szabni, hogy mikor engedélyezze azt.
- Nyissa meg a Google Híreket.
- Kattintson a profil ikonjára a jobb felső sarokban.
- Kattintson Beállítások .
- nál nél Tábornok szakaszban kattintson sötét téma .
- Az eszköztől függően válassza a lehetőséget Mindig أو A rendszer alapértelmezett vagy automatikus (éjszaka és akkumulátor -kímélő) أو megmentő az elem فقط .
A Google Pay lépései
A Google Pay automatikus sötét módot kínál. Sajnos nincs mód a sötét mód manuális be- vagy kikapcsolására a Google Pay alkalmazásban, ezért az eszköz rendszerszintű sötét módjára vagy az akkumulátor szolgáltatójára kell támaszkodnia.
A sötét mód engedélyezése a Google telefonban
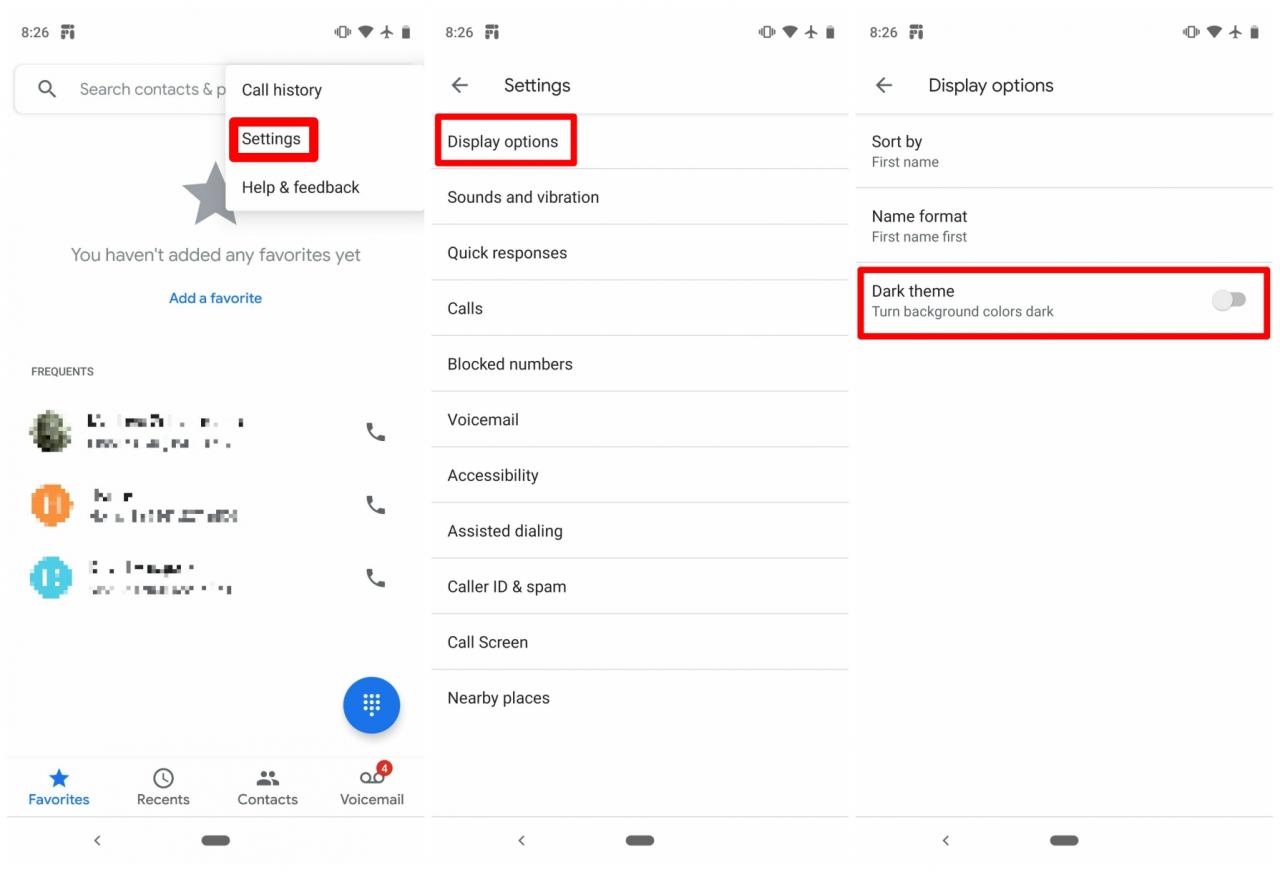
Ha eszköze támogatja az egész rendszerre kiterjedő sötét témát, a Google Phone mindig követi a példáját. Ha az Ön készüléke nem az, akkor az alábbi lépések végrehajtásával engedélyezheti.
- Nyissa meg a Google telefont.
- Kattintson A három pont a jobb felső sarokban.
- nyisd ki Beállítások .
- Választ megjelenítési lehetőségek .
- kapcsoló Sötét megjelenés.
Lépések a Google Fotókhoz
A Google Fotók sötét módja csak akkor érhető el, ha engedélyezve van az egész rendszerre kiterjedő sötét mód, és ezen kívül nincs lehetőség be- vagy kikapcsolásra. Szerencsére ez nem kizárólagos az Android 10 rendszerben. Ezt a funkciót az Android 9 -en is működtetni tudtuk.
A sötét mód engedélyezése a Google Play Könyvekben
Magába foglalja Google Play Könyvek Sötét mód, és automatikusan alkalmazkodik a rendszer beállításaihoz. Ha a készüléken nincs rendszerszintű sötét mód, akkor viszonylag könnyen válthat kézzel.
- Nyissa meg a Google Play Könyvek alkalmazást.
- Érintse meg a bal felső sarokban lévő három pontot vagy A Profil képed a jobb felső sarokban.
- Kattintson a gombra Beállítások أو Play Könyvek beállításai .
- belül Tábornok ، Válasszon sötét témát .
A Google Play Játékok lépései
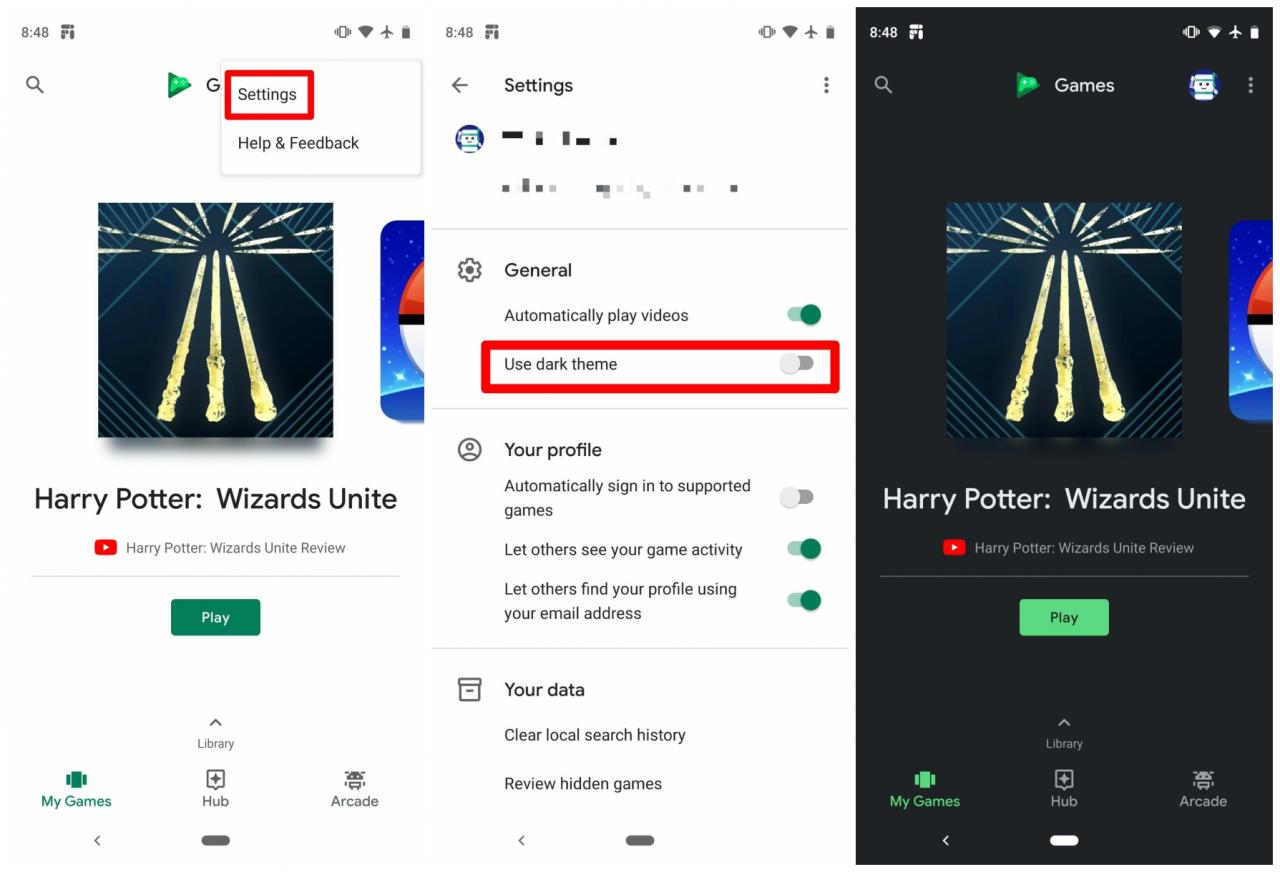
mint a könyvek A Google Play, Tartalmazza Google Play Játékok Sötét módban is könnyű engedélyezni:
- Nyissa meg a Google Play Játékokat.
- Kattintson A három pont a jobb felső sarokban.
- Kattintson Beállítások .
- Az eszköztől függően válassza a lehetőséget sötét أو Rendszer alapértelmezett أو Használja az Akkumulátor beállításával Megmentő .
A sötét mód engedélyezése a Google Playgroundban
Alapértelmezés szerint a sötét mód engedélyezett a Playgroundban. Meg kell várnunk, és meglátjuk, hogy a Google a jövőbeni frissítéskor megkapja -e a sötét mód kapcsolót.
A Google Play Áruház lépései
A Google Play Áruház vagy követi a rendszer alapértelmezett témabeállításait, vagy manuálisan is módosíthatja a beállítást. Itt van, hogyan:
- Nyissa meg a Google Play Áruházat.
- A bal felső sarokban található hamburger menüre kattintva lépjen a jobb oldali panelre.
- Kattintson Beállítások .
- Keresse meg Téma .
- kapcsoló sötét أو Rendszer alapértelmezett ahogy jónak látod.
A sötét mód engedélyezése a Google Podcastokban
Sajnos jelenleg nincs kapcsoló a vezérléshez Google Podcastok . Ehelyett az alkalmazás követi az egész rendszerre vonatkozó beállításait.
A sötét mód engedélyezése a tárcsázóban
Jön a Google app furulya Az új sötét móddal is. Itt engedélyezheti:
- Nyissa meg a felvevőt.
- Kattintson A három pont a jobb felső sarokban.
- Kattintson Beállítások .
- nál nél Tábornok szakaszban kattintson Válassz egy témát .
- Keresse meg sötét أو Rendszer alapértelmezett .
A sötét mód engedélyezése a Snapseed alkalmazásban
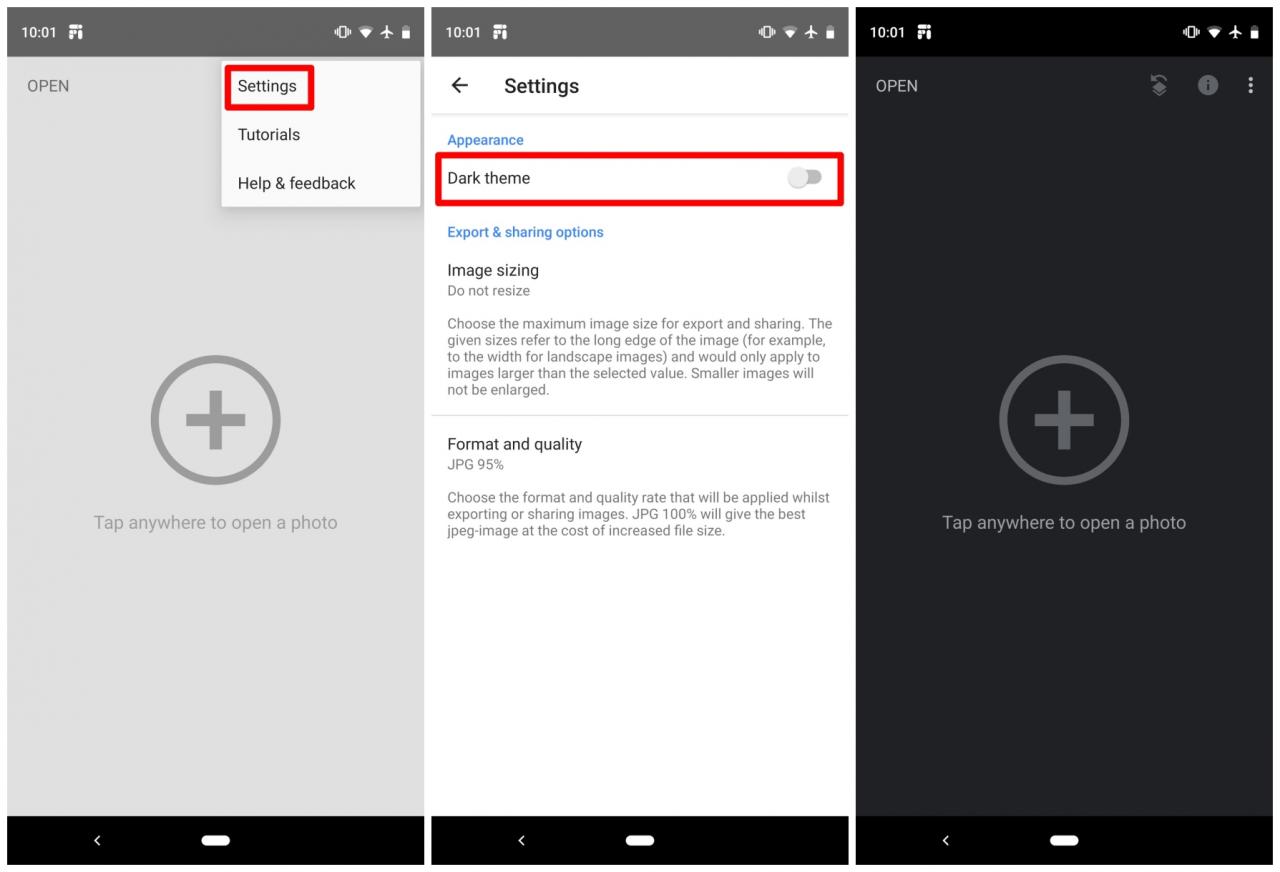
Meglepő, hogy az alkalmazás Snapseed A Google Fotószerkesztő sötét módot kínál.
- Nyissa meg a Snapseed alkalmazást.
- Kattintson A három pont a jobb felső sarokban.
- Kattintson Beállítások .
- Szakaszban " A megjelenés" Fuss" sötét megjelenés ” .
A sötét mód engedélyezése a mélynyomóban
Sok más alkalmazáshoz hasonlóan a Google Voice Access Tool funkciói - Mélynyomó - Sötét mód, de azt csak a rendszer témája engedélyezheti vagy tilthatja le.
A sötét mód engedélyezése a Google Feladatban
Google Feladatok Nagyszerű feladatkezeléshez, és egyszerű módja a beállítások vezérlésének. A felhasználók manuálisan állíthatják be az üzemmódot, vagy hagyhatják, hogy az Akkumulátorkímélő döntse el, hogy az alkalmazás mikor használja:
- Nyissa meg a Google Tasks szolgáltatást.
- Kattintson A három pont jobb alsó sarokban.
- Kattintson موضوع .
- Az eszköztől függően válassza a lehetőséget sötét أو Rendszer alapértelmezett أو Az akkumulátor állítja be Megmentő .
A sötét mód engedélyezése a Google Voice szolgáltatásban
nincs kizárva Google Voice a buliból. Most már csak néhány kattintással engedélyezheti manuálisan a beépített sötét módot, vagy hagyja, hogy a rendszer témája végezze el a munkát:
- Nyissa meg a Google Voice alkalmazást.
- Keresse meg hamburger ikonra a bal felső sarokban.
- Kattintson Beállítások .
- Szakaszban megjelenítési lehetőségek , Kattintson a gombra Téma .
- Keresse meg sötét أو A rendszerbeállítások alapján .
A sötét mód engedélyezése a YouTube -on
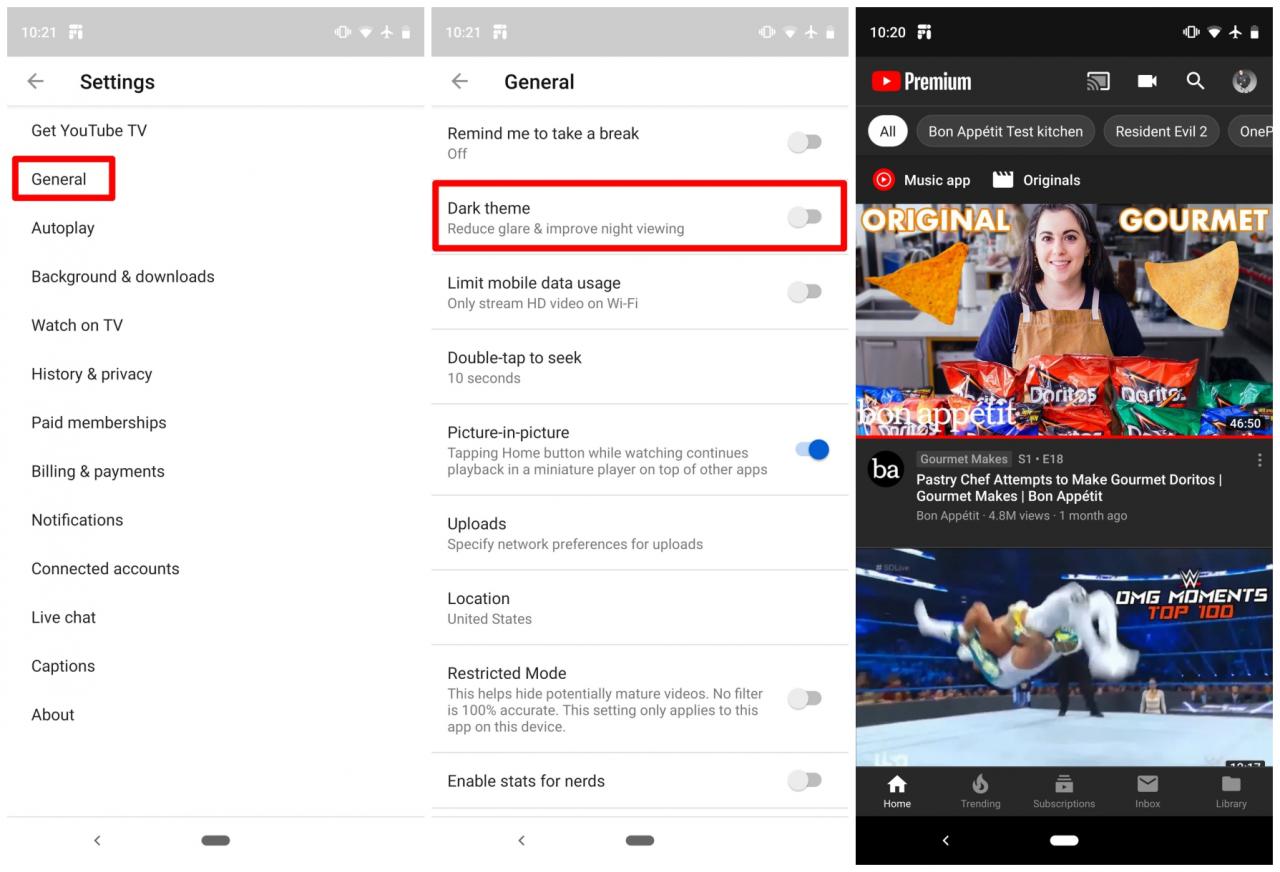
- Nyisd meg a YouTube -ot.
- Kattintson Google -profil ikon a jobb felső sarokban vagy.
- Választ Beállítások .
- kinyitni Tábornok .
- Az eszköztől függően futtassa a " sötét megjelenés ” vagy kattintson " A megjelenés" és válassza a " Használja az eszköz attribútumot vagy „ sötét megjelenés ” .
A sötét mód engedélyezése a YouTube TV -n
A folyamat majdnem azonos, ha aktiválni szeretné a sötét módot a YouTube TV -n, kövesse az alábbi lépéseket:
- Nyisd meg a YouTube TV -t.
- Kattintson Google -profilja ikonja .
- Nyissa meg a lapot Beállítások" .
- Lista keresése sötét megjelenés .
- Váltás a világos téma, a sötét téma vagy a rendszerbeállítások között.