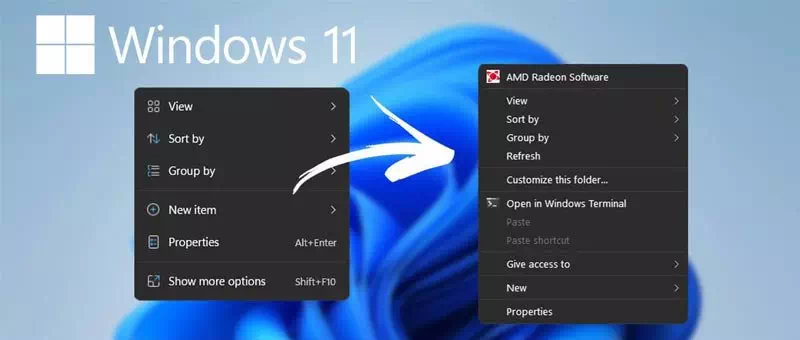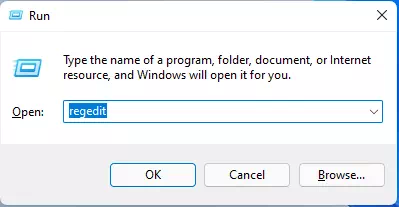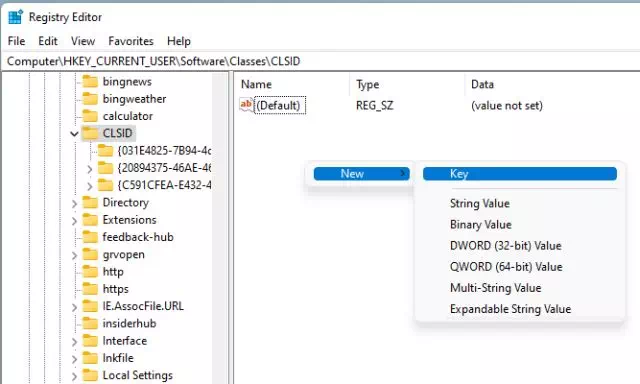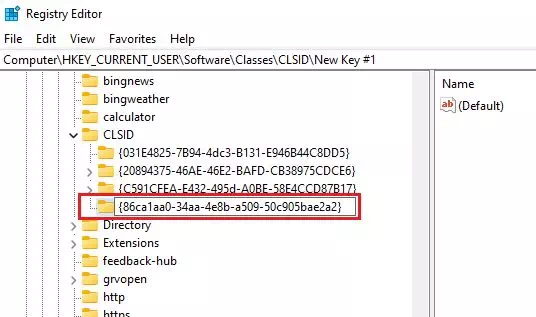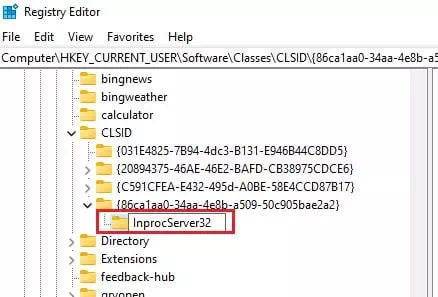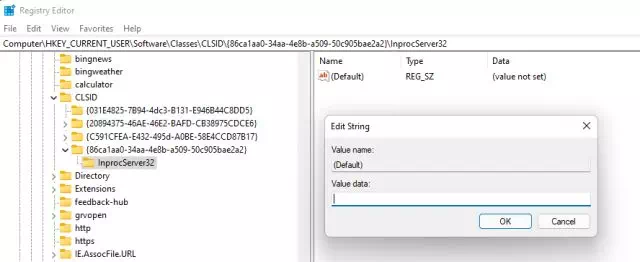A következőképpen térhet vissza a jobb egérgombbal megjelenő menühöz (helyi menü) régi a Windows 11 rendszerben.
Ha a Windows 11 új verzióját használja, akkor sok változást észlelt. A Windows 11 új indítómenüt és egyszerűsített jobb egérgombbal érhető el.
Bár a Windows 11 új, egyszerűsített jobb egérgombbal megjelenő helyi menüje jól néz ki, a Windows 10-ről most váltó felhasználók számára nehezen használható.
A Windows 11 új jobb egérgombbal megjelenő helyi menüje sok lehetőséget rejt a gomb alatt (További lehetőségek megjelenítése) ami azt jelenti További lehetőségek megjelenítése Amit a gomb megnyomásával (.) Tekinthet meg.Shift + F10). Tehát, ha valaki olyan szeretne lenni Használja a klasszikus Windows 10 jobb egérgombbal megjelenő menüt A helyes kézikönyvet olvassa.
Ebben a cikkben részletes útmutatót osztunk meg Önnel arról, hogyan lehet visszaállítani a régi helyi menüt a Windows 11 rendszerben. Ismerkedjünk meg vele.
A régi helyi menü visszaállításának lépései a Windows 11 rendszerben
Fontos: Ahogy a folyamat megköveteli Szerkessze a rekordot (regedit), kérjük, gondosan kövesse a lépéseket. Ha lehetséges, készítsen biztonsági másolatot fontos fájljairól, mielőtt végrehajtaná ezeket a lépéseket.
- Kattintson a gombra (ablakok + R) a billentyűzeten. Ezzel megnyílik a párbeszédpanel FUTÁS.
- a párbeszédpanelen FUTÁS , ír regedit és nyomja meg a. gombot belép.
Futtassa az ablakot a Windows 11 rendszerben - Ez megnyílik Rendszerleíróadatbázis -szerkesztő (registry szerkesztő). Ezután menjen az útra:
Számítógép \ HKEY_CURRENT_USER \ SOFTWARE \ CLASSID \ CLSID \
- Most egy mappa alatt CLSID , kattintson a jobb egérgombbal egy üres helyre a jobb oldalon, és válassza a (Új) ami azt jelenti új Azután (Kulcs).
majd illessze be {86ca1aa0-34aa-4e8b-a509-50c905bae2a2} kulcsnévként (Kulcs).Kontextus menü Kontextus menü - Most kattintson jobb gombbal a létrehozott kulcsra, és válassza a (Új) ami azt jelenti új Azután (Kulcs) kulcs. Új kulcsnév InprocServer32.
InprocServer32 - Válassza ki a mappát InprocServer32. A jobb oldali ablaktáblán kattintson duplán a kapcsolóra (alapértelmezett) ami azt jelenti hipotetikus Zárja be változtatás nélkül a gombra kattintva (Ok).
Kontextus menü
És most ennyi Zárja be a Rendszerleíróadatbázis -szerkesztőt, és indítsa újra a számítógépet. Az újraindítás után látni fogja a teljes jobb egérgombbal megjelenő helyi menüt a Windows 11 rendszeren.
Ön is érdekelt lehet a következők megismerésében:
- A gyorsindítási funkció engedélyezése a Windows 11 rendszeren
- A Start menü színének és a tálca színének megváltoztatása a Windows 11 rendszerben
- وA tálca átméretezése a Windows 11 rendszerben
Reméljük, hogy hasznosnak találja ezt a cikket a visszaállítás módjában helyi menü (helyi menü) régi Windows 11 -ben. Ossza meg velünk véleményét és tapasztalatait megjegyzésekben.