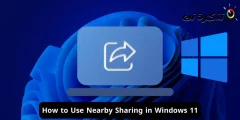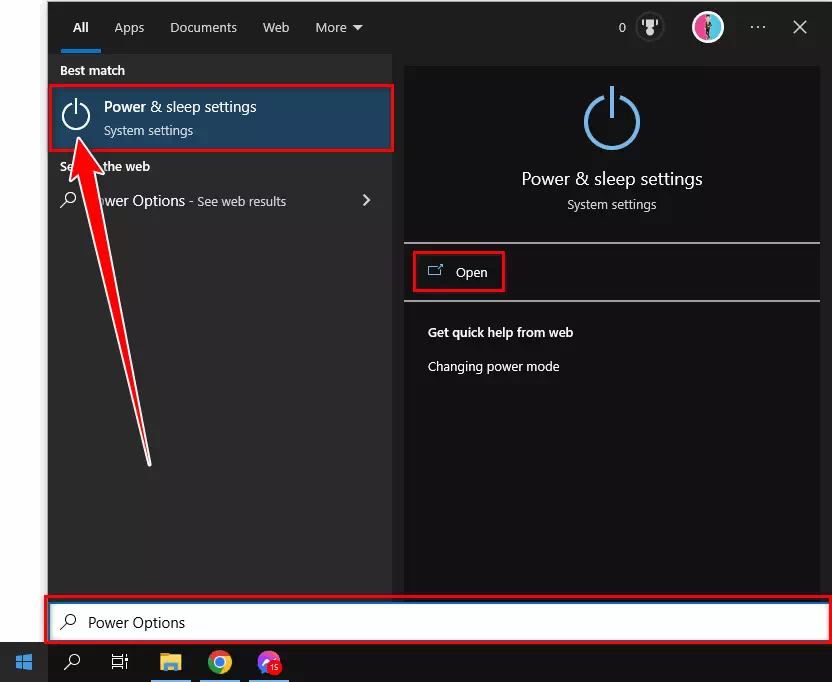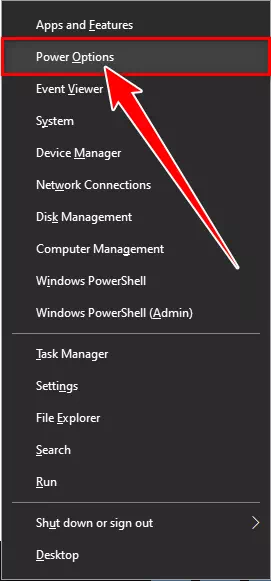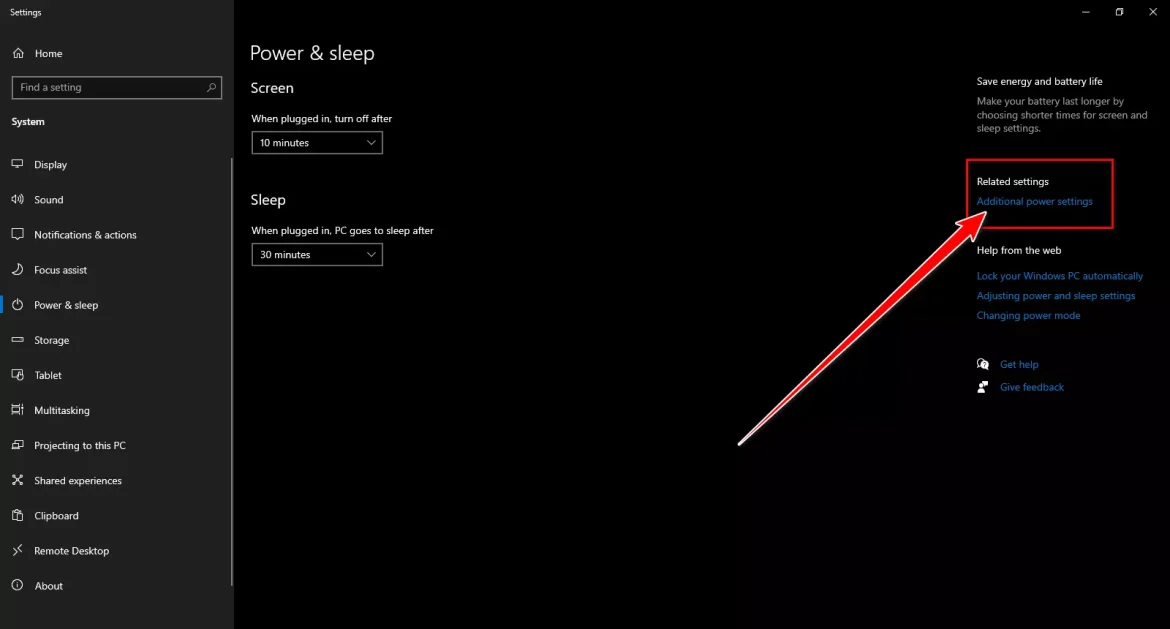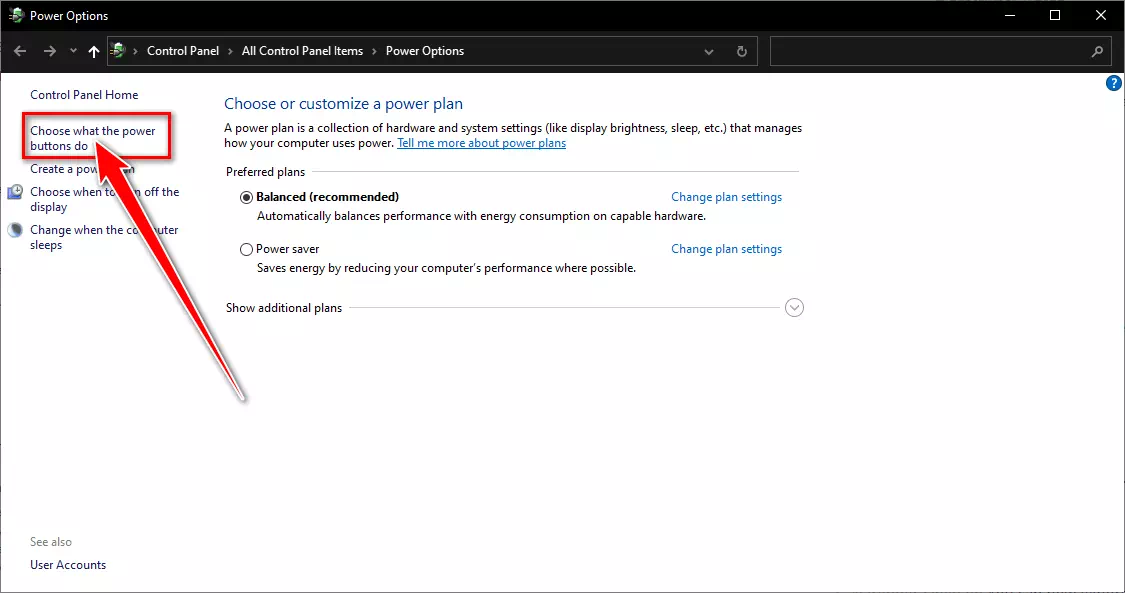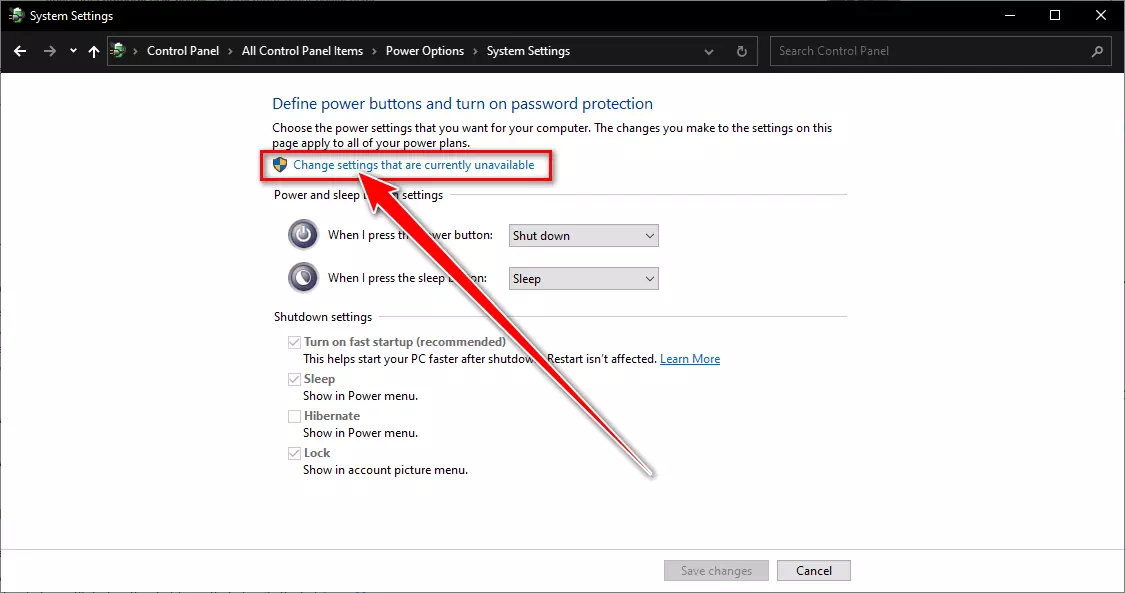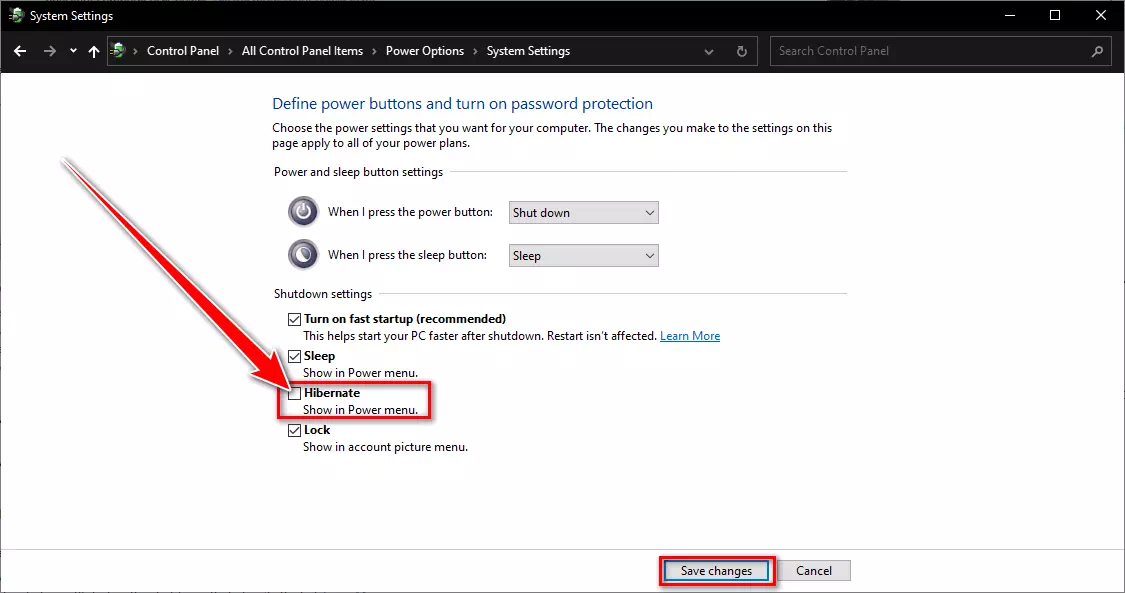neked A hibernálás engedélyezésének lépései a Windows 10 rendszerben Könnyen.
hibernálás vagy angolul: téli álmot alszik Olyan állapot, amelyben a Windows rendszerű számítógép elmenti az aktuális állapotot, és kikapcsol, így nincs szüksége áramellátásra. Amikor újra bekapcsolja a számítógépet, minden megnyitott fájl és program visszaáll a hibernált állapotba. A Windows 10 alapértelmezés szerint nem tartalmazza ezt a lehetőséget téli álmot alszik belül Tápellátás menü , de van egy egyszerű módja annak engedélyezésére. Ebben a cikkben megmutatjuk, hogyan állíthatja elő a Windows megjelenítését Hibernálás együtt Kikapcsolt mód a bekapcsoló menüben.
Engedélyezze a hibernált módot a Windows 10 számítógépen
A hibernált beállítás engedélyezéséhez a Windows 10 rendszerben győződjön meg arról, hogy a rendszer hardvere támogatja a hibernálást, majd kövesse az alábbi lépéseket annak engedélyezéséhez.
- Nyissa meg az Energiagazdálkodási lehetőségeket a "" beírásávalaz Energiagazdálkodási lehetőségeka start menüben keressen, és válassza ki az első találatot.
Energiagazdálkodási lehetőségek a Windows 10 rendszerben Alternatív megoldásként jobb gombbal kattintson a „Rajtvagy rövidítés (győzelem + X) és adja meg a „az Energiagazdálkodási lehetőségek".
Nyomja meg a (Win + X) gombot, majd kattintson az Energiagazdálkodási lehetőségek elemre - Ezután megnyílik egy oldal.Teljesítmény és alvásKattintsonTovábbi teljesítmény beállításokAhogy a következő képen látható.
Teljesítmény és alvás - Ezután válassza a "Kiválasztás" lehetőségetVálassza ki, milyen a hatalom gombok csinálnia jobb oldali panelről ami azt jelenti Mit csinálnak a bekapcsológombok?.
Nyomja meg a Válassza ki a bekapcsológombok funkcióját - Ezt követően kattintson a gombraAmely Jelenleg nem érhető el beállításainak módosításaAmi azt jelenti Módosítsa a jelenleg nem elérhető beállításokat.
Kattintson a jelenleg nem elérhető beállítások módosítása lehetőségre - Jelölje be az előtte lévő négyzetetHibernált állapot – Megjelenítés a Tápellátás menübenamelyet belül találszlekapcsolásAmi azt jelenti Kikapcsolt beállítások.
Hibernált állapot – Megjelenítés a Windows 10 Power menüjében - Végül kattintson a gombraBeállítások mentéseMentse el a beállításokat, és most talál egy lehetőséget téli álmot alszik az Energia menüben Start menü vagy rövidítés (győzelem + X).
Ezzel aktiválta a hibernált állapotot, és hozzáadta a Windows 10 rendszerű számítógép tápellátási menüjéhez.
Hogyan lehet hibernálni egy Windows számítógépet?
Most már csak egy opciót kell használnia téli álmot alszik nál nél Tápellátás menü amikor csak akarod Állítsa a számítógépet hibernált módba A következő lépésekkel:
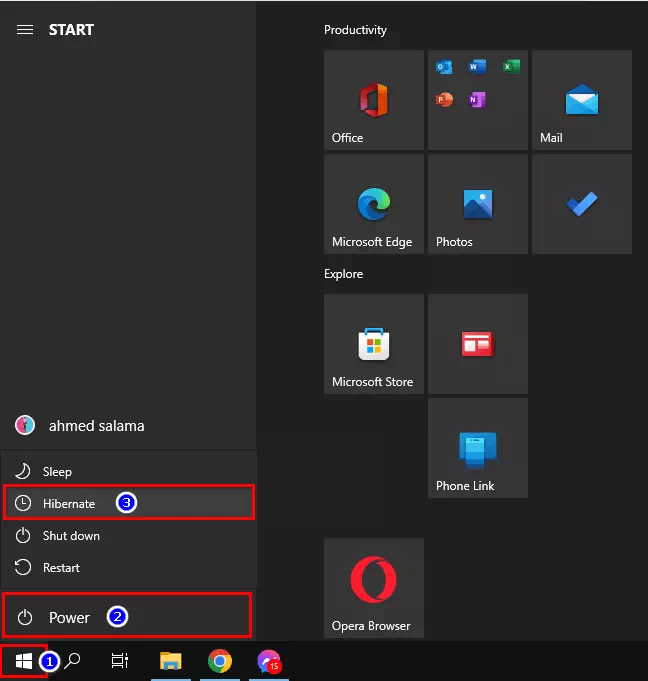
- Először kattintson a „Rajt".
- Ezután kattintson a „Power".
- Ezután válassza a "téli álmot alszikA készülék alvó állapotba hozásához.
Ezzel hibernálta a Windows számítógépét.
nagyon fontos: Ha szereted a hibernálást? Győződjön meg róla, hogy időnként megfelelően kapcsolja ki a számítógépet, hogy megfelelően működjön.
Ez az útmutató arról szól, hogyan engedélyezheti a hibernált opciót a Windows 10 Power Menu-ban.
Ön is érdekelt lehet a következők megismerésében:
- Hogyan lehet eltávolítani az időjárást és a híreket a Windows 10 tálcáról
- Hogyan lehet letiltani az ébresztési időzítőt a Windows 10 rendszeren
- A Cortana eltávolítása a Windows 10 rendszerből
Reméljük, hasznosnak találja ezt a cikket A hibernált opció megjelenítése a Windows 10 tápellátás menüjében. Oszd meg velünk véleményedet és tapasztalataidat kommentben.