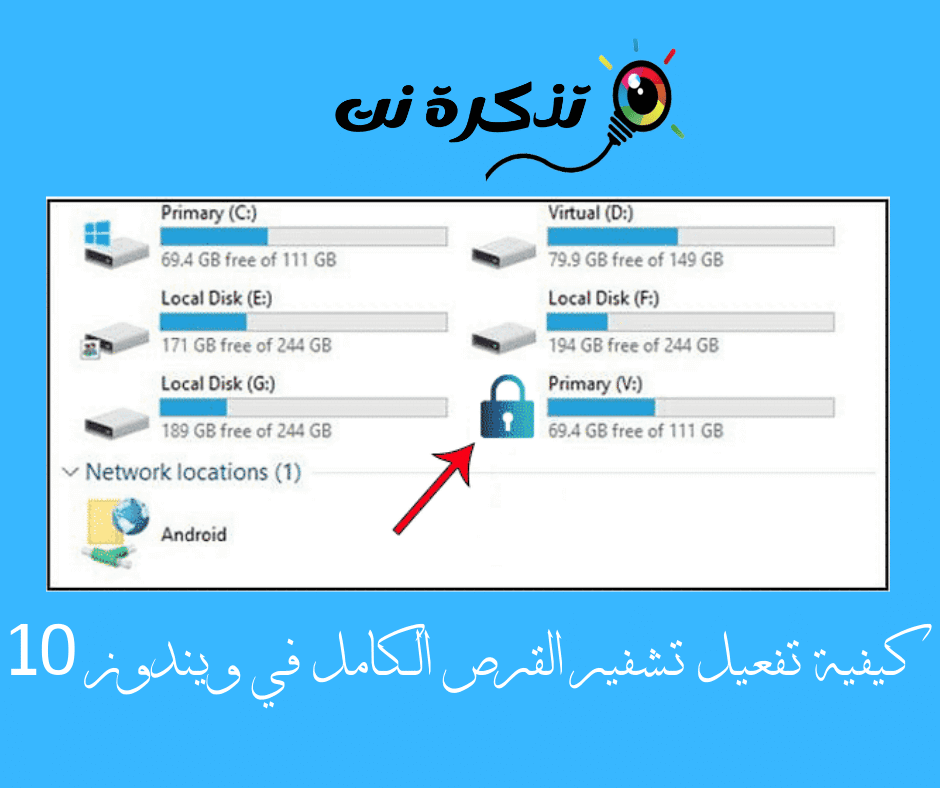Személyi számítógépünkön általában sok fontos adatot tárolunk. Úgy gondoljuk, hogy a jelszóval védett felhasználói fiók megvédheti számítógépünket az illetéktelen hozzáféréstől.
Ez azonban nem teljesen igaz. Mivel a titkosítás nem csak az illetéktelen hozzáférés leállításáról szól; Az adatok védelméről is szól, ha elveszíti számítógépét. Ezért a teljes lemez titkosítása fontos lesz, különösen akkor, ha sok érzékeny adatot tárol a merevlemezen.
A teljes lemez titkosítás biztosítja, hogy a merevlemezen tárolt adatok teljesen elérhetetlenek legyenek, még akkor is, ha a helyes jelszót nem adja meg. A lemez teljes titkosítása nélkül a támadó eltávolíthatja a merevlemezt a számítógépről, telepítheti egy másik számítógépre, és hozzáférhet az összes fájlhoz.
A teljes lemeztitkosítás engedélyezésének lépései a Windows 10 rendszerben
Ebben a cikkben a teljes lemez titkosításának engedélyezésének és engedélyezésének legjobb módjait osztjuk meg veletek a Windows 10 rendszerben. Tehát nézzük meg, hogyan lehet engedélyezni a teljes lemez titkosítását a Windows rendszerben.
- Az első lépés. Először nyissa meg a Windows 10 keresést, majd írja be a „BitLockerés nyomja meg belép.
BitLocker - A második lépés. A meghajtó titkosítási oldalán BitLocker -Ki kell választania a meghajtót a titkosítás alkalmazásához.
Engedélyezze a teljes lemez titkosítását a Windows 10 rendszerben - A harmadik lépés. Először is, kezdje a meghajtóval C , Kattintson a gombra Bekapcsolása BitLocker. Kiválaszthat bármely más meghajtót is, amelyet először titkosítani szeretne.
Kattintson a BitLocker bekapcsolása lehetőségre - A negyedik lépés. Most ki kell választania a meghajtó titkosításának módszerét jelszóval vagy intelligens kártyával. Javasoljuk, hogy menjen jelszavas titkosításra. Írja be bármelyik jelszót, és erősítse meg újra.
Írja be a jelszavak bármelyikét, és erősítse meg újra - Ötödik lépés. Most válassza ki a beírt jelszó mentésének bármelyik módját. Ezután fejezze be a meghajtó titkosítását a következő lépésben.
Válassza ki a beírt jelszó mentésének bármelyik módját - Hatodik lépés. A következő lépésben ki kell választania a „Új titkosítási módÚj kódoló beállításához kattintson a gombraKövetkező. A titkosítási folyamat most elindul, és eltart egy ideig.
Új titkosítási mód
És ez az; Eszköze mostantól titkosítva lesz a beállított jelszóval. Ugyanezeket a lépéseket kell alkalmazni más meghajtók titkosításához is.
Egyéb merevlemez -titkosítási lehetőségek
Elérhető BitLocker A Windows 10 professzionális verziójában és a Windows 10 másik verzióját használó felhasználóknak 99 dollárt kell fizetniük a frissítéshez A Windows 10 Pro. Tehát, ha nem szeretne extra 99 dollárt költeni a teljes lemez titkosítására, akkor fontolja meg ezeket a lehetőségeket.

Rengeteg kódoló kapható, mint pl VeraCrypt و TrueCrypt stb. Ezek az eszközök titkosíthatják a rendszerpartíciókat GPT Könnyen. használt TrueCrypt A legjobbnak lenni ezen az osztályon, de már nincs fejlesztésben.

Ha a TrueCryptről beszélünk, akkor ez egy nyílt forráskódú, teljes lemeztitkosító eszköz, amely TrueCrypt forráskódon alapul. Mindkét rendszerpartíció titkosítását támogatja EFI و GPT.
Más titkosító szoftvereket is használhat a Windows 10 rendszerhez. A legjobb azonban az BitLocker ami az operációs rendszerhez tartozik.
A következőkről is tájékozódhat:
- Hogyan szabadítson fel lemezterületet automatikusan a Windows 10 Storage Sense segítségével
- és tudva A sérült merevlemez (merevlemez) javítása és a tárolólemez (flash memóriakártya) javítása
- Hogyan oldható meg a probléma, ha a külső merevlemez nem működik és nem észlelhető
Tehát így engedélyezheti a teljes lemez titkosítását a Windows 10 számítógépekben.
Reméljük, hogy ez a cikk segített, ossza meg véleményét a megjegyzésekben.