Teljesen kapcsolja be az éjszakai módot a Windows 10 rendszerben,
Ki nem szereti az egyszerű beállításokat OS A windows 10،
Különösen az éjszakai, a sötét vagy a sötét téma bekapcsolása.
Mivel a legtöbbünket károsítja az erős fény vagy a fehér szín, amikor hosszú órákat dolgozunk a számítógép képernyője előtt, és a képernyő fényerejének csökkentésére törekszünk, de ez még mindig nehézségekkel jár, és negatív hatással van a látásra. a megoldás, és komolyan búcsút mondhatunk a fáradt szemeknek, mert a Windows 10 egy gyönyörű és egyedi funkcióval rendelkezik. Tehát ismerjük meg együtt, kedves olvasó, és ez a sötét vagy sötét helyzet.
Csak egy probléma van a Sötét téma használatával A windows 10 Ugyanis nem minden alkalmazásra vonatkozik.
Mivel a Windows Explorer, a Microsoft Edge, az Office és króm Mások kikapcsolva maradnak, és fehér színben dolgoznak.
De ne aggódjon, kedves, együtt fogunk működni, hogy lehetővé tegyük a problémamegoldó eszközt,
Így engedélyezi a sötét témát az összes Windows 10 alkalmazásban és szoftverben
A sötét mód engedélyezése a Windows 10 összes programjában
Először győződjön meg arról, hogy létrehoz egy visszaállítási pontot vagy biztonsági másolatot, amelyre hivatkozhat, ha valami baj történik.
Engedélyezze az éjszakai módot a Windows 10 beállításaihoz
1. Nyomja meg a. Gombot I + Windows Kinyitni A Windows beállításai Ezután nyomja meg a gombot Testreszabás .
2. A bal oldali menüben válassza a lehetőséget Színek.
3. Görgessen le a „Válassza ki az alkalmazás módjátés válassza ki sötét.
4. Most a beállítás azonnal alkalmazható lesz, de az alkalmazások nagy része fehér marad, mint például Windows Felfedező و asztali De ne aggódjon, kedves látogató, ahogy mondtam, foglalkozunk vele.
A Microsoft Edge engedélyezése. Éjszakai mód
1- Nyitva Microsoft él Ezután kattintson a három pontra a jobb felső sarokban, és válassza a lehetőséget beállítások.
2. Most InVálasszon témát", Keresse meg sötét És zárja be a beállítások ablakot.
3- A változtatások azonnal alkalmazásra kerülnek, mivel láthatja a sötét színű, sötét vagy éjszakai módot Microsoft él.
A sötét mód engedélyezése a Microsoft Office -ban
1. Nyomja meg a. Gombot R + Windows akkor írd be: "Winword"(idézőjelek nélkül) és nyomja meg a gombot belép.
2. Ez megnyílik Microsoft Word Ezután kattintson Irodai logó a bal felső sarokban.
3. Most válassza az Opciók lehetőséget Word beállításai A menü alatt a jobb alsó sarokban Office.
4. Ezután belül színösszeállítás , Választ Fekete Fekete és kattintson OK.
5- Az alkalmazások elindulnak Office Mostantól használhatja a sötét témát vagy a sötét módot.
Engedélyezze a sötét módot a Chrome és a Firefox számára
A sötét téma vagy az éjszakai mód használatához Google Chrome أو Mozilla Firefox A harmadik féltől származó bővítményt kell használnia, mivel nincsenek beépített lehetőségek az éjszakai vagy sötét mód használatára tőlük, mint a fenti programok.
Mindössze annyit kell tennie, hogy az alábbi linkekre lép, és sötét vagy sötét formákat és témákat telepít
Mozilla Firefox témák webhelye
Engedélyezze az éjszakai módot a programokhoz asztali A windows 10
Mint már korábban említettük, az éjszakai üzemmód kapcsoló használatával az a probléma, hogy nem érinti például az asztalt és a programokat. A windows Explorer Fehér színt használnak.
De ne aggódjon, tisztelt látogatónk, gyakorlati megoldásunk van erre a problémára.
1. Nyomja meg a. Gombot I + Windows Kinyitni A Windows beállításai Ezután nyomja meg a gombot Testreszabás .
2. A bal oldali menüben nyomja meg a gombot Színek.
3. Görgessen le és érintse meg a gombot Nagy kontraszt beállítások Nagy kontraszt beállítások.
4. Most a legördülő menüből ”Válasszon témát", Keresse meg Nagy kontrasztú fekete Nagy kontrasztú fekete.
5. Kattintson a gombra Alkalmaz És várja meg, amíg sikerül Windows feldolgozási változás.
A fenti változtatások az összes alkalmazást és szoftvert elvégzik, beleértve File Explorer و Jegyzettömb Mások sötét vagy sötét háttérrel rendelkeznek, de nem fognak jól kinézni a szemnek, ezért sokan nem szeretik használni Sötét téma nál nél Windows.
És ha jobban szeretné használni a sötét témát vagy az éjszakai módot, amelyek talán jól néznek ki, akkor egy kicsit rontani kell a Windows rendszerrel.
Ehhez meg kell szüntetnie a harmadik féltől származó téma használata elleni védelmet Windows Ami komolyabb, ha engem kérdez, de ha továbbra is harmadik fél integrációját szeretné használni,
menj: ux stílusban
Ez az, sikeresen használhatta az éjszakai módot Sötét téma Minden programhoz és alkalmazáshoz Windows 10 Windows 10 , de ha még mindig vannak kérdései ezzel az útmutatóval kapcsolatban, kérdezze meg bátran megjegyzésen vagy keresztül Kapcsolat A lehető leghamarabb válaszolnak rajtunk keresztül.
Te pedig a legjobb egészségben és jólétben vagy kedves követőinknek
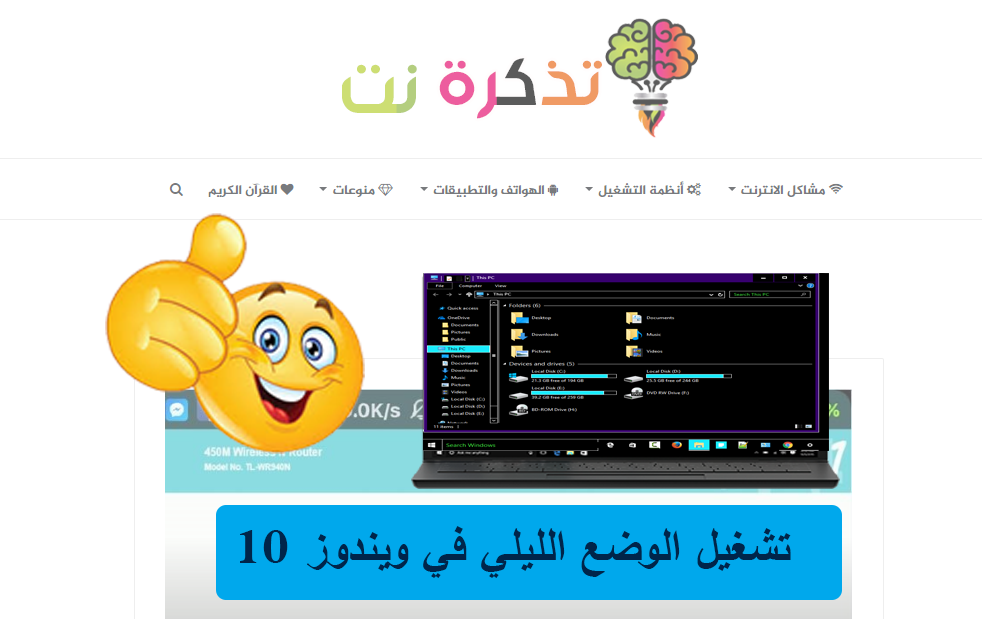


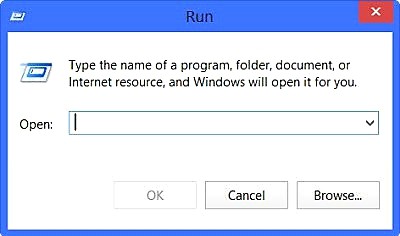
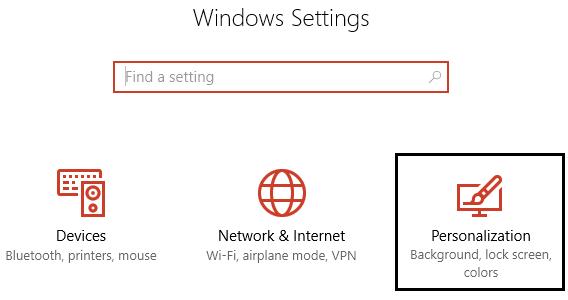
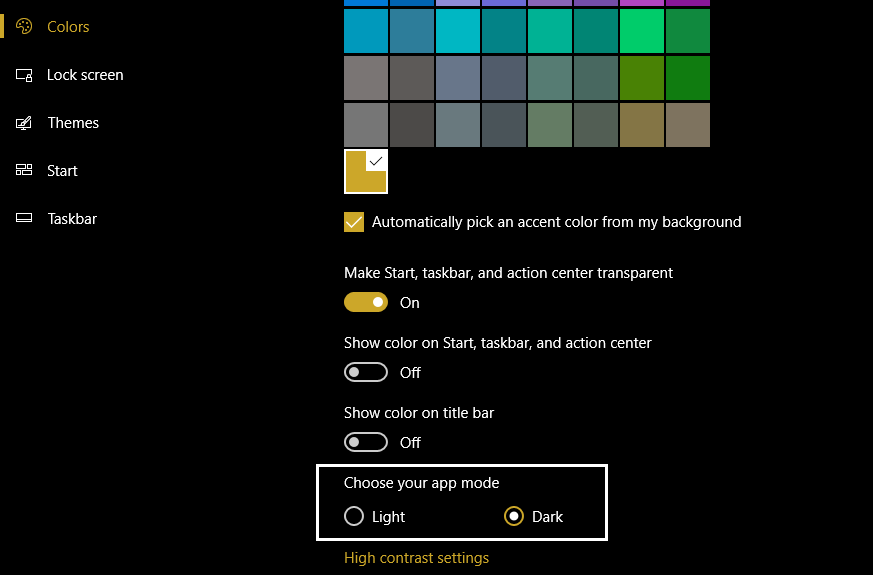
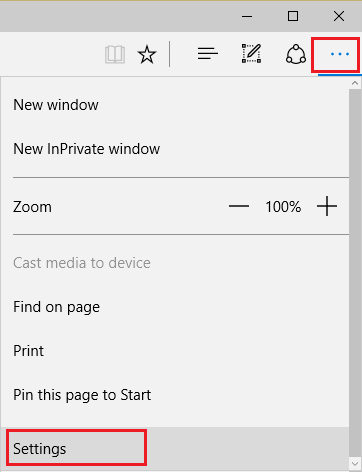
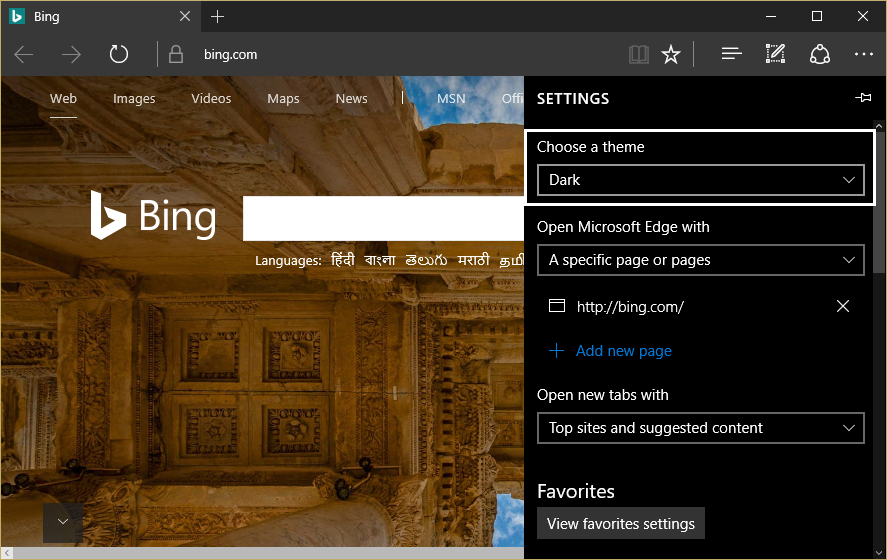
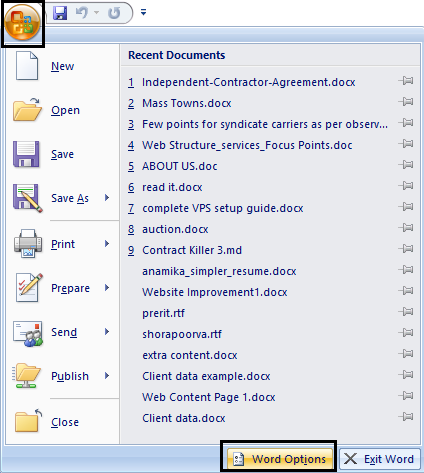
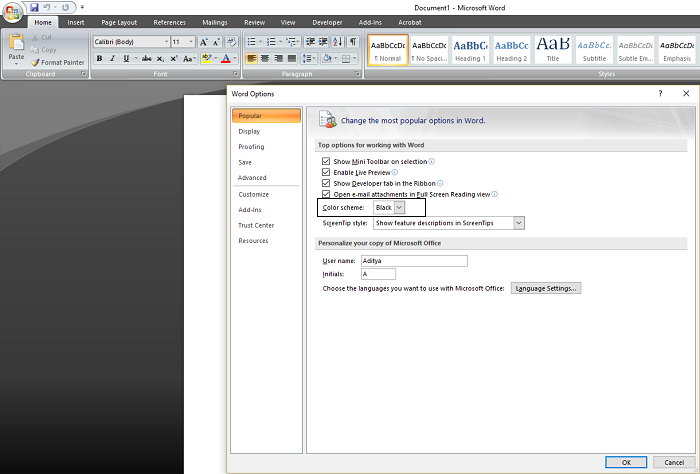
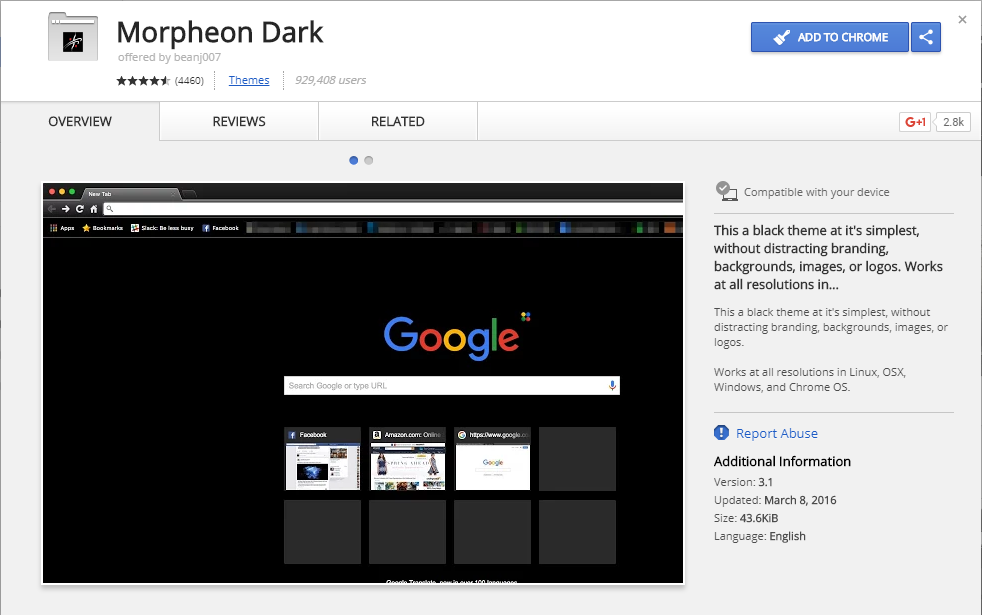
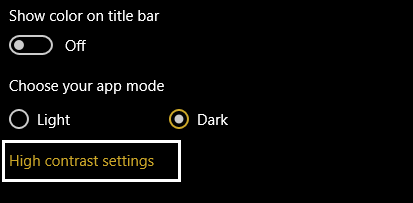
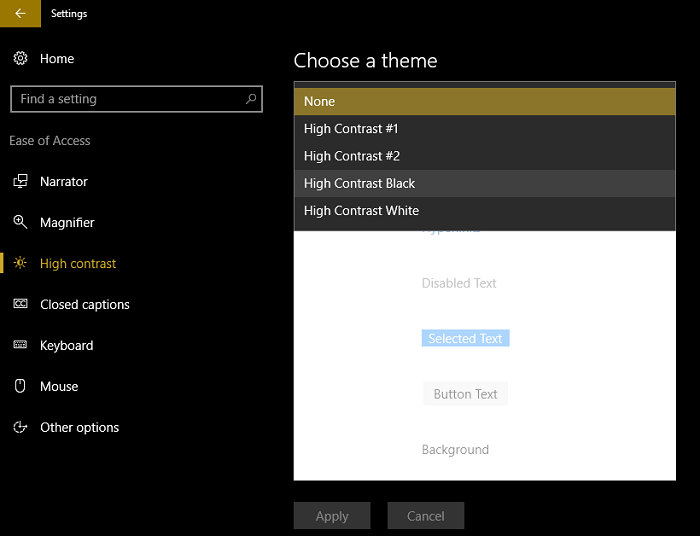
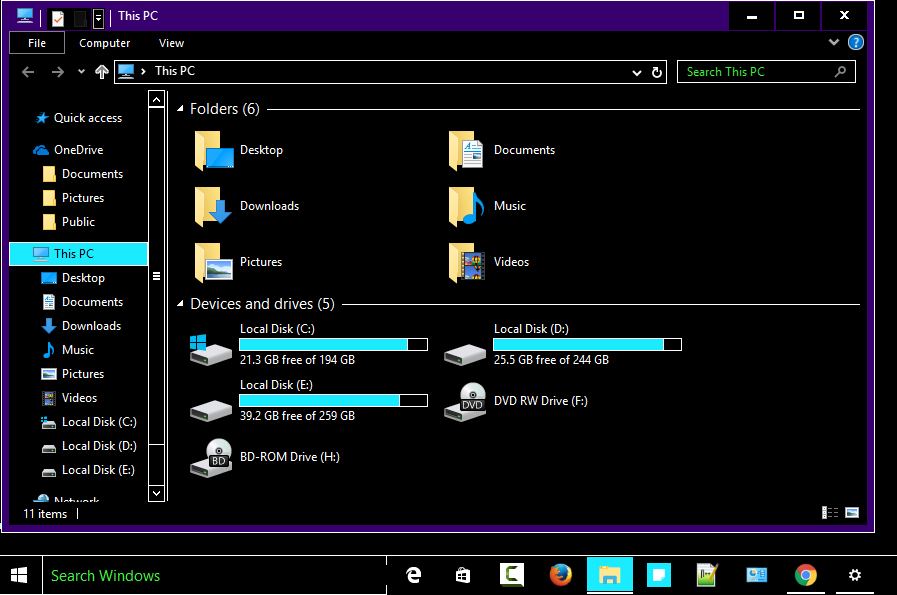





Nagyon köszönöm, tényleg, a szemem kezdett fáradni a nagy fénytől.Köszönöm a megoldást
Üdvözöljük Dou3a2
Először ezer biztonság
Másodszor, dicséret Istennek, hogy Urunk okot adott nekünk arra, hogy segítsünk. Fogadja el őszinte üdvözletemet. Tadhkaret.net