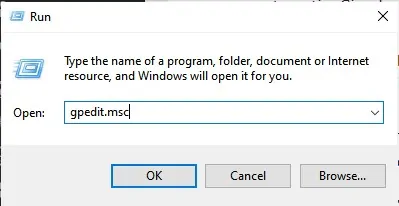Az alábbiakban bemutatjuk, hogyan lehet automatikusan törölni a Lomtárat, amikor a számítógép leáll a Windows 10 rendszeren.
A Lomtár törlése a Windows 10 rendszeren ugyanolyan egyszerű, mint a Windows más verzióiban. Ehhez kattintson a jobb gombbal a Lomtár ikonra, és válasszon egy lehetőséget (Üres hulladékgyűjtő) a Lomtár kiürítéséhez.
Azonban mindannyian tudjuk, hogy ez egy manuális eljárás. Ezért ma mást mutatunk. A Windows úgy állítható be, hogy az automatikusan törölje és ürítse a Lomtárat minden alkalommal, amikor leállítja a számítógépet.
Így elkerülheti (nyomokat hagyva rajtad) a számítógép használatakor. Emellett további tárhelyet is felszabadíthat a számítógépen.
A Lomtár ürítése a Windows számítógép leállításakor
Ebben a cikkben egy lépésről lépésre szóló útmutatót fogunk megosztani Önnel arról, hogyan lehet automatikusan kiüríteni a Lomtárat, amikor a Windows 10 leáll. Tehát nézzük végig ezt a módszert.
- Először is lépjen az asztalra, és hozzon létre egy új szöveges dokumentumot.
- Ezután másolja és illessze be a következő parancsot:
PowerShell.exe -NoProfile -Command Clear-RecycleBin -Confirm:$falseṣ

- Mentse a fájlt kiterjesztéssel (. Bat). A végeredmény így nézhet ki (Törlés Lomtár.bat).
- Amikor duplán kattint egy fájlra (. Bat), akkor automatikusan törli a Lomtár elemeit.
- A folyamat automatizálásához módosítania kell a Helyi csoportházirend -szerkesztőt. Keres gpedit.msc a párbeszédpanelen FUTÁS.
RUN párbeszédpanel RUN parancs - Ezután lépjen balról a következő útra:
számítógép konfiguráció > A Windows beállításai > Scripts > üzemszünet
- A Kikapcsolás képernyőn válassza a lehetőséget hozzáad ami azt jelenti kiegészítés Azután Tallózás ami azt jelenti böngészés Keresse meg a korábban létrehozott szkriptet.
Helyi csoportházirend-szerkesztő
És ennyi, és így törölheti automatikusan a Lomtárat, amikor kikapcsolja a számítógépet.
A Tárolóérzékelő használatával automatikusan törölheti a Lomtárat
nem fog törölni tároló szenzor أو Tárolás Sense A Lomtár zárva van, de ütemezheti, hogy rendszeres időközönként törölje a Lomtárat. Az alábbiakban bemutatjuk, hogyan használhatja a tárolóérzékelőt a Lomtár mindennapi automatikus törléséhez.
- Először nyisson meg egy alkalmazást (beállítások) a futó számítógép beállításainak eléréséhez Windows 10.
Beállítások a Windows 10 rendszerben - oldalon Beállítások , Kattintson (rendszer) elérni a rendszer.
Windows 10 rendszer - most rendszerbeállítások , kattintson egy lehetőségre (Tárolás) elérni Tárolás.
Tárolás - A jobb oldali ablaktáblában aktiválja az opciót Tárolás Sense Amint az a következő képernyőképen látható.
Tárolás Sense - Most kattintson a (Konfigurálja a Storage Sense-t, vagy futtassa most), ami azt jelenti, hogy konfigurálja a tároló érzékelőt, vagy kapcsolja be most.
- Ezután görgessen lefelé, és aktiválja az opciót (Törölje az ideiglenes fájlokat), ami az ideiglenes fájlok törlését jelenti, amelyeket az alkalmazásaim nem használnak.
Törölje az ideiglenes fájlokat, amelyeket az alkalmazásaim nem használnak - Most a Fájlok törlése a Lomtárban részben ki kell választania a kívánt napokat (újrahasznosító kuka) fájlok tárolására.
- Ha minden nap ki akarja törölni a Lomtárat, válassza a lehetőséget (1 Day) ami azt jelenti egy nap.
Válassza ki, hogy hány napig szeretné a Lomtárban tárolni a törölt fájlokat
És ennyi, és így állíthatja be és konfigurálhatja a Tárolóérzékelőt a Lomtár automatikus törléséhez.
Ön is érdekelt lehet a következők megismerésében:
- A Windows Lomtárban használt lemezterület mennyiségének meghatározása
- A szemétfájlok automatikus tisztítása a Windows 10 rendszeren
Reméljük, hogy ez a cikk hasznos lesz abban, hogy megtanulja, hogyan ürítse ki a Lomtárat a Windows számítógép leállításakor. Ossza meg velünk véleményét és tapasztalatait megjegyzésekben.