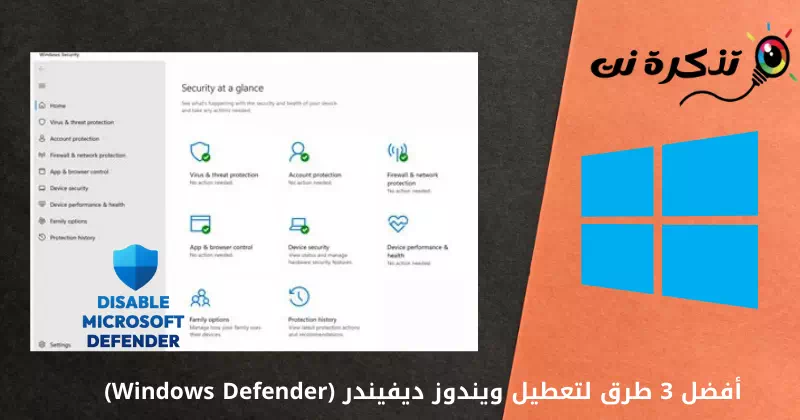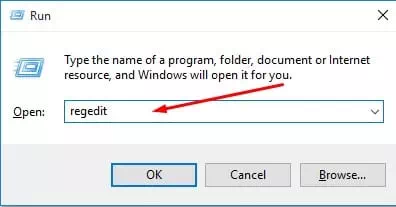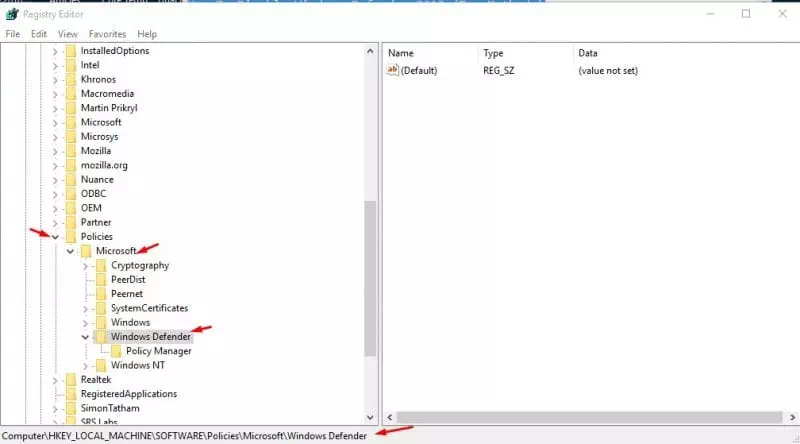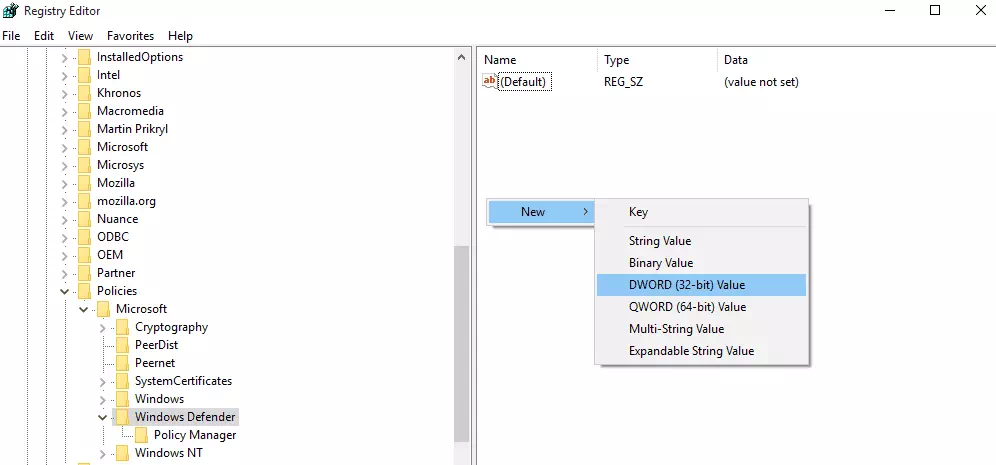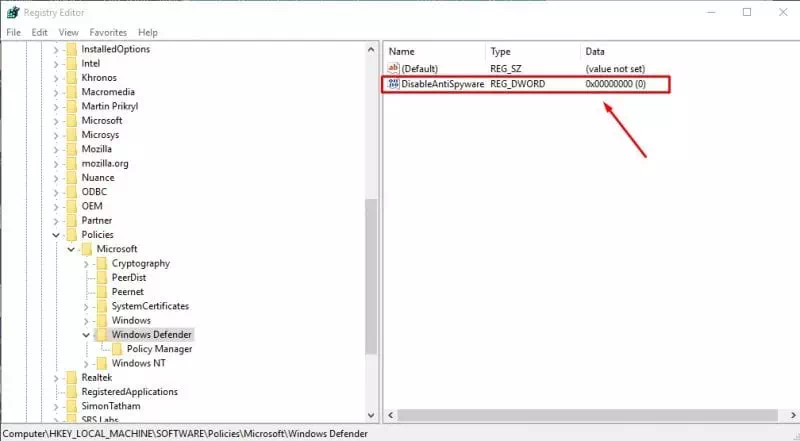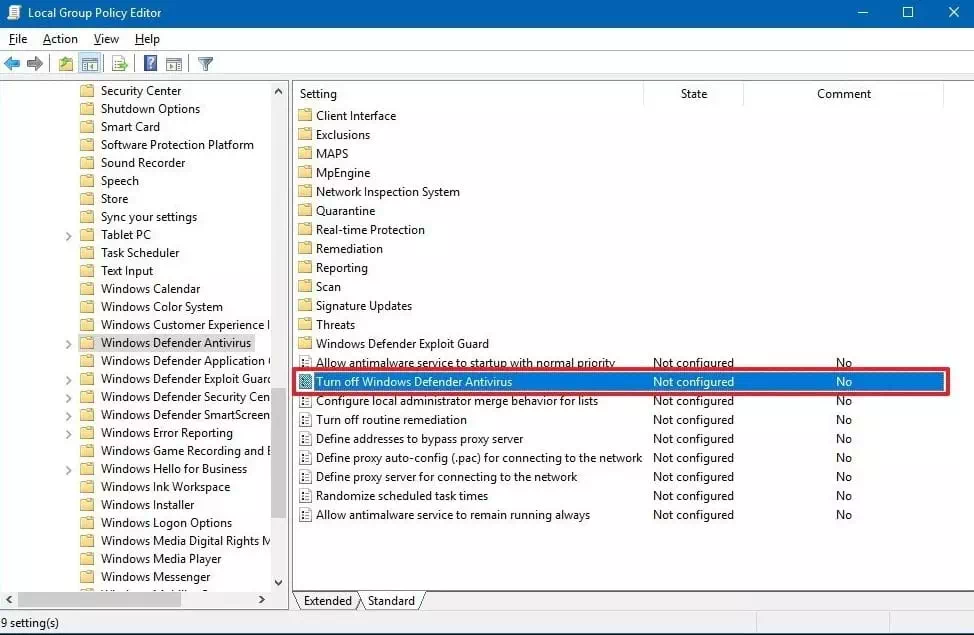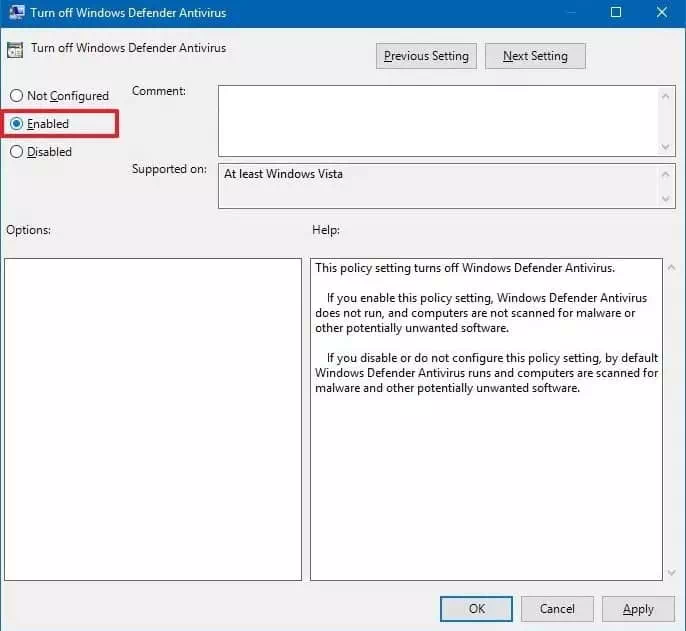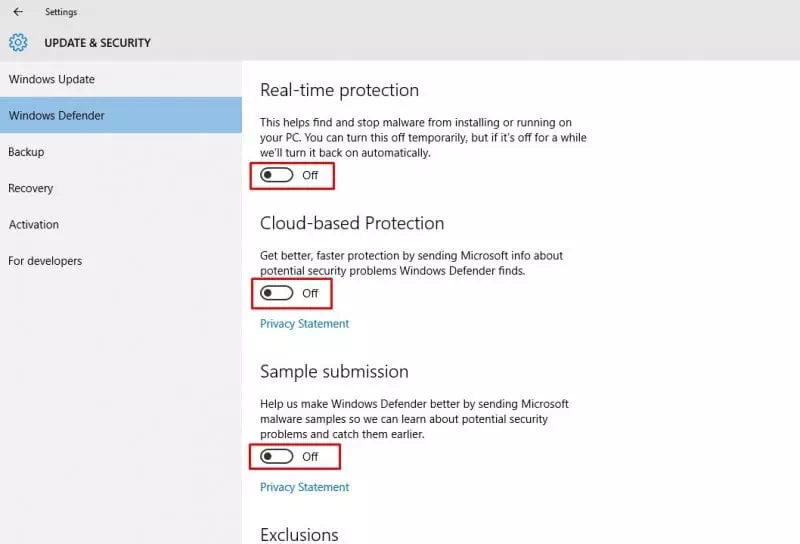Íme a 3 legjobb módszer A Windows Defender letiltása (windows Defender) a Windows operációs rendszeren.
يعد برنامج Windows Defender víruskereső Nagyszerű ingyenes eszköz, amelyre számíthat, mert erőteljes valós idejű védelmet kínál. Azonban tilos windows Defender Telepítsen olyan szoftvert is, amely nagyon alacsony kockázatú. Ez a legvalószínűbb oka annak, hogy miért akarják az emberek A Windows Defender letiltása. Tehát itt 3 módszert osztottunk meg A Windows Defender letiltása.
Ha Windows 10 operációs rendszert használ, akkor lehet, hogy ismeri a szoftvert Windows Defender víruskereső. hol jön Windows Defender víruskereső Előre integrálva van a Windows 10 operációs rendszerrel, és védelmet nyújt a különféle fenyegetésekkel, például vírusokkal, zsarolóprogramokkal, kémprogramokkal és egyebekkel szemben.
يعد برنامج Windows Defender víruskereső Egy nagyszerű ingyenes eszköz, amelyre támaszkodhat, mivel hatékony, valós idejű védelmet kínál. Azonban sok RAM-ot és lemezerőforrást fogyaszt. Ráadásul a Microsoft biztonsági és védelmi eszköze nem olyan fejlett, mint más szoftverek.
Erős a Windows Defender?
Készít windows Defender amelyet korábban úgy ismertek Microsoft Security Essentials Egy igazán hatékony biztonsági és védelmi eszköz. A Microsoft biztonsági eszköze azonban nem olyan hatékony, mint más szoftverek, mint pl.Norton - TrendMicro - Kaspersky) és még sok más.
És mivel korábban Windows PC -n készült A windows 10 , végre betilt minden káros tevékenységet. De néha a Windows Defender blokkolja az alkalmazás telepítését is, ami nagyon alacsony kockázatú. Ez a legvalószínűbb oka annak, hogy az emberek le akarják tiltani a Windows Defendert.
A Windows Defender letiltásának legjobb 3 módja
Általában a Windows 10 felhasználók nem kapnak előre beépített lehetőséget a biztonsági eszköz teljes letiltására. De szüneteltetheti, de néhány perc vagy óra múlva újra elindul. Tehát, ha teljesen le szeretné tiltani a Windows Defendert a Windows 10 rendszeren, akkor ezt meg kell tennie A rendszerleíró adatbázis fájl szerkesztése (iktató hivatal).
1. Használja a rendszerleíró adatbázist
A rendszerleíró adatbázis módosítása előtt feltétlenül készítsen teljes biztonsági másolatot a legfontosabb fájlokról és mappákról. Szóval, tudjunk A Windows Defender letiltása Windows 10 rendszeren.
- Először is nyissa meg a párbeszédpanelt (futás) a Windows 10 számítógépen. Ehhez nyomja meg a (ablakok + R).
Futtassa a párbeszédpanelt - egy dobozban (FUTÁS) , ír (regedit), majd kattintson a (Ok).
regedit - Ezután keresse meg a következő fájlt: HKEY_LOCAL_MACHINE> SZOFTVER> Irányelvek> Microsoft> Windows Defender
Vagy másolja ki és illessze be a következő parancsot az előzmények keresősávjába (iktató hivatal)
HKEY_LOCAL_MACHINE \ SOFTWARE \ Policy \ Microsoft \ Windows Defender
Tiltsa le a Windows Defender alkalmazást - Most kattintson a jobb gombbal a jobb oldali ablakra, és válassza a lehetőséget Új Azután DWORD (32 bites) érték.
DWORD (32 bites) érték - Nevezze el az újonnan létrehozott kulcsot (DisableAntiSpyware), majd nyomja meg a. gombot belép.
Tiltsa le az AntiSpyware -t
Most pedig indítsa újra a Windows 10 PC -t, mivel sikeresen letiltotta a Windows Defender alkalmazást a számítógépén. Ha aktiválni szeretné a Windows Defendert, csak töröljön egy fájlt DWORD a regisztrációs fájlból újonnan létrehozott, az előző lépésben.
2. Tiltsa le a Windows Defendert a helyi csoportházirendből
Csak akkor tilthatja le a Windows védőt a helyi csoportházirendből, ha Windows verziót használ (A Windows 10 Pro - A windows 10 Vállalkozás - A windows 10 Oktatás). Tehát, ha Windows 10 Pro, Enterprise vagy Education operációs rendszert használ, kövesse az alábbi néhány egyszerű lépést a Windows Defender letiltásához a helyi csoportházirendből.
- kattintson a gombra (ablakok + R), és kinyílik egy doboz (FUTÁS).
Futtassa a párbeszédpanelt - A FUTTATÁS mezőbe írja be gpedit.msc és nyomja meg belép. Ez megnyílik (Helyi csoportházirend-szerkesztő), amely a Helyi csoportházirend -szerkesztő rövidítése.
- most (Helyi csoportházirend-szerkesztő), menjen a következő útra:
Számítógép -konfiguráció> Felügyeleti sablonok> Windows -összetevők> Windows Defender Antivirus - Miután kiválasztotta a helyet, kattintson duplán a (Kapcsolja ki a Windows Defender Antivirus programot), ami azt jelenti, hogy kapcsolja ki a Windows Defender Antivirus programot a bal oldali menüből.
Helyi csoportházirend-szerkesztő - A következő ablakban ki kell választania (Engedélyezett) ami azt jelenti Engedélyezve, majd kattintson a (alkalmaz) alkalmazni.
Kapcsolja ki a Windows Defender Antivirus programot
És ennyi, csak kattints (Ok) kijutni (Helyi csoportházirend-szerkesztő) Helyi csoportházirend -szerkesztő.
Tehát így lehet letiltani a Windows Defendert a helyi csoportházirendből.
3. A Windows Defender ideiglenes letiltása a Beállításokból
Nos, megértjük, hogy nem mindenki érzi jól magát a Windows rendszerleíró adatbázisának (iktató hivatal). Ezért ebben a módszerben fogjuk használni rendszerbeállítások A Windows Defender ideiglenes letiltása. Tehát tanuljuk meg, hogyan lehet ideiglenesen letiltani a Windows Defendert a Windows 10 rendszerben.
- Először írj (Vírus- és fenyegetésvédelem) a Windows keresősávjában, ami azt jelenti Vírus- és fenyegetésvédelem.
- most (Vírus- és fenyegetésvédelmi beállítások) ami azt jelenti Vírus- és fenyegetésvédelmi beállítások , adja meg (Beállítások kezelése) elérni Beállítások kezelése.
- A következő lépésben kapcsolja ki (Valós idejű védelem) ami azt jelenti Valós idejű védelem , És (Felhővédelem) ami azt jelenti Felhővédelem , És (Automatikus mintaelküldés) ami azt jelenti Küldjön mintákat automatikusan.
A Windows Defender ideiglenes letiltása (Beállítások)
És ez az, és így tudod megtenni A Windows Defender letiltása Ideiglenesen a Windows 10 rendszerű számítógépről. Most már csak indítsa újra a számítógépet, hogy a változtatások érvénybe lépjenek.
Ön is érdekelt lehet a következők megismerésében:
- A Microsoft Defender letiltása a Windows 11 rendszerben
- A 10 legjobb ingyenes víruskereső PC -re 2022 -ben
Reméljük, hasznosnak találja ezt a cikket A Windows Defender letiltásának 3 legjobb módja a Windows 10 PC-n.
Oszd meg velünk véleményedet és tapasztalataidat kommentben.