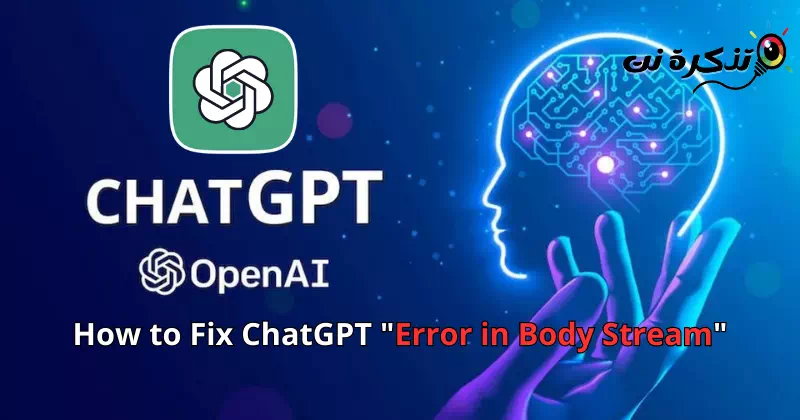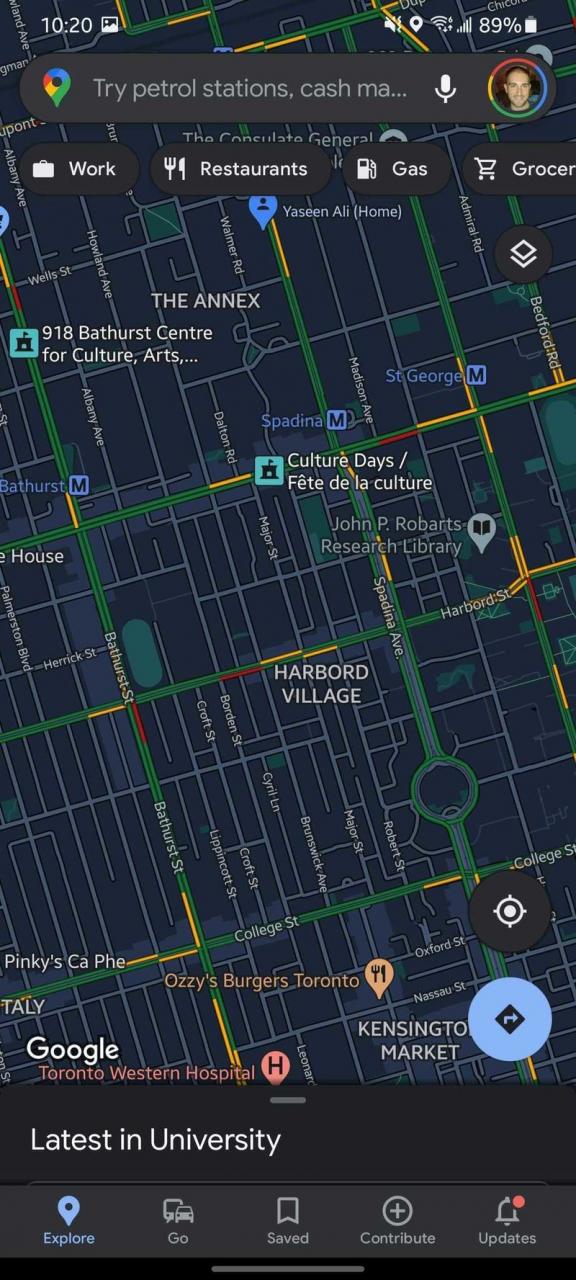Ismerje meg a probléma megoldásának 8 legjobb módját.Hiba a Body Streamben"a ChatGPT.
A ChatGPT az első lépés a forradalom felé Mesterséges intelligencia amire mindig is vágytunk. Az évek során azt hittük, hogy a mesterséges intelligencia jön és a segítségünkre lesz a legkülönbözőbb területeken, és mára ez a hit valósággá vált.
A ChatGPT egy nagy nyelvi paradigma, és a folyamatban lévő AI forradalom része. A mesterséges intelligencia nem olyan rossz, mint gondolnád, mert különféle területeken segíthet, például a számítástechnikában, a robotikában és az orvostudományban.
Most, hogy az AI chat ingyenes, a felhasználók aktívan használják. A ChatGPT még tesztelés alatt áll, és még mindig vannak benne hibák. A mögötte álló társaságon volt ChatGPT ، OpenAI , figyelembe kell venni a szerverterhelést is a felhasználók hatalmas igényei miatt.
Javítsa ki a ChatGPT-t az „Error in Body Stream” hibaüzenethez
Időnként AI chat bot használata közben hibaüzenet jelenhet meg: „Hiba a Body Streamben.” A hiba akkor jelenik meg, ha a ChatGPT nem tud választ generálni Önnek. Néha szerverproblémák miatt is megjelenik.
Ha folyamatosan kapja a hibátHiba a Body Streambena ChatGPT használata közben. Olvassa tehát tovább ezt a cikket, mert megosztottunk Önnel néhány egyszerű módszert a probléma megoldására.Hiba a Body Streambena ChatGPT-ben.
1. Ne tartsa a kérdést

Míg egy mesterséges intelligencia chatbot képes megérteni az Ön összetett kérdéseit, és megoldásokat kínál, néha meghiúsulhat.
A ChatGPT egy mesterséges intelligencia eszköz, és nem tartalmaz emberi agyat; Tehát kérdéseinek közvetlennek és lényegre törőnek kell lenniük, miközben kérdéseket tesz fel.
Ha az AI-eszköznek problémái vannak a kérés megértésével, üzenetet jeleníthet meg: "Hiba a Body Streamben".
2. Hozza létre újra a ChatGPT-választ

Ha aktívan használja a ChatGPT-t, akkor tudhatja, hogy van egy lehetőség a válasz generálására.
Tehát, ha elakad egy üzenetbenHiba a Body StreambenA ChatGPT-n újra létre kell hoznia a választ. Egyszerűen kattintson a gombraVálasz újragenerálásaaz üzenetmező újbóli létrehozásához.
3. Töltse be újra az oldalt
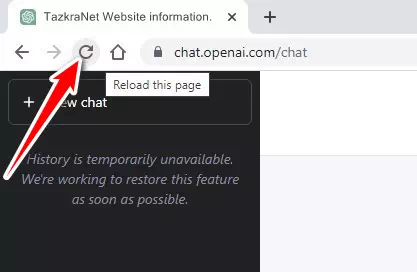
A hibaüzenet lehetHiba a Body Streambena ChatGPT-n a böngésző összeomlása vagy hibája okozza. Ezért a probléma megoldásához megpróbálhatja újra betölteni a weboldalt.
Az oldal újratöltésének módja a használt böngészőtől függ. A legtöbb böngészőben azonban a következő módszerek bármelyikével újratöltheti az oldalt:
- Nyomja meg az újratöltés gombot a címsorban:
Kattintson a gombraÚjratöltésvagy a böngésző címsora melletti kör alakú nyílra. - Használjon billentyűkódot:
Használhat billentyűparancsot a „Ctrl + R(Windows és Linux rendszeren) vagy „parancs + R(Mac rendszeren). - Csúsztasson lefelé, és lőjön:
Az oldalt úgy is betöltheti, hogy lefelé húzza a képernyőt az egérrel vagy az ujjával, majd elengedi. - Az újratöltéshez használja a felugró menüt:
Egyes böngészőkben jobb gombbal kattintson az oldalra, majd válassza a "Újratöltésa felugró menüből.
Értesítés: Az oldal újratöltésének módja a használt böngészőtől függ. Lehetnek további módszerek vagy eltérések a különböző böngészők között.
Ha a weboldal újratöltése nem segít, próbálkozzon a webböngésző újranyitásával. Az is jó ötlet, hogy váltson másik böngészőre, és próbálkozzon.
4. Írj rövidebb kérdéseket!

Ha túl gyorsan intézi a kéréseket, a tényleges válasz helyett szöveges adatfolyam-hibát fog kapni. A ChatGPT ingyenes csomagja továbbra is a legnépszerűbb és sok felhasználó által használt.
A túl sok kérés és a szerverterhelés miatt az AI chatbot néha nem válaszol a kérésekre, és ennek eredményeként szöveges adatfolyam-hibát kap.
Ha a szerverek foglaltak, akkor nem sokat tehetsz. Addig is írhat rövidebb promptokat. A rendelések leadásakor pontosnak kell lennie.
5. Ellenőrizze internetkapcsolatát
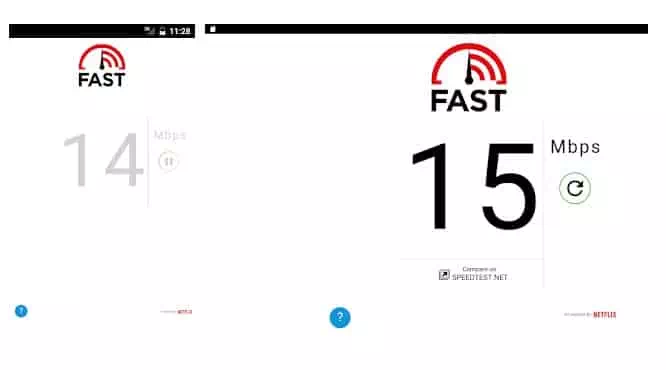
Az internetkapcsolat nem fontos követelmény a ChatGPT számára, mivel még 5 MBP-s kapcsolaton is jól működik. A probléma azonban az, hogy ha Az internetkapcsolat nem stabil , akkor nem tud csatlakozni a szerveréhez és lekérni az eredményeket.
Ezért feltétlenül ellenőrizze, hogy az internetkapcsolat megszakadt-e. Megnyithatja a CMD-t is, és megpróbálhatja megpingelni az OpenAI szervereket. Ha az internetkapcsolat instabil vagy lassú, a probléma megoldásához forduljon internetszolgáltatójához.
- az első 10 internetes sebességteszt oldal
- internet sebesség teszt
- 20 legjobb ingyenes és nyilvános DNS-kiszolgáló
6. Ellenőrizze a ChatGPT-kiszolgálókat

Mivel egy ingyenes mesterséges intelligencia csevegőbot, a ChatGPT gyakran meghibásodik a felhasználók elsöprő igényei miatt. Ha a ChatGPT-kiszolgálók nem üzemelnek vagy karbantartás alatt állnak, a tényleges válasz helyett szöveges adatfolyam-hiba jelenik meg.
Nagyon könnyű ellenőrizni, hogy a ChatGPT-kiszolgálók karbantartás miatt leálltak-e. OpenAI Dedikált állapotoldal, ahol megjeleníti a szerver állapotát az összes eszközéhez és szolgáltatásához , beleértve chat.openai.com.
Használhat harmadik féltől származó szerverállapot-ellenőrzőt is, mint pl Downdetektor A ChatGPT szerver állapotának megtekintéséhez.
7. Törölje a böngésző gyorsítótárát
A böngészővel kapcsolatos problémák ritkán szakítják meg a ChatGPT működését, de még mindig bölcs döntés a böngésző gyorsítótárának törlése, különösen, ha minden más nem sikerül.
A ChatGPT valószínűleg potenciális fenyegetésként azonosítja az Ön webböngészőjét; Ezért nem generál választ.
Tehát a legjobb, amit tehetsz egy üzenet megoldásárahiba a testárambanA ChatGPT célja a böngésző gyorsítótárának és a cookie-k törlése.
A gyorsítótár és a cookie-k törlésének lépései a Google Chrome böngészőben
Íme a gyorsítótár és a cookie-k törlésének lépései a Chrome böngészőben.
- Első , Nyissa meg a Google Chrome böngészőt , Azután Kattintson a három pontra a jobb felső sarokban.

Kattintson a három pontra a Google Chrome böngészőben - A megjelenő lehetőségek listájából válassza ki a lehetőséget További eszközök > Böngészési adatok törlése.

A megjelenő opciók listájából válassza a További eszközök, majd a Böngészési adatok törlése lehetőséget - Lépjen a lapra "Haladó beállításokés válassza kiMindiga dátumtartományban.

Lépjen a Speciális lapra, és válassza ki a dátumtartomány minden időpontját - Ezután válassza ki Böngészési előzmények, cookie-k és egyéb webhelyadatok, valamint gyorsítótárazott képek és fájlok. Ha elkészült, kattintson a gombra Adat eltávolítás.

Válassza a Böngészési előzmények, cookie-k és egyéb webhelyadatok, valamint a gyorsítótárazott képek és fájlok lehetőséget, majd kattintson az Adatok törlése gombra
A gyorsítótár a billentyűparancs használatával is egyszerűen törölhetőCtrl + műszak + Delés válassza ki a törölni kívánt opciókat, majd kattintson a „Tiszta dátumSzkennelni.
És ez az! Mert így törölheti a Google Chrome böngésző böngészési adatait és cookie-jait.
A gyorsítótár és a cookie-k törlésének lépései a Microsoft Edge böngészőben
Ha Microsoft Edge böngészőt használ, kövesse az alábbi lépéseket a Microsoft Edge böngésző gyorsítótárának törléséhez:
- Először nyissa meg a Microsoft Edge böngészőt.
- Ezután kattintson a „Több(amely három függőleges pontnak tűnik) az ablak jobb felső sarkában.
- Ezután kattintson a gombrabeállítások" elérni Beállítások.
- Ezután görgessen le, és érintse meg a „Speciális beállításoka speciális beállítások megjelenítéséhez.
- Ezután görgessen le a " szakaszhozAdatvédelem és szolgáltatásokaz Adatvédelem és a szolgáltatások eléréséhez.
- Kattintson "Böngészési adatok törlésea böngészési adatok törléséhez és a művelet megerősítéséhez.
- Válassza ki a törölni kívánt opciókat, például "Cookie-k أو Cookies"És"Ideiglenesen tárolt adatok أو Ideiglenesen tárolt adatok".
- Ezután kattintson a gombraTörölje mosta kiválasztott adatok törléséhez.
A gyorsítótár a billentyűparancs használatával is egyszerűen törölhetőCtrl + műszak + törölés válassza ki a törölni kívánt opciókat, majd kattintson a „Törölje mostSzkennelni.
Ezzel törölheti a Microsoft Edge böngésző gyorsítótárát.
A gyorsítótár és a cookie-k törlésének lépései a Mozilla Firefox böngészőben
A következő lépésekkel törölheti a Mozilla Firefox gyorsítótárát:
- Nyissa meg a Firefox böngészőt, és kattintson a „a listát(a három pont a böngészőablak jobb felső sarkában).
- Választ "Opciókhogy elérje az Opciók menüpontot.
- A képernyő jobb oldalán válassza a „Adatvédelem és biztonságaz Adatvédelem és biztonság eléréséhez.
- Szakaszban "Sütik és webhelyadatokami cookie-kat és webhelyadatokat jelent, kattintson a gombraAdatok törlésea webhely adatainak törléséhez.
- Jelölje be ezt a jelölőnégyzetetGyorsítótárazott webtartalom"ami azt jelenti, hogy az ideiglenes fájlokat és képeket kiválasztja, majd kattintson a gombra"Törölje mosthogy most töröljem.
A befejezés után a Firefox gyorsítótár törlődik. Használhatja a billentyűparancsot isCtrl + műszak + Delaz Adatok törlése ablak megnyitásához, és hajtsa végre a fenti lépéseket.
8. Lépjen kapcsolatba a ChatGPT ügyfélszolgálati csapatával
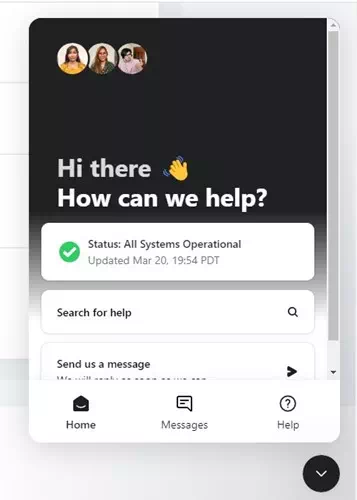
A ChatGPT kiváló támogatási rendszerrel rendelkezik. Az OpenAI támogatási rendszer összeköti Önt egy támogatási szakemberrel, és megoldja a problémát.
Felveheti a kapcsolatot a támogatási csapattal, és elmagyarázza a problémát. Az ügyfélszolgálat kivizsgálja és esetleg megoldja a problémát, vagy megmondja, hogyan oldhatja meg a problémát saját maga.
- Nyissa meg kedvenc böngészőjét, és keresse fel OpenAI Súgó.
- Ezután kattintson a jobb alsó sarokban található kis chat ikonra.
- Válassza a Következő üzenet küldése nekünk lehetőséget.
- Miután megnyílik a csevegőablak, kövesse a képernyőn megjelenő utasításokat az OpenAI támogatási képviselőjének eléréséhez.
Bár a ChatGPT minden kérdésére választ ad, nem mondja meg, hogyan javítsa ki a "Hiba a Body Streamben.” Reméljük, hogy ezek a módszerek segítettek a ChatGPT hibaüzenet kijavításában. Ha további segítségre van szüksége ebben, tudassa velünk a megjegyzésekben.
Ön is érdekelt lehet a következők megismerésében:
- A „Hálózati hiba” javítása a ChatGPT-n
- A ChatGPT használata Androidon és iPhone-on
- A két legfontosabb módja annakA ChatGPT 4 ingyenes elérése
- Hogyan regisztrálj a Chat GPT-re lépésről lépésre
- A ChatGPT telepítése alkalmazásként iPhone-ra
Reméljük, hasznosnak találja ezt a cikket A „Hiba a Body Streamben” javítása a ChatGPT-ben. Ossza meg véleményét és tapasztalatát a megjegyzésekben. Továbbá, ha a cikk segített Önnek, feltétlenül ossza meg barátaival.