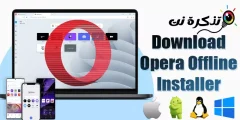Ako previše puta unesete pogrešnu šifru, dobit ćete zaključani iPhone.
U ovom ćemo članku objasniti kako popraviti onemogućeni iPhone pomoću iTunes -a, Finder -a ili iClouda.
iPhone je onemogućen poruka o pogrešci
Evo uobičajene, ali zabrinjavajuće obavijesti koju ste mogli vidjeti na svom iPhoneu:
iPhone je onemogućen. Pokušajte ponovno za minutu
iPhone je onemogućen. Pokušajte ponovo za 1 minutu
Ovo nije tako loše. Ali moglo je biti i gore:
iPhone je onemogućen. Pokušajte ponovno za 60 minuta
iPhone je onemogućen. Pokušajte ponovno za 60 minuta
I dosadno! Može trajati i 5 ili 15 minuta.
I upozorenja koja uključuju razdoblje čekanja koja su manje zabrinjavajuća, ali bi mogla biti najgora poruka pogreške ako niste oprezni:
iPhone je onemogućen. Povežite se s iTunes -om
iPhone je onemogućen. Povežite se s iTunes -om
Ako vidite gornju poruku ili zloslutni zaslon ispod, imate veći problem.
Ali mi smo tu da vam pomognemo popraviti!
Ove poruke o pogrešci potpuno bi ga onemogućile, ali što god dobijete, uopće ih ne biste trebali zanemariti.
Zašto je moj iPhone onemogućen?
Ove poruke o pogrešci gotovo uvijek znače da ste previše puta pogrešno šifrirali zaporku (ili nekoga drugoga - jeste li dopustili djeci da se igraju s vašim pametnim telefonom?), A iPhone je zaključan kako bi se zaštitio od mogućeg pokušaja hakiranja.
IPhone ima ugrađene snažne sigurnosne mjere, a jedna od njih je dizajnirana da spriječi pokušaje grube sile da zaobiđe zaporku.
Ako kradljivac telefona može nastaviti pogađati šifre - pogotovo ako ih može spojiti na softver koji provjerava nagađanja mnogo brže od čovjeka - tada će se na kraju slomiti.
Ako koristite četveroznamenkasti kôd, zapamtite, postoji samo 10000 kombinacija \ \ \ \, koje procjenjujete Alat sreće Čovjek ga može preskočiti za 4 sata 6 minuta, a računalo za 6 minuta 34 sekunde.
Kako bi zaustavio ovaj pristup, iOS namjerno otežava svakome unos puno netočnih lozinki.
Grešim nekoliko puta (do pet puta) i možete nastaviti kao i obično; Napravite šest ili sedam netočnih pokušaja i to će vas malo usporiti, ali što se više trudite, to postaje sve teže.
Kad dosegnete 10, to je to - za vas više nema nagađanja.
Evo kako se poruke o pogrešci (i vremenska kašnjenja) odnose na broj pogrešnih pogađanja:
- 6 netočnih nagađanja: iPhone je onemogućen. Pokušajte ponovno za minutu
- 7 netočnih nagađanja: iPhone je onemogućen. Pokušajte ponovno za 5 minuta
- 8 netočnih nagađanja: iPhone je onemogućen. Pokušajte ponovno nakon 15 minuta
- 9 netočnih nagađanja: iPhone je onemogućen. Pokušajte ponovno za 60 minuta
- 10 netočnih nagađanja: iPhone je onemogućen. Povežite se s iTunes -om
Kako mogu spriječiti onemogućavanje telefona?
Način da ubuduće ne vidite te poruke je ili biti pažljiviji pri unosu zaporke ili odabrati složeni pristupni kôd s više znakova (jer je manja vjerojatnost da će se unijeti greškom) ili uopće prestati koristiti zaporku (Iz sigurnosnih razloga ne preporučujemo ovu posljednju opciju).
Možda ćete otkriti da se vaš iPhone pokušao otključati iz vašeg džepa - u ovom je slučaju pametno odabrati automatsko isključivanje zaslona nakon 30 sekundi kako biste smanjili mogućnost ponovnog pojavljivanja zaslona.
Ono što ne možete učiniti je prekinuti ovu sigurnosnu mjeru. Ne možete čak niti zaustaviti niti promijeniti kašnjenja jer se oni automatski aktiviraju na vašem iPhoneu.
Idite na Postavke, dodirnite ID i šifra (ili ID lica i šifra), a zatim unesite svoju šifru. Ako se pomaknete prema dolje, vidjet ćete prekidač pod nazivom "Obriši podatke". Nemojte olako koristiti ovu opciju; Može biti vrlo neugodno ako zaboravite.
Kako popraviti onemogućeni iPhone. Pokušajte ponovno za X minuta
Ako imate sreće, vaš iPhone ili iPad imat će samo devet netočnih pretpostavki ili manje.
U ovom slučaju sve što trebate učiniti je pričekati. (Primijetit ćete odbrojavanje do "pokušajte ponovno za X minuta" pa ćete vidjeti koliko morate čekati.)
Ne možete učiniti puno dok čekate, a mi nismo svjesni nikakvih prijevara za ubrzavanje odbrojavanja, ali svejedno možete upućivati hitne pozive - dodirnite gumb pri dnu s oznakom Hitni slučaj.
Nakon što razdoblje čekanja prođe, zaslon vašeg iPhonea promijenit će se u uobičajenu pozadinu i moći ćete pokušati ponovno. No, vrlo je važno pažljivo unijeti zaporku kada sljedeći put budete imali priliku. NS
Ako opet pogriješite, bit ćete preusmjereni na sljedeće razdoblje čekanja.
Kad dođete na čekanje od 60 minuta, stigli ste do posljednje faze.
Ponovno primite pogrešku i bit ćete zaključani dok iPhone ne povežete s iTunes -om, a podaci na uređaju bit će realno neopopravljivi.
Ako se približavate granici pogađanja 10, budite vrlo oprezni. Je li igdje napisana točna šifra ili netko to zna?
Možda bi bilo korisno zapisati sve vaše nagađanja od sada pa nadalje (i sve ono što ste učinili ranije), ali to je samo da osvježi memoriju - pametno, iOS broji više unosa za istu pogrešnu šifru kao jednu pogrešnu pretpostavku , tako da ne morate brinuti o trošenju. Sva se nagađanja ponavljaju.
Ako pogriješite XNUMX. pogađanje, morat ćete prijeći na sljedeći odjeljak ovog vodiča.
Kako popraviti onemogućeni iPhone. Povežite se na iTunes ”
Ako vidite poruku "Poveži se s iTunes" - ili, u iOS -u 14, "Poveži se s Mac/računalom" - moguće je ući na vaš iPhone, ali ćete izgubiti sve podatke u sklopu potrebnog procesa oporavka.
Moći ćete vratiti podatke iz zadnje sigurnosne kopije, važno je pitanje jeste li to učinili Sigurnosna kopija , nije li?
Evo kako popraviti onemogućeni iPhone.
što trebaš
PC: Ako nemate pristup Mac ili PC računalu, možda ćete morati posjetiti Apple Store ili Mac dobavljača da biste koristili jedan od njihovih uređaja.
kabel Munja na USB : Trebat će vam i Lightning na USB kabel. To bi mogao biti problem ako vaš Mac ima samo USB-C, a vaš iPhone kabel koristi stariji USB-A ... u ovom slučaju trebat će vam adapter ili USB-C na Lightning kabel, npr. Ovaj .
Ako posjedujete iPhone 11, naprotiv, punit će se pomoću USB-C do Lightning kabela, što može biti problem ako vaš Mac nema USB-C ...
Korak 1: Uđite u način oporavka
Prvi korak je povezivanje iPhonea s računalom i ulazak u način oporavka. Korištena metoda ovisit će o vašem modelu iPhonea.
iPhone 8 i noviji
- Pritisnite i držite bočnu tipku i jednu od tipki za glasnoću i pričekajte da se pojavi klizač za isključivanje.
- Povucite klizač da biste isključili iPhone.
- Pritisnite i držite bočni gumb na svom iPhone uređaju dok je vaš iPhone kabelom spojen na vaš Mac. Držite bočni gumb dok se ne pojavi zaslon za oporavak.
iPhone 7, iPhone 7 Plus i iPod touch (sedma generacija)
- Pritisnite i držite bočnu (ili gornju) tipku i pričekajte da se pojavi klizač za isključivanje.
- Isključite iPhone.
- Povežite iPhone s računalom držeći gumb za smanjivanje glasnoće dok ne vidite zaslon s načinom oporavka.
iPhone 6s i stariji
- Slijedite gore navedene korake: Pritisnite i držite bočnu (ili gornju) tipku dok se ne pojavi klizač za isključivanje.
- Povucite klizač da biste isključili iPhone.
- Ovaj put povežite svoj uređaj s računalom držeći gumb Home.
- Držite gumb Početna dok ne vidite zaslon načina oporavka.
iPad (Face ID)
- Ako vaš iPad ima Face ID, morate pritisnuti i držati gornju tipku i tipku za glasnoću dok se ne pojavi klizač za isključivanje.
- Isključite iPad.
- Sada povežite svoj iPad s Mac računalom držeći gornji gumb.
- Držite ovaj gumb dok ne vidite zaslon načina oporavka.
iPad s gumbom Početna
- Ovaj put možete pritisnuti i držati gornju tipku dok se ne pojavi klizač za isključivanje.
- Isključite iPad povlačenjem klizača.
- Sada povežite svoj iPad s Mac računalom držeći pritisnut gumb Početna.
- Držite Home dok ne vidite zaslon za oporavak.
Korak 2: Pronađite svoj iPhone/iPad putem Mac/PC računala
Ovisno o softveru koji se koristi na vašem Mac ili PC računalu, sljedeći korak uključivat će Finder (na Mac računalu sa sustavom Catalina) ili iTunes (na računalu ili Mac računalu s ranijom verzijom macOS -a).
Mac OS Catalina
- Ako koristite Catalina, otvorite prozor Finder.
- Vidjet ćete svoj iPhone ili iPad na lijevoj strani prozora Finder ispod Sites.
- Kliknite na nju.
macOS Mojave ili noviji
Ako pokrećete Mojave ili stariju verziju na svom Macu, morat ćete otvoriti iTunes. Postoji mnogo različitih verzija iTunes -a koje možete igrati, a metoda varira:
iTunes 12
Kliknite ikonu iPhonea u gornjem lijevom kutu prozora iTunes.
iTunes 11
Kliknite karticu iPhone na desnoj strani prozora.
iTunes 10
Vaš iPhone bit će na bočnoj traci s lijeve strane.
Na računalu s iTunes -om za Windows
Postupak će odgovarati jednoj od gore navedenih verzija iTunes -a (ovisno o verziji koju koristite).
Korak 3: Odaberite opciju vraćanja
Sada kada ste odabrali iPhone ili iPad na računalu, morate kliknuti na Vrati.
Nakon što to učinite, potreban softver će se preuzeti. To može potrajati nekoliko minuta. Ako traje više od 15 minuta, možda ćete morati ponovno povezati uređaj slijedeći gore navedene korake.
Nakon što preuzimanje završi, na zaslonu ćete vidjeti upite za nastavak. Najprije ćete morati pričekati brisanje podataka na uređaju.
Korak 4: Postavite svoj iPhone
Sada možete postaviti iPhone kao da je nov. Dobit ćete opciju dok slijedite ove korake za vraćanje sigurnosne kopije.
Moj iPhone je onemogućen i neće se povezati s iTunes -om!
Popravljanje onemogućenog iPhonea nije uvijek tako jednostavno kao što je gore opisano. Neki vlasnici iPhonea smatraju da povezivanje iPhonea s invaliditetom na iTunes ne čini ništa.
Ako ste isprobali standardni iTunes način brisanja i oporavak, možda ćete ga moći izbrisati pomoću iClouda, što ćemo objasniti u sljedećem odjeljku.
Vratite iPhone pomoću iClouda
Alternativni način brisanja onemogućenog iPhonea i ponovnog pokretanja je korištenje iClouda - to je moguće samo ako ste postavili Find My iPhone i ako onemogućeni iPhone ima podatkovnu vezu.
Na Mac računalu (ili bilo kojem drugom iPhoneu ili iPadu) idite na icloud.com I kliknite Find iPhone.
Morat ćete unijeti lozinku za svoj Apple račun.
Nakon kratkog čekanja pojavit će se karta koja prikazuje lokaciju vaših uređaja.
Kliknite Svi uređaji pri vrhu, a zatim odaberite iPhone koji želite izbrisati. Pritisnite Izbriši iPhone.