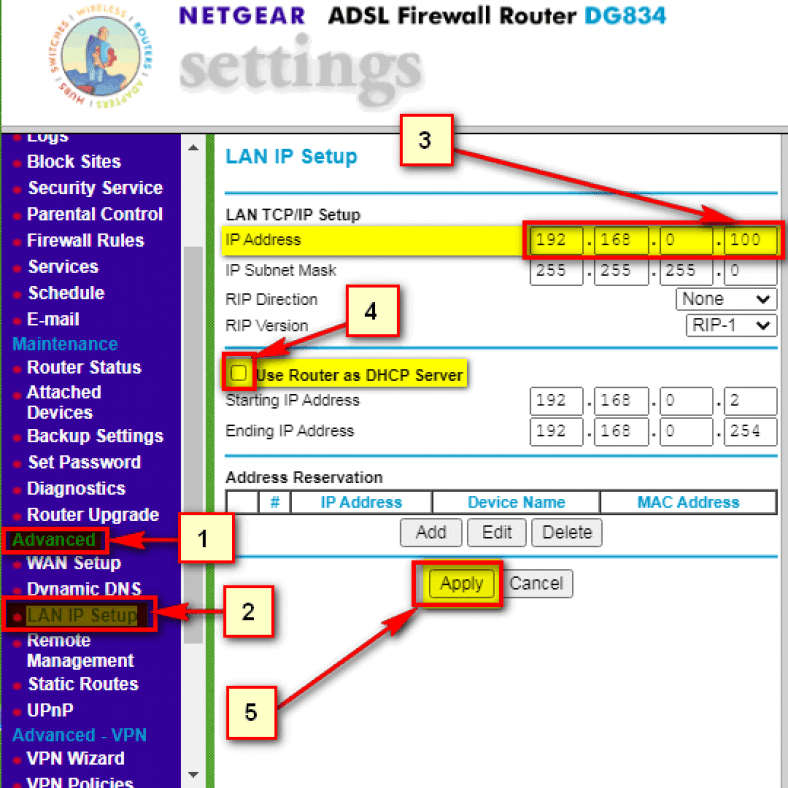U ovom ćemo članku pregledati kako pretvoriti mrežni usmjerivač u pristupnu točku jer je to usmjerivač NETGEAR Jedna od najpopularnijih i najučinkovitijih vrsta usmjerivača na tržištu, s obzirom na tehnološki razvoj i podršku usmjerivača i moderne linije za ovu značajku VDSL Razgovarali smo o načinu iskorištavanja prednosti starog usmjerivača koji radi s ovom značajkom ADSL Koje možete pretvoriti u pristupnu točku, evo načina, dragi čitatelju Pretvorite netgear usmjerivač u WiFi proširivač أو pristupna točka Lako u nekoliko minuta, sve što trebate učiniti je slijediti potrebne i nadolazeće korake kako biste na kraju stigli do cilja Pretvorite usmjerivač u pristupnu točku .
Koraci za pretvaranje mrežnog usmjerivača u pristupnu točku
- Prvo, vratite usmjerivač na tvorničke postavke i idite na stranicu postavki usmjerivača.
Pobrinite se da tvornički vratite usmjerivač na mjesto gdje ste usmjerivač priključili na električnu energiju, a zatim pritisnite gumb za resetiranje kroz malu rupicu u koju umetnete iglu i neprestano pritišćite dok sve žarulje usmjerivača ne nestanu i ponovo rade, a to označava završetak procesa tvorničkog vraćanja usmjerivača. - Drugo, spojite usmjerivač na računalo putem internetskog kabela i provjerite je li ovaj Wi-Fi isključen ako ste spojeni na postojeću mrežu.
- Treće, otvorite web preglednik i upišite zadanu IP adresu mrežnog usmjerivača, a to je:
192.168.1.1
أو
192.168.0.1
U naslovnom dijelu, kao što je prikazano na sljedećoj slici:
Adresa stranice usmjerivača u pregledniku
Bilješka : Ako se stranica usmjerivača ne otvori, posjetite ovaj članak
ObavijestObjašnjenje ćete pronaći na slici ispod napisanog teksta.
Prijavite se u postavke usmjerivača Netgear
Ovdje vas traži korisničko ime i lozinku za stranicu usmjerivača, što će najvjerojatnije i biti
Korisničko ime : admin
lozinka : adminZa uzimanje zastave Na nekim usmjerivačima korisničko ime će biti: admin Mala slova i lozinka bit će na stražnjoj strani usmjerivača.
Uglavnom napisano na poleđini usmjerivača, na stranici za prijavu, upišite zadane podatke za prijavu, što je admin i lozinku lozinka
- Zatim unesite svoje korisničko ime i lozinku kako je prikazano:

- Zatim ulazimo u glavni izbornik usmjerivača Netgear.
Promijenite naziv i lozinku Wi-Fi mreže pomoću Netgear usmjerivača
Nakon što se stranica usmjerivača otvori, a na bočnom izborniku odaberite Postavke bežične veze bežične postavke Zatim iz izbora naziv SSid Za promjenu naziva Wi-Fi mreže s kojom ćete se povezati nakon prebacivanja usmjerivača na Pristupnu točku.
- Kliknite na Postavke bežične veze.
- Ispred okvira upišite naziv Wi-Fi mreže Naziv (SSID).
- I od Bežična pristupna točka Stavite kvačicu ispred okvira
Omogućite bežičnu pristupnu točku Za aktiviranje Wi-Fi značajke u usmjerivaču
dopusti emitiranje imena (ssid) Aktivirajte ga i to će prikazati Wi-Fi mrežu u usmjerivaču - zatim kroz sigurnosne opcije Odaberite wpa-psk (Wi-Fi zaštićeni pristup unaprijed podijeljeni ključ) Ovo je Wi-Fi sustav šifriranja.
- wpa-psk sigurnosno šifriranje Unesite lozinku za WiFi ispred Mrežni ključ Lozinka mora sadržavati najmanje 8 slova ili brojki.
- Spremite podatke nakon promjene klikom na gumb Primijeni.
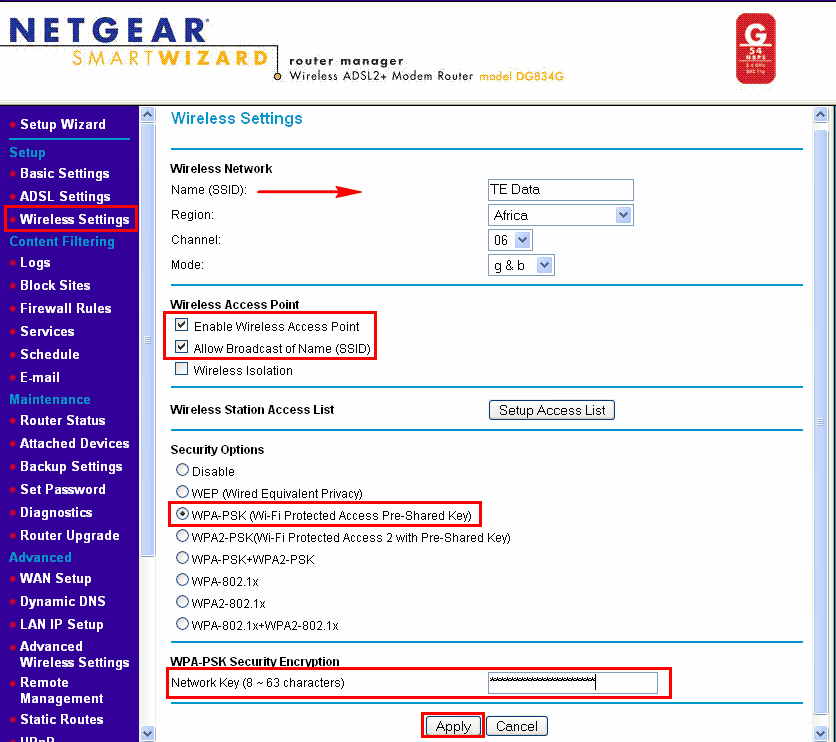
Kako promijeniti IP adresu Netgear usmjerivača
Sada je najvažnija faza onemogućavanje zaključavanja DHCP Promjenom IP -a zadanog usmjerivača, da pojasnimo, u osnovi se povezujete sa zadanim usmjerivačem, koji svakom uređaju daje različit IP IP od drugog, pa se pretvara drugi usmjerivač u Access, pretpostavlja se da moramo zatvoriti značajka slanja IP -ova sa sljedećeg usmjerivača, koji je poznat kao DHCP Ako ga ne zatvorite, Internet vam neće raditi dobro.
- Iz bočnog izbornika na usmjerivaču iz napredan Kliknite na odaberi Postavljanje lanca أو Postavljanje LAN IP -a
- Prvo (Promijenite zadanu IP adresu usmjerivača usmjerivača) od IP adresa Promijenite zadani IP na 192.168.1.100 Ili bilo koji drugi broj, najvažnije je da se razlikuje od IP IP -a zadanog usmjerivača tako da kasnije možete pristupiti pristupu u bilo kojem trenutku kasnije i promijeniti lozinku, naziv mreže ili bilo što u postavkama pristupa odvojeno od glavnog usmjerivača na mreža.
- Drugo (Onemogućite DHCP postavke za usmjerivač) u izboru koristiti usmjerivač kao DHCP poslužitelj Morate izbrisati odabir ispred ove opcije, provjerite uklonite kvačicu Ili odaberite neku od ovih opcija, a zatim se pomaknite prema dolje i odaberite primijeniti Za spremanje izmjena koje ste izvršili.
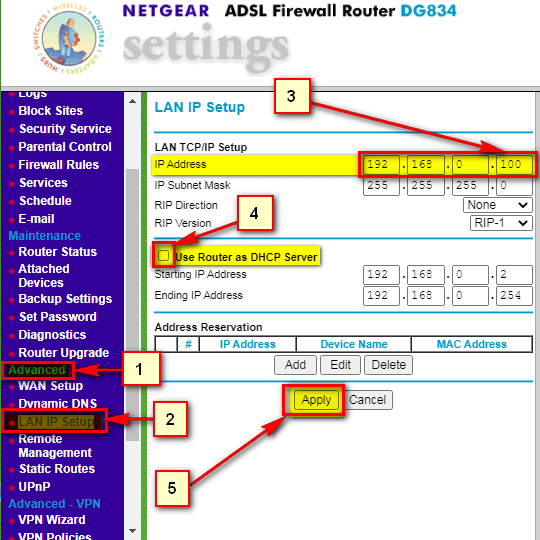
Promijenite IP adresu usmjerivača Netgear i onemogućite DHCP Možda ćete također biti zainteresirani za upoznavanje sa mnom Kako konfigurirati postavke usmjerivača Netgear potpuno
Zaključno, povežite Netgear usmjerivač putem internetskog kabela na bilo koji od 4 izlaza na glavnom usmjerivaču i spojite se na novu Wi-Fi mrežu, čime imate pojačivač mreže i koristi se kao besplatna pristupna točka.
Nadamo se da će vam ovaj članak biti od koristi kako pretvoriti mrežni usmjerivač u pristupnu točku. Podijelite svoje mišljenje u donjem okviru za komentare.