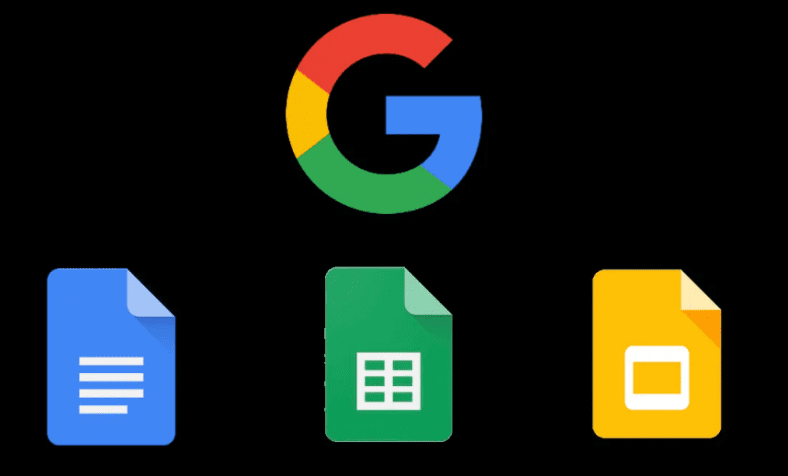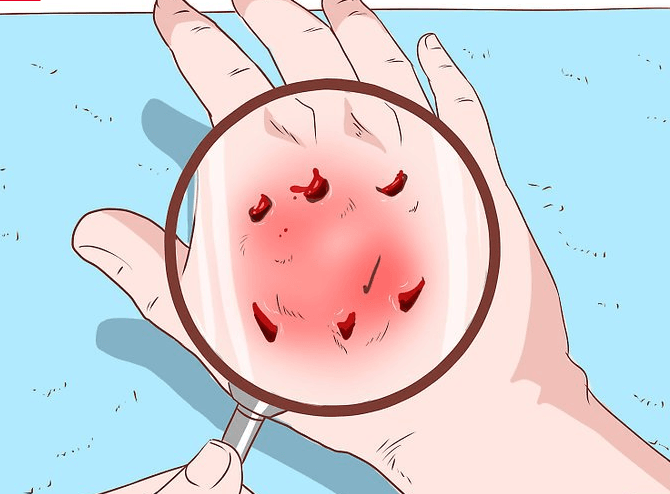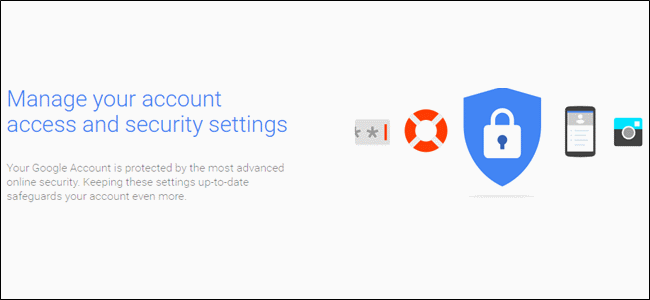Tamni način rada Google dokumenata Konačno, olakšajte naprezanje očiju dok koristite Google dokumente.
Ako ste ljubitelj tamnog načina rada i vaš radni tijek uključuje korištenje Google dokumenata, Google tablica i Google prezentacija, radujte se što je Google nedavno predstavio novu značajku koja donosi podršku za tamne teme vašim aplikacijama Dokumenti, Tablice i Prezentacije.
Budući da tamna tema ne samo da štedi bateriju vašeg uređaja, već i lako pada u oči da se, gledajući u zaslon, ne osjećate neugodno. Slijedom ovog vodiča možete naučiti kako omogućiti tamni način rada na Google dokumentima, tablicama i prezentacijama na Androidu, iOS -u i pregledniku.
Kako omogućiti tamni način rada u Google dokumentima, prezentacijama i tablicama na Androidu
Imajte na umu da je značajka tamne teme nedavno uvedena pa postoji mogućnost da je možda nećete odmah vidjeti na svom Android uređaju, no budite uvjereni da ćete tu značajku uskoro dobiti. Za naše iskustvo, isprobali smo tamni način rada Google dokumenata Google Pixel 2 XL koji pokrenuti sustav Android 11 beta, i radi dobro.
Slijedite ove korake da biste omogućili tamni način rada u Google dokumentima, prezentacijama i tablicama na svom Android telefonu ili tabletu.
- Otvorena Google dokumenti, prezentacije ili tablice na svom uređaju. Postupak uključivanja tamnog načina rada na svim tim aplikacijama je isti.
- Kliknite na ikona hamburgera > idi na Postavke > pritisnite Izbor tema .
- Pronaći mrak Da biste aplikaciji omogućili tamni način rada.
Međutim, ako želite pregledati određenu datoteku u svijetloj temi bez isključivanja tamne teme aplikacije, postoji način da to učinite. Prati ove korake.
- Otvorena Google dokumenti, prezentacije ili tablice na svom uređaju.
- S obzirom da je mračna tema već uključena, otvorite datoteka > Kliknite na ikonu okomite tri točke > odaberite Prikaz u svijetlom formatu .
Kako omogućiti tamni način rada u Google dokumentima, prezentacijama i tablicama na iOS -u
Prilagođavanjem nekih postavki na iPhoneu ili iPadu možete omogućiti tamni način rada na Google dokumentima, prezentacijama i tablicama. Slijedite korake i zahvalite nam se kasnije.
- Prvo idite na المتجر i preuzmite Google dokumenti ، dijapozitivi و nježnost na iOS uređaju, ako to već niste učinili.
- Prije nego što otvorite Google Apps, morat ćete omogućiti Smart Invert na svom iOS uređaju. Da biste to učinili, idite na Postavke > Pristupačnost > Širina i veličina teksta > uključite Pametno okretanje .
- Izađite iz postavki i otvorite bilo koju od omiljenih Googleovih aplikacija, primijetit ćete da će aplikacija sada reproducirati tamniju temu.
Na taj način možete pregledati svoje dokumente u mračnom načinu rada na Google dokumentima, slajdovima i tablicama, ali kada izađete iz aplikacije, u iOS -u postoje boje i elementi koji ne rade dobro. To je zato što Smart Invert nije savršeno rješenje za tamni način rada. U tom slučaju uvijek možete isključiti Smart Invert nakon što završite s upotrebom Google Apps. No možemo razumjeti da proces uključivanja/isključivanja Smart Inverta može biti dug i dosadan, pa slijedite ove korake kako biste ga učinili bržim.
- Ići Postavke > Kontrolni centar > Pomaknite se prema dolje i dodajte Prečaci za pristupačnost .
- Vratite se nazad> kliknite Pristupačnost > Pomaknite se prema dolje i dodirnite Prečac za pristupačnost > odjavi se Pametno okretanje .
Sada kada želite uključiti Smart Invert, umjesto da idete kroz izbornik postavki, jednostavno možete pristupiti Kontrolnom centru na svom iPhoneu ili iPadu te omogućiti ili onemogućiti Smart Invert samo jednim klikom na prečac za pristupačnost. Molim.
Kako omogućiti tamni način rada u Google dokumentima, prezentacijama i tablicama na webu
Slično iOS -u, ne postoji službeni način za uključivanje tamne teme Google dokumenata, tablica i prezentacija dok koristite te usluge na webu. Međutim, podešavanjem nekih postavki u Chromeu možete pokrenuti spomenute aplikacije u mračnom načinu rada. Prati ove korake.
- Otvorena Google Chrome na računalu i unesite chrome: // flags/#enable-force-dark u adresnoj traci.
- vidjet ćeš Način Dark Force za web sadržaj objesiti. omogućiti ovu opciju i ponovno pokrenite Google Chrome.
Nakon što to učinite, sada možete reproducirati Google dokumente, prezentacije i tablice u pregledniku Google Chrome u tamnom načinu rada.
Ovako možete uključiti tamni način rada u Google dokumentima, prezentacijama i tablicama za Android.