Potpuno uključite noćni način rada u sustavu Windows 10,
Tko ne voli jednostavno mijenjati OS Windows 10،
Posebno uključivanje noćnog načina rada, tamnog načina rada ili tamne teme.
Budući da većini nas šteti jaka svjetlost ili bijela boja tijekom dugih sati rada ispred ekrana računala i pribjegavamo smanjenju svjetline zaslona, ali u tome još uvijek postoje poteškoće i negativan utjecaj na vid. Ovdje je rješenje i možemo se ozbiljno oprostiti od umornih očiju zbog onoga što je Windows 10 dobio s lijepom i jedinstvenom značajkom Pa upoznajmo to zajedno, dragi čitatelju, a radi se o mračnoj ili mračnoj situaciji.
Postoji samo jedan problem s upotrebom Tamne teme u Windows 10 Naime, ne odnosi se na sve aplikacije.
Budući da su Windows Explorer, Microsoft Edge, Office i krom Drugi će ostati isključeni i raditi u bijelom.
Ali ne brinite se super, zajedno ćemo raditi na omogućavanju alata za rješavanje problema,
Tako omogućujete tamnu temu u svim aplikacijama i softveru sustava Windows 10. Počnimo
Omogućite tamni način rada za sve programe u sustavu Windows 10
Prvo provjerite jeste li stvorili točku vraćanja ili sigurnosnu kopiju na koju se možete pozvati u slučaju da nešto pođe po zlu.
Omogućite noćni način za postavke sustava Windows 10
1.Pritisnite tipku I + Windows Otvoriti Windows Settings Zatim pritisnite Personalizacija .
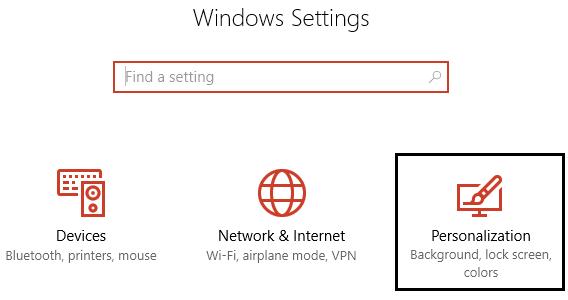
2. Na lijevom izborniku odaberite Boje.
3. Pomaknite se prema dolje do “Odaberite način aplikacijei odaberite mrak.
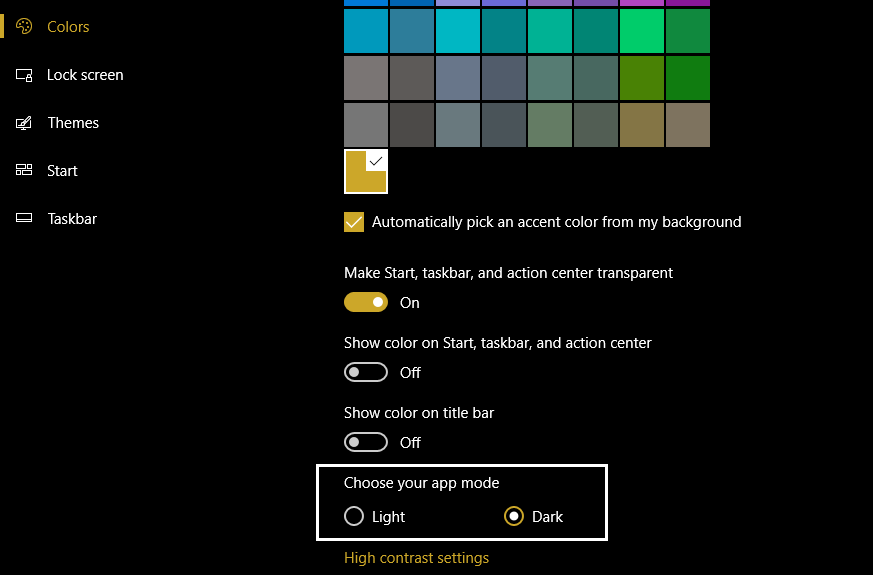
4. Postavka će se odmah primijeniti, ali većina vaših aplikacija ostat će bijela Windows istraživač و desktop Ali ne brinite, dragi posjetitelju, kao što sam vam rekao, riješit ćemo to.
Omogućite Microsoft Edge. Noćni način rada
1- Otvoreno Microsoft Edge Zatim kliknite na tri točke u gornjem desnom kutu i odaberite Postavke.
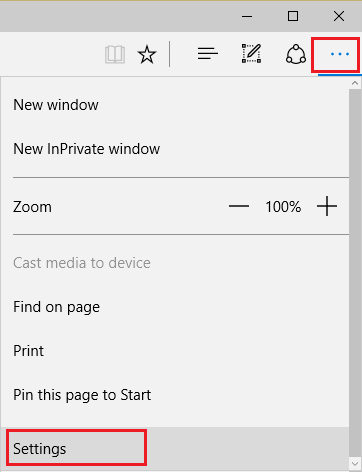
2. Sada InOdaberite temu", Pronađi mrak I zatvorite prozor postavki.
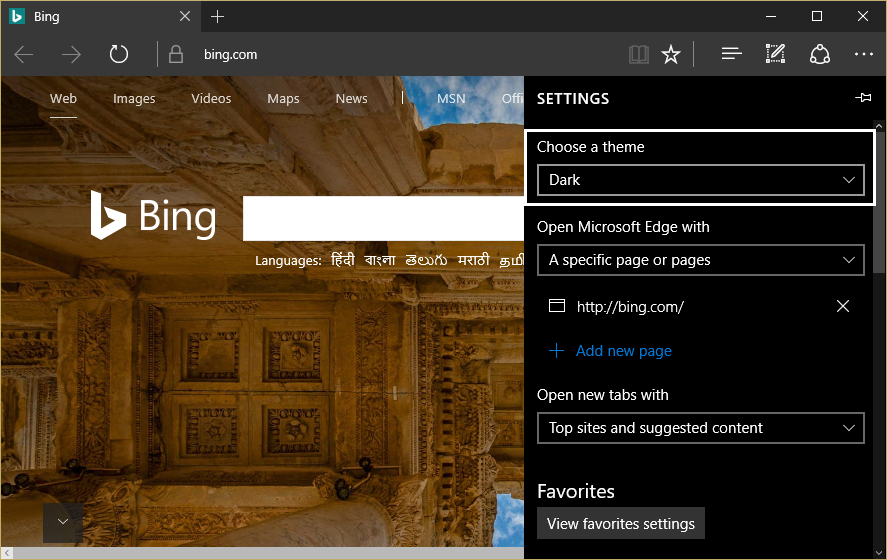
3- Promjene će se primijeniti odmah jer možete vidjeti tamnu boju, tamnu ili noćnu modu Microsoft Edge.
Omogućite tamni način rada u Microsoft Officeu
1. Pritisnite tipku R + Windows zatim upišite "Winword"(bez navodnika) i pritisnite ući.
2. Ovo će se otvoriti Microsoft Word Zatim kliknite Logotip ureda u gornjem lijevom kutu.
3. Sada odaberite Opcije Riječ Opcije U donjem desnom kutu ispod izbornika Office.
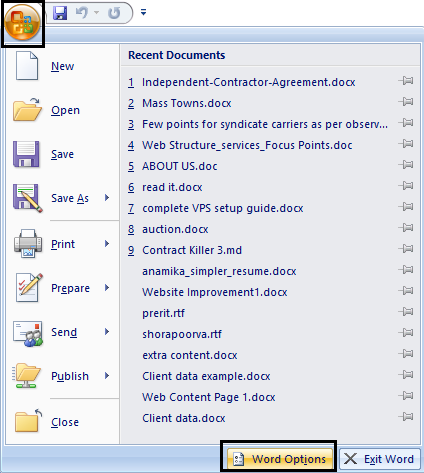
4. Dalje, unutar Shema boja , Odaberite crno crno i kliknite OK.
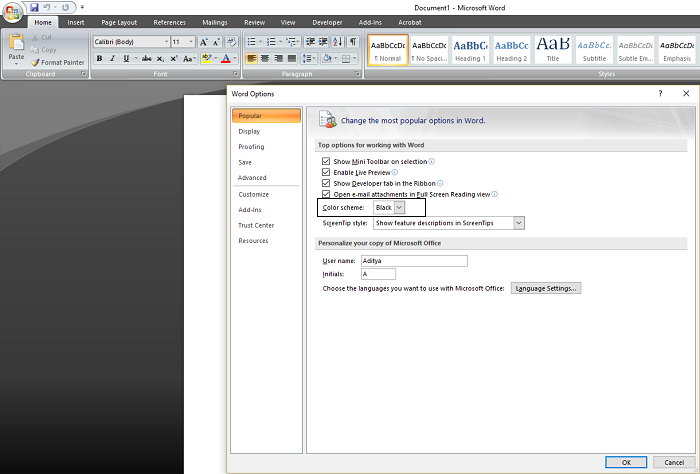
5- Aplikacije će se pokrenuti Office Od sada možete koristiti tamnu temu ili tamni način rada.
Omogućite tamni način rada za Chrome i Firefox
Da biste koristili tamnu temu ili noćni način rada u Google Chrome أو Mozilla Firefox Morate koristiti proširenje treće strane jer ne postoje ugrađene opcije za korištenje noćnog ili tamnog načina rada kao što su gore navedeni programi.
Sve što trebate učiniti je otići na donje veze i instalirati tamne ili tamne oblike i teme
Mozilla Firefox web stranica s temama
web stranica tema google chrome
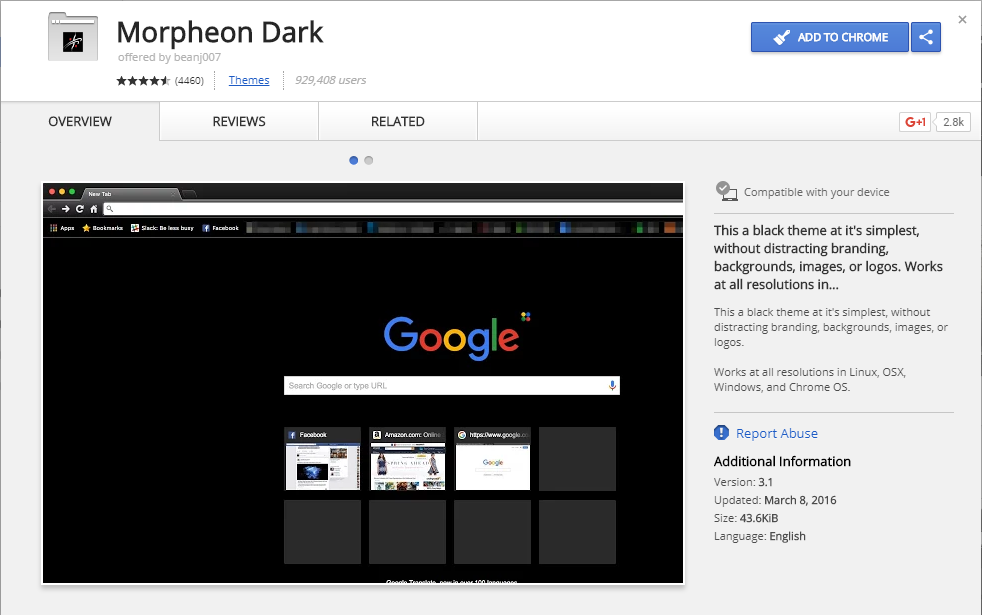
Omogućite noćni način rada za programe desktop Windows 10
Kao što smo ranije spomenuli, problem s korištenjem prekidača za noćni način rada je što ne utječe na radnu površinu i programe, na primjer, još uvijek Windows Explorer Koristi se bijela boja.
Ali ne brinite, poštovani posjetitelju, imamo praktično rješenje za ovaj problem. Sve što trebate učiniti je slijediti sljedeće korake.
1.Pritisnite tipku I + Windows Otvoriti Windows Settings Zatim pritisnite Personalizacija .
2. Na lijevom izborniku pritisnite Boje.
3. Pomaknite se prema dolje i dodirnite Postavke visokog kontrasta Postavke visokog kontrasta.
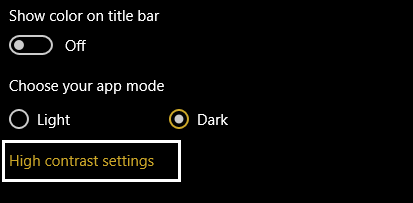
4. Sada s padajućeg izbornika ”Odaberite temu", Pronađi Crna kontrastna boja Crna s visokim kontrastom.
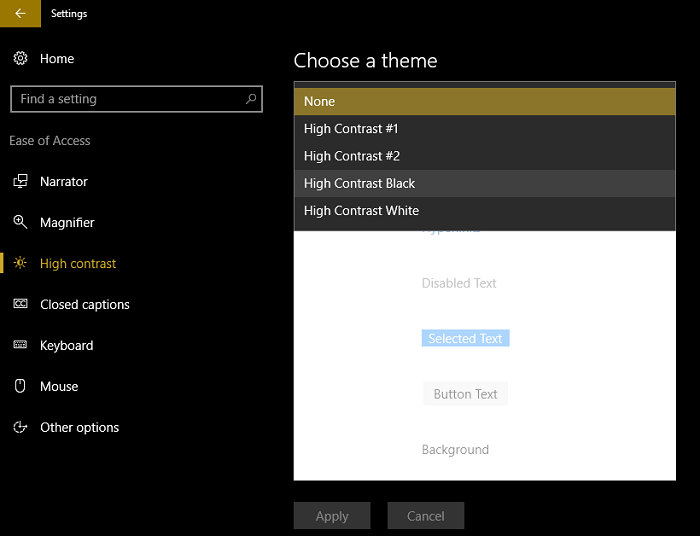
5. Pritisnite Primijeni I pričekajte dok se to ne dogodi Windows promjena obrade.
Gore navedene promjene učinit će sve vaše aplikacije i softver uključujući File Explorer و blokčić za bilješke Drugi imaju tamnu ili tamnu pozadinu, ali neće izgledati sjajno oku, zbog čega mnogi ljudi ne vole koristiti Tamna tema na Windows.
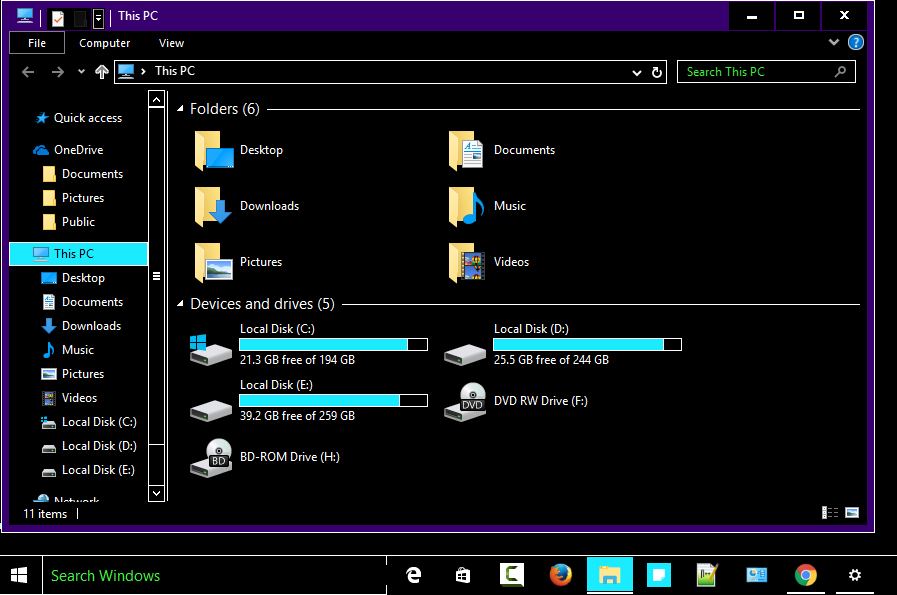
A ako želite bolje koristiti tamnu temu ili noćni način rada koji možda izgleda lijepo, morate se malo petljati sa Windowsom.
A za to ćete morati zaobići zaštitu od upotrebe teme treće strane u Windows Što je ozbiljnije ako mene pitate, ali ako i dalje želite koristiti integraciju treće strane,
ići: ux stil
To je to, mogli ste uspješno koristiti noćni način rada Tamna tema Za sve programe i aplikacije u Windows 10 Windows 10 , ali ako imate još pitanja u vezi s ovim vodičem, slobodno ga postavite putem komentara ili putem Kontaktirajte nas Odgovorit ćemo vam putem nas u najkraćem mogućem roku.
A vi ste u najboljem zdravlju i dobrobiti naših dragih sljedbenika
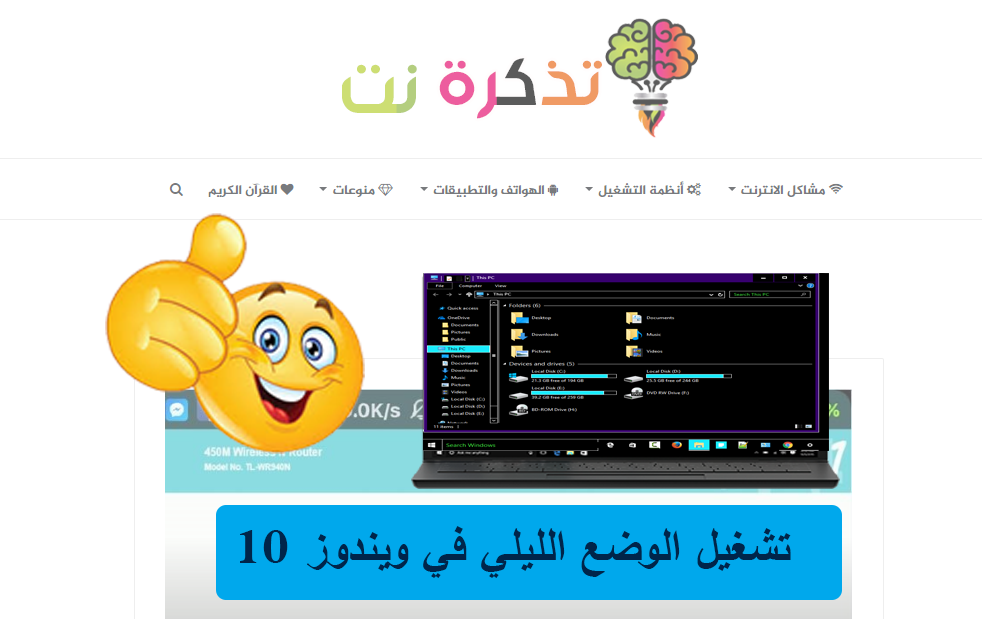









Hvala vam puno, zaista, oči su mi se počele umoriti od jakog svjetla. Hvala na rješenju
Dobrodošli Dou3a2
Tisuću sigurnosti prvo na vama
Drugo, hvala Bogu što nas je naš Gospodin učinio razlogom da vam pomognemo. Prihvatite moj iskreni pozdrav. Tadhkaret.net