Qee zaum peb yuav tsum tau xiam lub USB chaw nres nkoj ntawm lub khoos phis tawj kom tsis txhob muaj teeb meem xws li kis tus kab mob lossis khaws cov ntaub ntawv ntawm nws lossis rau lwm lub hom phiaj. lub computer, yog li cia peb, nyob zoo nyeem ntawv.
Yuav ua li cas lov tes taw lossis qhib USB chaw nres nkoj
- Nyem rau (R+lub qhov raisWindows logo khawm nrog tsab ntawv R
- Ib lub qhov rai yuav qhib rau koj ntaus ntawv regedit
- Xaiv HKEY_LOCAL_MACHINE
- ces xaiv SYSTEM
- ces xaiv TswjCurrentSet
- ces xaiv cov kev pab cuam
- ces xaiv usbstore
- Ntawm sab, peb nias lo lus Start ob zaug
- Tom qab ntawd peb hloov tus nqi rau 4 kom kaw cov chaw nres nkoj USB
- و 3 kom qhib thiab qhib cov chaw nres nkoj USB
Koj kuj tseem nyiam: Dab tsi yog qhov sib txawv ntawm USB yuam sij
Kev piav qhia nrog cov duab yuav ua li cas thiaj li lov tes taw lossis qhib USB chaw nres nkoj
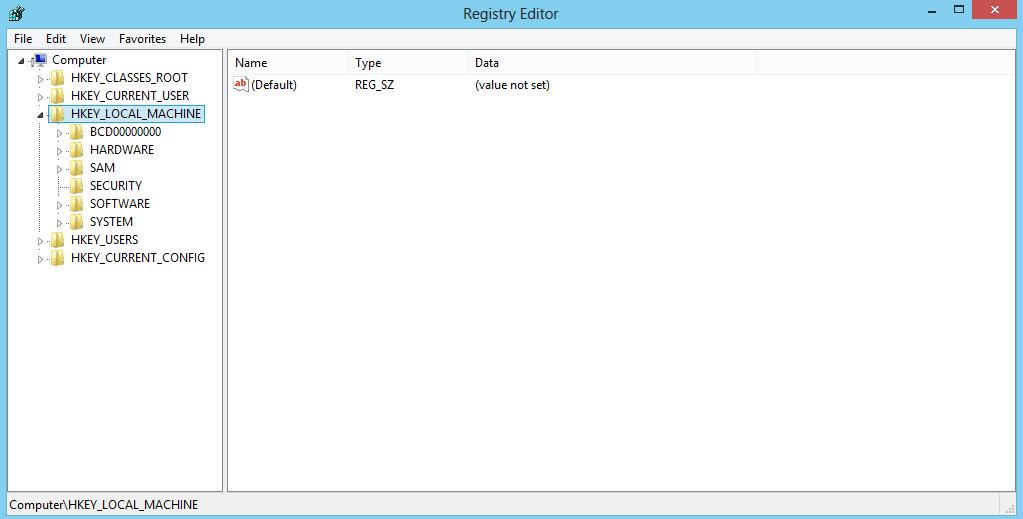
Koj kuj tseem nyiam:Yuav ua li cas rau thaub qab thiab rov qab sau npe




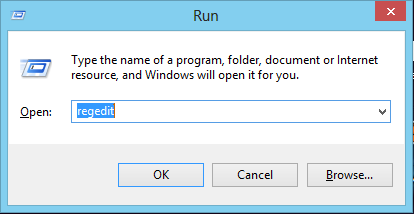
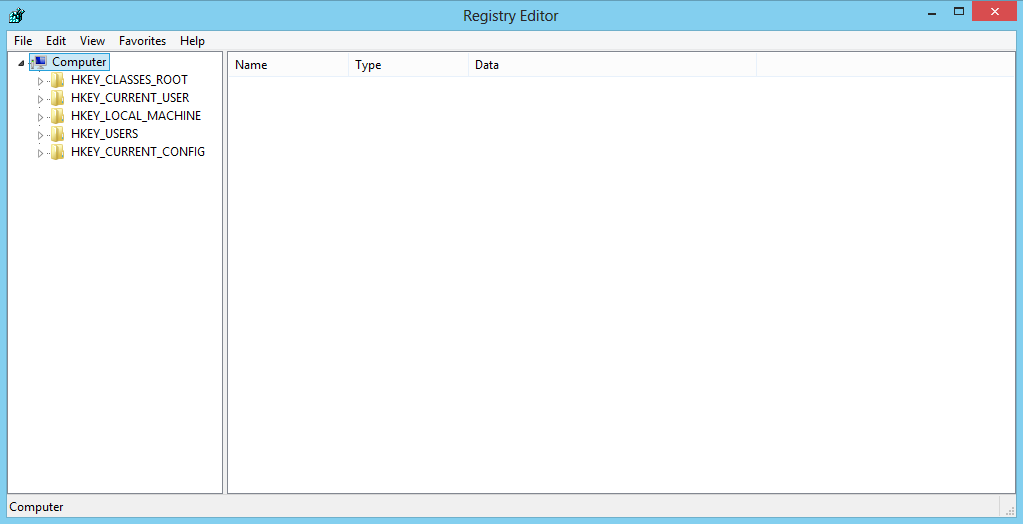
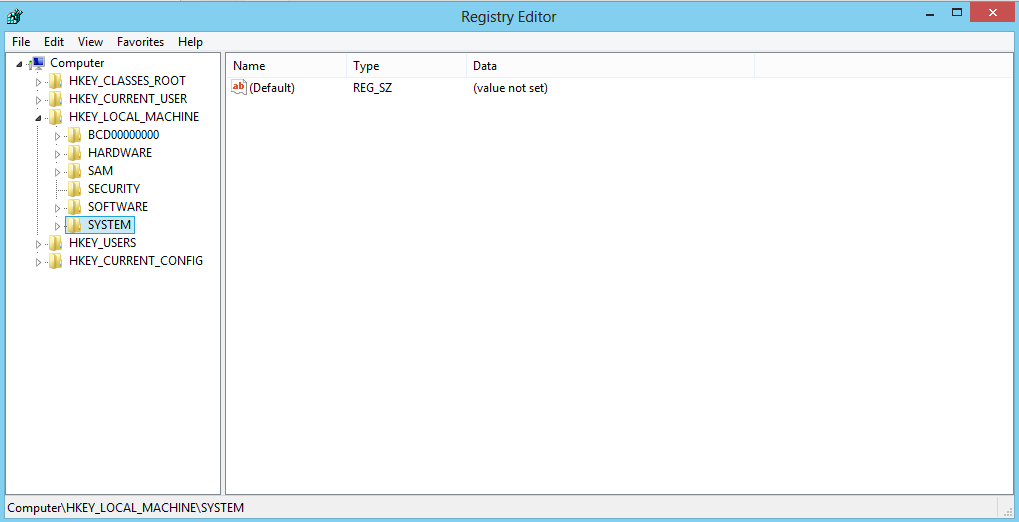
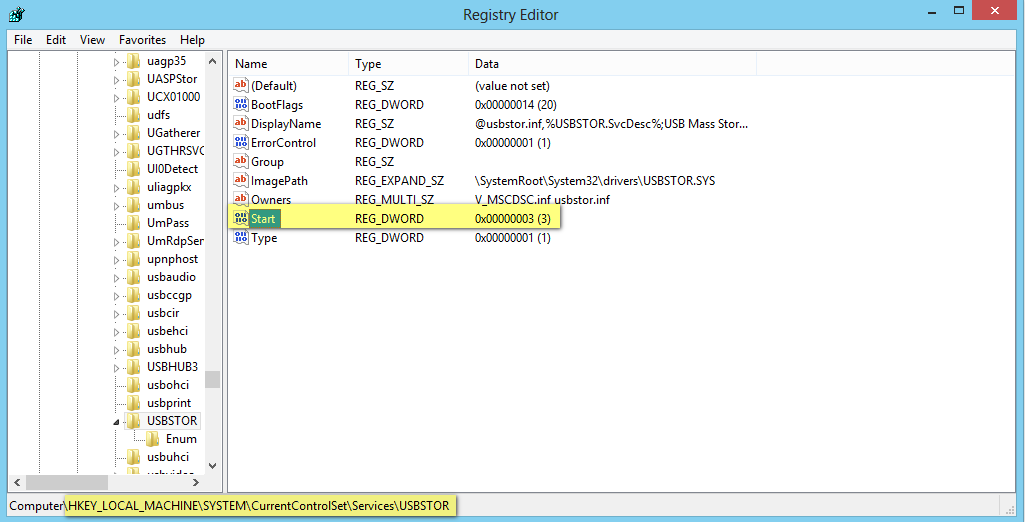
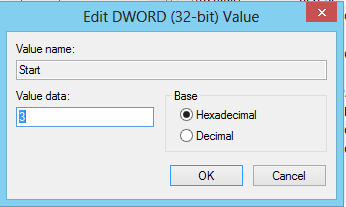






Vajtswv foom koob hmoov rau koj zoo nkauj heev