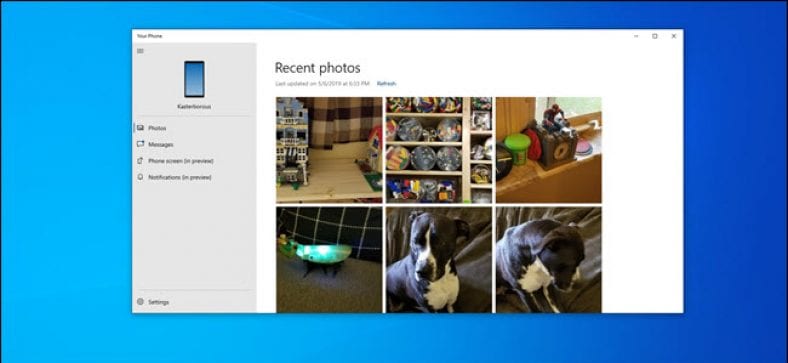विंडोज 10 का योर फोन ऐप आपके फोन और पीसी को जोड़ता है। यह एंड्रॉइड उपयोगकर्ताओं के लिए सबसे अच्छा काम करता है, आपको अपने पीसी से टेक्स्ट देता है, आपकी सूचनाओं को सिंक करता है, और वायरलेस तरीके से फोटो को आगे और पीछे स्थानांतरित करता है। एक हाई-एंड कॉपी स्क्रीन भी आने वाली है।
Android उपयोगकर्ताओं को सबसे अच्छा एकीकरण मिलता है
तैयार आवेदन "आपका फोन" विंडोज 10 का एक शक्तिशाली और अक्सर अनदेखी किया गया हिस्सा। यदि आप एक एंड्रॉइड उपयोगकर्ता हैं, तो आप इसका उपयोग सीधे अपने पीसी से एक टेक्स्ट संदेश भेजने के लिए कर सकते हैं, अपने सभी फोन नोटिफिकेशन देख सकते हैं, और जल्दी से फोटो ट्रांसफर कर सकते हैं। यदि आपके पास सही फोन और पीसी है, तो आप अपने फोन की स्क्रीन को मिरर करने और इसे अपने पीसी पर देखने के लिए "योर फोन" ऐप का भी उपयोग कर सकते हैं।
दुर्भाग्य से, iPhone उपयोगकर्ताओं को वह नहीं मिलेगा। Apple प्रतिबंध इस स्तर के एकीकरण को रोकते हैं। iPhone उपयोगकर्ता आपका फ़ोन ऐप सेट कर सकते हैं वेब पेजों को आगे-पीछे भेजने के लिए उनके फोन और कंप्यूटर के बीच - लेकिन बस। विंडोज फोन के बारे में भी मत पूछो, जिसे माइक्रोसॉफ्ट ने बहुत पहले छोड़ दिया था।
आपके पीसी से टेक्स्ट संदेश, फोटो ट्रांसफर, और सिंक नोटिफिकेशन अभी के लिए विंडोज 10 के मौजूदा स्थिर संस्करणों पर काम कर रहे हैं। स्क्रीन मिररिंग फिलहाल कुछ विंडोज़ इनसाइडर के लिए उपलब्ध है, लेकिन जल्द ही सभी तक पहुंच जाना चाहिए।
विंडोज 10 पर अपना फोन ऐप कैसे सेट करें
जोड़ने की प्रक्रिया सरल है। आपका फ़ोन ऐप विंडोज 10 पर इंस्टॉल हो जाता है, लेकिन आप कर सकते हैं इसे स्टोर से डाउनलोड करें अगर आपने इसे पहले अनइंस्टॉल कर दिया है।
प्रारंभ करने के लिए प्रारंभ मेनू से अपना फ़ोन ऐप लॉन्च करें।

ऐप को अपने एंड्रॉइड फोन से लिंक करने के लिए "एंड्रॉइड" चुनें और "गेट स्टार्टेड" पर क्लिक करें। यदि आप पहले से अपने कंप्यूटर में किसी खाते से साइन इन नहीं हैं, तो आपको Microsoft खाते से ऐप में साइन इन करने के लिए प्रेरित किया जाएगा।
यदि आप पहले से अपने Microsoft खाते से साइन इन नहीं हैं, तो संकेत मिलने पर साइन इन करें। सेटअप विज़ार्ड आपसे Microsoft ऐप डाउनलोड करने के लिए कहेगा फोन कम्पेनियन अपने Android फ़ोन पर और जारी रखें पर टैप करें.

अपने Android फ़ोन पर Your Phone Companion ऐप लॉन्च करें और उसी Microsoft खाते से साइन इन करें जिसका उपयोग आप अपने पीसी पर करते हैं। त्वरित सेटअप प्रक्रिया से गुजरें। आखिरी स्क्रीन पर, अपने पीसी को अपने फोन से लिंक करने की अनुमति दें पर टैप करें। आपके फ़ोन के टेक्स्ट संदेश और फ़ोटो, योर फ़ोन ऐप में दिखाई देने लगेंगे।

अपने फ़ोन का उपयोग करके अपने कंप्यूटर पर फ़ोटो कैसे स्थानांतरित करें

विंडोज 10 में योर फोन ऐप आपके द्वारा अपने एंड्रॉइड फोन पर ली गई नवीनतम तस्वीरें और स्क्रीनशॉट प्रदर्शित करता है। आपके द्वारा ली गई अंतिम 25 तस्वीरें या स्क्रीनशॉट तब दिखाई देंगे जब आप दाएँ साइडबार में फ़ोटो पर क्लिक करेंगे।
वहां से, आप या तो फाइल एक्सप्लोरर में छवियों को एक फ़ोल्डर में खींच सकते हैं या राइट-क्लिक कर सकते हैं और उन्हें अपने कंप्यूटर पर स्थानांतरित करने के लिए कॉपी या सेव अस का चयन कर सकते हैं। इसके अतिरिक्त, आप पाठ संदेश या ईमेल के माध्यम से छवि भेजने के लिए साझा करें का चयन कर सकते हैं।
यह सरल लगता है, लेकिन अपने फोन को अपने पीसी से जोड़ने या Google फ़ोटो या वनड्राइव के साथ हुप्स के माध्यम से कूदने की परेशानी से बचना एक ऐसी सुविधा है जो बहुत समय बचा सकती है। इस लेख में प्रत्येक मोबाइल स्क्रीनशॉट संपादन के लिए फोन से पीसी पर जाने के लिए इस फोटो ट्रांसफर प्रक्रिया से गुजरा है।
यदि आपको कोई पुरानी फ़ोटो स्थानांतरित करने की आवश्यकता है, तो आपको अपने फ़ोन को एक केबल के माध्यम से अपने कंप्यूटर से कनेक्ट करना होगा, इसे OneDrive जैसी क्लाउड सेवा का उपयोग करके स्थानांतरित करना होगा, या इसे ईमेल के माध्यम से भेजना होगा।
एंड्रॉइड फोन का उपयोग करके विंडोज 10 पीसी से टेक्स्ट मैसेज कैसे भेजें

आपका फ़ोन ऐप आपके फ़ोन से सभी पाठ संदेश वार्तालापों को प्रदर्शित करता है। आप उत्तर भेज सकते हैं और आने वाले टेक्स्ट संदेशों को एक ही स्थान पर देख सकते हैं, जैसे MightyText या Pushbullet . Microsoft ने ऐसा करने की कोशिश की Cortana . के साथ हालाँकि, इसमें एकीकृत इंटरफ़ेस और सुविधा का अभाव है, और अंत में, यह सुविधा आपके फ़ोन के पक्ष में बंद हो जाती है। आपके वार्तालाप आपके फ़ोन से मेल खाने के लिए अपडेट किए जाते हैं, इसलिए यदि आप अपने फ़ोन से कोई थ्रेड हटाते हैं, तो वह आपके कंप्यूटर से भी गायब हो जाएगा।
योर फोन ऐप से टेक्स्ट मैसेज भेजना आसान है, और समग्र लेआउट आपको ईमेल की याद दिला सकता है। बाएँ साइडबार में संदेश पर क्लिक करें, और आप अपने सभी मौजूदा पाठ संदेश देखेंगे। यदि आपने नहीं किया है, तो अपडेट पर क्लिक करने का प्रयास करें। उस थ्रेड पर क्लिक करें जिसका आप उत्तर देना चाहते हैं (जैसे आप एक ईमेल विषय पर), और उत्तर देने के लिए "संदेश दर्ज करें" बॉक्स में टाइप करें।
यदि आप किसी पुराने संदेश पर वापस जाना चाहते हैं, तो आप अपने पाठ संदेश इतिहास को भी स्क्रॉल कर सकते हैं। संस्करणों में अंदरूनी सूत्र अपडेट किया गया, आपके द्वारा अपने एंड्रॉइड फोन पर सेट की गई संपर्क तस्वीरें आपके पीसी फोन ऐप के साथ सिंक हो जाएंगी, जैसा कि ऊपर की छवि में दिखाया गया है। माइक्रोसॉफ्ट का कहना है कि जल्द ही आप विंडोज नोटिफिकेशन से जवाब देने में सक्षम होंगे जो आपको टेक्स्ट प्राप्त होने पर दिखाई देता है, लेकिन हम इसका परीक्षण नहीं कर पाए हैं।
अपने फोन की स्क्रीन को अपने पीसी पर कैसे मिरर करें

सबसे रोमांचक विशेषता यह है कि अधिकांश लोग अभी तक इसका उपयोग नहीं कर सकते हैं। Microsoft पीसी पर Android उपकरणों के लिए स्क्रीन मिररिंग प्रदान करता है। लेकिन आवश्यकताएं अब बहुत सख्त हैं। आपको न केवल एक विशिष्ट फोन की आवश्यकता होगी ( मुट्ठी भर सैमसंग और वनप्लस डिवाइस ), लेकिन आपको अपने पीसी पर एक दुर्लभ ब्लूटूथ विनिर्देश की भी आवश्यकता होगी - कम से कम ब्लूटूथ 4.1 और विशेष रूप से कम ऊर्जा टर्मिनल क्षमता के साथ। प्रत्येक ब्लूटूथ 4.1 डिवाइस कम-ऊर्जा बाह्य उपकरणों की क्षमता का समर्थन नहीं करता है, और आपको यह विशिष्ट प्रकार का ब्लूटूथ बहुत कम कंप्यूटरों पर मिलेगा। वास्तव में, सरफेस लाइनअप में केवल एक उपकरण है जो इस योग्यता को पूरा करता है: सरफेस गो।
यहां तक कि अगर आपके पास यह सब हार्डवेयर है - इसकी संभावना नहीं है - यह सुविधा इस समय केवल विंडोज 10 के इनसाइडर बिल्ड पर उपलब्ध है। यह रिलीज के साथ स्थिर रूप में आ जाएगा تحديح Windows मई 10, 2019 .
दुर्भाग्य से, इसका मतलब है कि बहुत कम लोग अभी इस सुविधा का परीक्षण करने की स्थिति में हैं, और हमने इस सुविधा को बिल्कुल भी सक्रिय नहीं देखा है। केवल कुछ स्क्रीनशॉट . लेकिन हमने जो देखा वह पेचीदा लगता है।
एंड्रॉइड से अपने पीसी पर नोटिफिकेशन कैसे मिरर करें

योर फोन ऐप जल्द ही आपके एंड्रॉइड फोन से आपके पीसी पर नोटिफिकेशन मिरर करने में सक्षम होगा। जानकार परीक्षक पहले से ही कार्य का पूर्वावलोकन करने में सक्षम हैं. यह संभवत: छह या बारह महीनों में विंडोज 10 के भविष्य के संस्करण में सभी को दिखाई देगा।
अधिसूचना मिररिंग अब सभी विंडोज 10 उपयोगकर्ताओं के लिए उपलब्ध है !
आपके एंड्रॉइड फोन से सूचनाएं आपके पीसी पर दिखाई देंगी और आपके पीसी से अधिसूचना को साफ करने से यह आपके फोन से मिट जाएगी। आप अनुकूलित कर सकते हैं कि कौन से ऐप आपके पीसी पर सूचनाएं प्रदर्शित करते हैं, या तो उन्हें आपकी रुचि वाले लोगों तक सीमित करने के लिए या जोड़े को ब्लॉक करने के लिए।
दुर्भाग्य से, आप केवल सूचनाओं को साफ़ कर सकते हैं। जबकि एंड्रॉइड के नए संस्करण अधिसूचना इंटरैक्शन (जैसे संदेश का जवाब देना) की अनुमति देते हैं, यह कार्यक्षमता आपके कंप्यूटर पर दिखाई नहीं देती है।
यह एक और विशेषता है मैंने दे दिया Microsoft के पास पहले Cortana था और बाद में इस विकल्प के पक्ष में इसे हटा दिया।
यदि आप विंडोज 10 के आंतरिक संस्करण का उपयोग कर रहे हैं, तो आप "सूचनाएं (पूर्वावलोकन में)" का चयन कर सकते हैं और ऐप को अपनी सूचनाओं तक पहुंच प्रदान करने के लिए विज़ार्ड के माध्यम से जा सकते हैं। यह आपको अपने एंड्रॉइड फोन पर योर फोन कंपेनियन ऐप के लिए नोटिफिकेशन एक्सेस को सक्षम करने के लिए प्रेरित करेगा। गेट स्टार्टेड पर क्लिक करें और फिर जारी रखने के लिए ओपन सेटिंग्स फॉर मी पर क्लिक करें।

आपके फ़ोन को स्वचालित रूप से सूचना सेटिंग खोलनी चाहिए। अपने फ़ोन सहयोगी तक स्क्रॉल करें और इसे चालू करें।

आपको यह पुष्टि करने के लिए एक संकेत प्राप्त होगा कि आप सूचनाएं चालू करना चाहते हैं; अनुमति दें पर क्लिक करें। टेक्स्ट में डू नॉट डिस्टर्ब को कॉन्फ़िगर करने की क्षमता का उल्लेख है। अधिकांश ऐप नोटिफिकेशन बनाते हैं, इसलिए आपको उनके साथ काम करने के लिए नॉट डिस्टर्ब सेटिंग्स तक पहुंच की आवश्यकता होती है। इस मामले में, आपका फोन साथी कहीं और देखने के लिए सूचनाएं पढ़ता है, इसलिए यह वास्तव में परेशान न करें के साथ बातचीत नहीं करेगा।

आप एक और सेटिंग समायोजित करना चाह सकते हैं। यदि आपके पास Android और PC (जैसे Google Hangouts या ईमेल) दोनों पर कोई ऐप है, तो आपको दोहरी सूचनाएं दिखाई देने लगेंगी। आपका फोन पीसी ऐप आपको सटीक नियंत्रण देता है कि आप कौन सी ऐप नोटिफिकेशन देखते हैं। वहां पहुंचने के लिए, निचले बाएं कोने में "सेटिंग" पर टैप करें।

फिर नीचे स्क्रॉल करें और शब्दों पर टैप करें "उन ऐप्स को चुनें जिनसे आप सूचनाएं चाहते हैं।" ऐप्स की एक सूची दिखाई देगी, और आप किसी भी डुप्लिकेट नोटिफिकेशन को टॉगल कर सकते हैं जो आपका कंप्यूटर आपको पहले से देता है।

आपके फ़ोन पीसी ऐप से सूचनाएं साफ़ करने से वे आपके Android फ़ोन से भी साफ़ हो जाती हैं।
कुल मिलाकर, आपका फोन विंडोज 10 का एक अपरिचित नायक है। यह आपको अपने फोन तक कम बार पहुंचने की अनुमति देकर वास्तविक मूल्य प्रदान करता है, चाहे वह किसी पाठ का जवाब देना हो, अधिसूचना की जांच करना हो, या कुछ तस्वीरें ले जाना हो। यदि आपने इसे अभी तक आज़माया नहीं है और आपके पास एक Android फ़ोन है, तो आपको इसे आज़माना चाहिए। आप जो पाएंगे उससे हैरान रह जाएंगे।