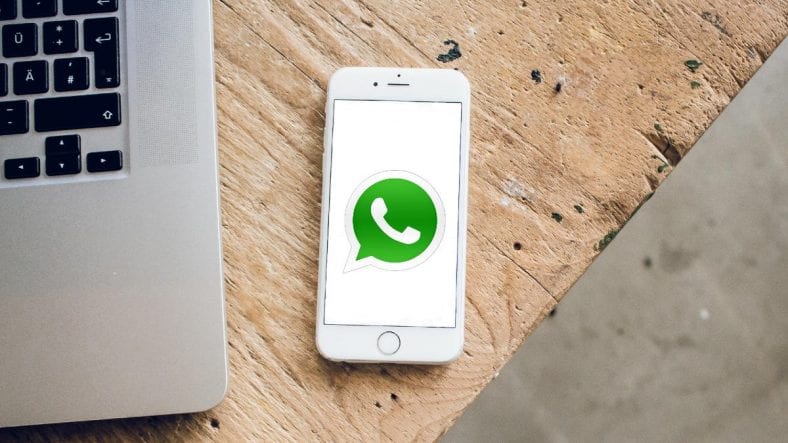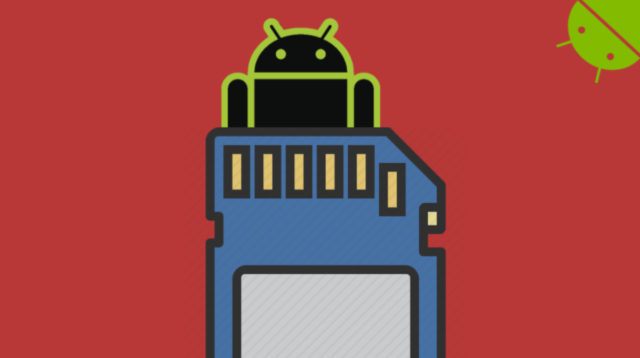क्या आपके आईफोन में व्हाट्सएप है? इन ट्रिक्स के साथ ऐप का उपयोग करने में सबसे अलग हैं।
यदि आप अभी इस लेख को पढ़ रहे हैं, तो आप जानते हैं कि व्हाट्सएप निस्संदेह सबसे लोकप्रिय चैट मैसेंजर में से एक है। जब आप व्हाट्सएप ट्रिक्स के बारे में सोचते हैं, तो ज्यादातर लोग इसे एंड्रॉइड से जोड़ते हैं, लेकिन व्हाट्सएप आईफोन ट्रिक्स की भी कमी नहीं है। अगर आप 2020 में WhatsApp iPhone ट्रिक्स चाहते हैं, तो आप बिल्कुल सही जगह पर हैं। व्हाट्सएप पर संदेशों को शेड्यूल करने से लेकर व्हाट्सएप संदेशों को बिना सहेजे गए नंबरों पर भेजने तक, व्हाट्सएप आईफोन ट्रिक्स की यह सूची सभी को कवर करती है।
आप हमारे गाइड की जांच कर सकते हैं व्हाट्सएप के लिए
1. व्हाट्सएप: मैसेज कैसे शेड्यूल करें
जी हाँ, आपने सही पढ़ा, iPhone के लिए WhatsApp पर संदेशों को शेड्यूल करने का एक तरीका है। यह ईमेल या ट्वीट शेड्यूल करने जितना आसान नहीं है, लेकिन यह मुश्किल भी नहीं है। इसके लिए, आपको Apple के एक ऐप Siri Shortcuts पर निर्भर रहना होगा जो आपको iPhone पर लगभग हर चीज़ को स्वचालित करने की अनुमति देता है। iPhone के लिए WhatsApp पर संदेश शेड्यूल करने के लिए इन चरणों का पालन करें:
-
डाउनलोड करें शॉर्टकट ऐप iPhone पर और इसे खोलें।
-
टैब चुनें स्वचालन" सबसे नीचे और क्लिक करें एक व्यक्तिगत स्वचालन बनाएँ .
-
अगली स्क्रीन पर, टैप करें दिन का समय यह शेड्यूल करने के लिए कि ऑटोमेशन कब चलाना है। इस मामले में, उन तिथियों और समय का चयन करें जिन्हें आप व्हाट्सएप संदेशों को शेड्यूल करना चाहते हैं। एक बार ऐसा करने के बाद, टैप करें अगला वाला .
-
क्लिक एक क्रिया जोड़ें , फिर सर्च बार में टाइप करें मूलपाठ दिखाई देने वाली क्रियाओं की सूची में से चुनें मूलपाठ .
-
फिर , अपना संदेश दर्ज करें पाठ क्षेत्र में। यह संदेश वह है जिसे आप शेड्यूल करना चाहते हैं, जैसे "जन्मदिन मुबारक।"
-
अपना संदेश दर्ज करने के बाद, टैप करें +। आइकन टेक्स्ट फील्ड के नीचे और सर्च बार में व्हाट्सएप सर्च करें।
-
दिखाई देने वाली क्रियाओं की सूची से, चुनें WhatsApp के माध्यम से संदेश भेजें . प्राप्तकर्ता चुनें और दबाएं अगला वाला . अंत में, अगली स्क्रीन पर, टैप करें किया हुआ .
-
अब नियत समय पर आपको शॉर्टकट ऐप से एक नोटिफिकेशन प्राप्त होगा। नोटिफिकेशन पर टैप करें और व्हाट्सएप आपके मैसेज को टेक्स्ट फील्ड में पेस्ट करने के साथ खुल जाएगा। आपको बस प्रेस करना है إرسال .
एक और ध्यान देने वाली बात यह है कि आप व्हाट्सएप संदेशों को केवल एक सप्ताह तक के लिए शेड्यूल कर सकते हैं, जो कि एक तरह का बोझिल है लेकिन कम से कम अब आप जानते हैं कि व्हाट्सएप पर किसी संदेश को कैसे शेड्यूल किया जाए।
यदि यह आपके लिए बहुत छोटा है, तो आप हमेशा कोशिश कर सकते हैं .म . यह सबसे जटिल सिरी शॉर्टकट्स में से एक है जिसे हमने कभी देखा है लेकिन यह व्हाट्सएप संदेशों को किसी भी तारीख और समय के लिए शेड्यूल करता है यदि आप इसे सही तरीके से कॉन्फ़िगर करते हैं। इसने हमारे एक iPhone पर ठीक काम किया लेकिन दूसरे पर क्रैश होता रहा, इसलिए आपका माइलेज इससे भिन्न हो सकता है। हालाँकि, हम दोनों विधियों का उपयोग करके एक संदेश को शेड्यूल करने में सक्षम थे ताकि आप अपनी पसंद का एक संदेश चुन सकें।
2. व्हाट्सएप: बिना संपर्क जोड़े मैसेज कैसे भेजें
आप शॉर्टकट ऐप का उपयोग करके केवल एक साधारण कमांड चलाकर बिना सहेजे गए नंबरों पर व्हाट्सएप संदेश भेज सकते हैं। इन कदमों का अनुसरण करें:
- एक ऐप डाउनलोड करें शॉर्टकट iPhone पर और इसे खोलें। अब किसी भी शॉर्टकट को एक बार रन करें। फिर जाएं समायोजन iPhone पर और नीचे स्क्रॉल करें शॉर्टकट > सक्षम करें अविश्वसनीय शॉर्टकट . यह आपको इंटरनेट से डाउनलोड किए गए शॉर्टकट चलाने की अनुमति देगा।
- अब इसे ओपन करें संपर्क और दबाएं शॉर्टकट प्राप्त करें .
- आपको शॉर्टकट ऐप पर रीडायरेक्ट कर दिया जाएगा। शॉर्टकट जोड़ें पृष्ठ पर, नीचे स्क्रॉल करें और टैप करें एक अविश्वसनीय शॉर्टकट जोड़ें" नीचे से।
- अब माई शॉर्टकट पेज पर वापस जाएं और कमांड चलाएँ व्हाट्सएप में खोलें .
- एक बार जब आप इसे चलाते हैं, तो आपको संकेत दिया जाएगा प्राप्तकर्ता संख्या दर्ज करें . इसे देश कोड के साथ दर्ज करें और आपको एक नई संदेश विंडो के साथ व्हाट्सएप पर पुनर्निर्देशित किया जाएगा।
- आप .आइकन पर भी क्लिक कर सकते हैं तीन बिंदु शॉर्टकट के ऊपर > फिर टैप करें होम स्क्रीन में शामिल करें त्वरित पहुँच के लिए।
3. पता करें कि आपको WhatsApp खोले बिना किसने संदेश भेजे
यहां बताया गया है कि बिना ऐप खोले व्हाट्सएप स्टेटस और हालिया चैट कैसे देखें। यह विधि आपको स्थिति या चैट की सामग्री नहीं दिखाती है, लेकिन आप ऐप को खोले बिना जल्दी से देख सकते हैं कि हाल ही में किसने भेजा है। इसके लिए आपको अपने आईफोन में एक व्हाट्सएप विजेट जोड़ना होगा।
- अनलॉक करने के लिए होम स्क्रीन पर दाएं स्वाइप करें आज का शो , जहां आप सभी टूल्स देखते हैं।
- नीचे स्क्रॉल करें और टैप करें परिवर्तन .
- विजेट जोड़ें पृष्ठ पर, WhatsApp खोजें > टैप करें + इसे टुडे व्यू में जोड़ने के लिए। क्लिक किया हुआ खत्म करने के लिए।
- अब आप उन चार लोगों को देख पाएंगे जिन्होंने हाल ही में चार अन्य लोगों के मैसेज और व्हाट्सएप स्टेटस अपडेट किए हैं। जब आप इन आठ आइकन में से किसी पर टैप करते हैं, तो ऐप खुल जाएगा और आपको चैट या व्हाट्सएप स्टेटस पर ले जाएगा।
4. व्हाट्सएप चैट को होम स्क्रीन पर जोड़ें
एंड्रॉइड के विपरीत, आईओएस के पास होम स्क्रीन पर चैट शॉर्टकट जोड़ने का कोई विकल्प नहीं है। हालाँकि, शॉर्टकट ऐप की मदद से अब होम स्क्रीन पर किसी विशेष संपर्क की बातचीत को जोड़ना संभव है। यहाँ यह कैसे करना है।
- शॉर्टकट ऐप खोलें > माई शॉर्टकट्स पेज पर, टैप करें शॉर्टकट बनाएं .
- अगली स्क्रीन पर, टैप करें एक क्रिया जोड़ें > अब खोजें WhatsApp के माध्यम से संदेश भेजें > इस पर क्लिक करें .
- आपका नया शॉर्टकट बन जाएगा। अब आपको अपनी पसंद का एक प्राप्तकर्ता जोड़ना होगा। यह कोई भी संपर्क हो सकता है जिसे आप अपनी होम स्क्रीन पर जोड़ना चाहते हैं।
- एक बार हो जाने के बाद, क्लिक करें अगला वाला . अगली स्क्रीन पर, अपना शॉर्टकट नाम दर्ज करें . आप उस पर क्लिक करके शॉर्टकट आइकन को भी संशोधित कर सकते हैं। अगला, टैप करें किया हुआ .
- आपको माई शॉर्टकट्स पेज पर रीडायरेक्ट कर दिया जाएगा। पर क्लिक करें तीन बिंदु आइकन नव निर्मित शॉर्टकट के शीर्ष दाईं ओर स्थित है। अगली स्क्रीन पर आप फिर से देखेंगे थ्री डॉट्स आइकन इस पर क्लिक करें। अंत में, टैप करें होम स्क्रीन में शामिल करें > दबाएं इसके अलावा .
- यह मुख्य होम स्क्रीन पर वांछित संपर्क जोड़ देगा। जब आप उनके आइकन पर क्लिक करते हैं, तो आप सीधे उनके व्हाट्सएप चैट थ्रेड पर पहुंच जाएंगे।
5. Whatsapp: पूरा वीडियो कैसे भेजें
इससे पहले कि हम आपको चरण बताएं, ध्यान दें कि आपके द्वारा भेजे जा सकने वाले फ़ोटो और वीडियो पर 100MB आकार की सीमा है। इससे ऊपर कुछ भी व्हाट्सएप पर समर्थित नहीं है। इन कदमों का अनुसरण करें:
- एक ऐप खोलें चित्रों और चुनें मीडिया फ़ाइल जिसे आप उच्च परिभाषा में साझा करना चाहते हैं। आइकन पर क्लिक करें शेयरिंग > नीचे स्क्रॉल करें और टैप करें फाइलों में सेव करें .
- फ़ाइल को सहेजने के बाद, व्हाट्सएप खोलें و संपर्क का चयन करें उस व्यक्ति के साथ आप फ़ाइलें साझा करना चाहते हैं। थ्रेड में, टैप करें +। प्रतीक >क्लिक करें डाक्यूमेंट > आपके द्वारा हाल ही में सहेजी गई फ़ाइल का पता लगाएँ > क्लिक करें चयन करने के लिए इसे क्लिक करें > दबाएं إرسال फ़ाइल को उच्च परिभाषा में साझा करने के लिए।
6. व्हाट्सएप: मीडिया ऑटो डाउनलोड को कैसे रोकें
व्हाट्सएप अपनी डिफॉल्ट सेटिंग में फोटो और वीडियो को अपने आप आपके फोन में सेव कर लेता है। हालाँकि, कभी-कभी जब आप कई समूह चैट का हिस्सा होते हैं, तो आपको बहुत सारी अवांछित सामग्री मिल जाती है जो केवल आपके फ़ोन पर जगह लेती है। सौभाग्य से, इसे रोकने का एक तरीका है। ऐसे:
- व्हाट्सएप खोलें > दबाएं समायोजन > दबाएं डेटा उपयोग और भंडारण .
- स्वचालित मीडिया डाउनलोड के तहत, आप व्यक्तिगत रूप से छवियों, ऑडियो, वीडियो या दस्तावेज़ों पर क्लिक कर सकते हैं और उन्हें सेट कर सकते हैं शुरू . इसका मतलब है कि आपको हर छवि, वीडियो और ऑडियो फ़ाइल को मैन्युअल रूप से डाउनलोड करना होगा।
7. व्हाट्सएप कैमरा में कूल इफेक्ट
व्हाट्सएप का कैमरा फीचर आपको अपनी फोटो, डूडल में टेक्स्ट जोड़ने या स्माइली और स्टिकर आदि जोड़ने की अनुमति देता है। यहां कुछ उपकरण छिपे हुए हैं, जो आपको एक छवि को धुंधला करने या एक मोनोक्रोम प्रभाव लागू करने की अनुमति देते हैं। व्हाट्सएप पर इन प्रभावों को प्राप्त करने का तरीका यहां दिया गया है:
- व्हाट्सएप खोलें > दबाएं कैमरा > अब एक नई फोटो पर क्लिक करें या अपने कैमरा रोल से एक फोटो चुनें। >
- जैसे ही छवि स्क्रीन पर दिखाई देती है, टैप करें पेंसिल आइकन शीर्ष दाईं ओर। दो मज़ेदार विजेट - धुंधला और मोनोक्रोम प्राप्त करने के लिए लाल रंग को नीचे और नीचे स्क्रॉल करते रहें।
- ब्लर टूल से आप इमेज के किसी भी हिस्से को जल्दी से ब्लर कर सकते हैं। मोनोक्रोम टूल आपको छवि के कुछ हिस्सों को जल्दी से काले और सफेद रंग में बदलने की अनुमति देता है।
- धुंधला और मोनोक्रोम के अधिक सटीक नियंत्रण के लिए आप तीव्रता को समायोजित भी कर सकते हैं और ब्रश का आकार बढ़ा सकते हैं। रंग पैलेट के नीचे की ओर स्वाइप करें और एक बार जब आप ब्लर या मोनोक्रोम टूल पर पहुंच जाएं, तो ब्रश के आकार को बढ़ाने या घटाने के लिए, स्क्रीन से अपनी उंगली हटाए बिना, दाएं स्वाइप करें।
8. भेजने से पहले व्हाट्सएप वॉयस नोट्स सुनें
जबकि व्हाट्सएप आपको अपने संपर्कों के साथ त्वरित वॉयस नोट्स साझा करने की अनुमति देता है, भेजने से पहले वॉयस नोट का पूर्वावलोकन करने का कोई विकल्प नहीं है। हालाँकि, इस WhatsApp iPhone ट्रिक का पालन करके, आप अपने वॉइस नोट को भेजने से पहले हर बार उसका पूर्वावलोकन कर सकते हैं। ऐसे:
- एक बातचीत खोलें व्हाट्सएप पर> क्लिक करें और माइक्रोफ़ोन आइकन दबाए रखें रिकॉर्डिंग शुरू करने के लिए निचले दाएं कोने में और लॉक करने के लिए ऊपर की ओर स्वाइप करें। इस तरह आप अपने अंगूठे को स्क्रीन से मुक्त कर पाएंगे।
- एक बार जब आप रिकॉर्डिंग कर लेते हैं, तो बस मुख्य स्क्रीन से बाहर निकलें। जब आप WhatsApp पर वापस जाते हैं, तो आप देखेंगे कि ऑडियो रिकॉर्डिंग बंद हो गई है और अब नीचे एक छोटा सा प्ले बटन है। रिकॉर्ड किए गए ऑडियो को चलाने के लिए इस बटन पर क्लिक करें।
- इसके अलावा, यदि आप री-रिकॉर्डिंग करना चाहते हैं, तो आप वर्तमान रिकॉर्डिंग से छुटकारा पाने के लिए लाल डिलीट बटन भी दबा सकते हैं।
- बोनस टिप - यदि आप लाउडस्पीकर पर ध्वनि नोट नहीं बजाना चाहते हैं, तो क्या आप पर लेकिन प्ले बटन दबाएं और अपने फोन को अपने कानों तक उठाएं . अब आप फोन के इयरपीस के माध्यम से अपना वॉयस नोट सुनेंगे, जैसे कॉल पर।
9. व्हाट्सएप पर टू-फैक्टर ऑथेंटिकेशन कैसे इनेबल करें
व्हाट्सएप पर यह सबसे अच्छा सुरक्षा फीचर है। दो-चरणीय सत्यापन सक्षम होने के साथ, यदि आप किसी भी स्मार्टफोन पर व्हाट्सएप सेट करने का प्रयास करते हैं, तो आपको छह अंकों का पिन दर्ज करना होगा। अगर किसी को आपका सिम मिल भी जाता है तो वह पिन के बिना लॉग इन नहीं कर पाएगा। व्हाट्सएप पर टू-फैक्टर ऑथेंटिकेशन इनेबल करने का तरीका यहां दिया गया है:
- व्हाट्सएप खोलें > यहां जाएं समायोजन > दबाएं الحساب > दबाएं दो-चरणीय सत्यापन पर .
- अगली स्क्रीन पर, टैप करें सक्षम . अब आपको संकेत दिया जाएगा अपनी छह अंकों की व्यक्तिगत पहचान संख्या दर्ज करें , उसके बाद एक ईमेल पता जोड़कर जो आपके खाते से संबद्ध होगा। यह तभी किया जाता है जब आप अपना छह अंकों का पिन भूल जाते हैं और उसे रीसेट करना पड़ता है।
- अपने ईमेल की पुष्टि करने के बाद, टैप करें किया हुआ और बस। आपके व्हाट्सएप अकाउंट में अब सुरक्षा की एक अतिरिक्त परत है।
10. जल्दी से अपना व्हाट्सएप नंबर किसी के साथ साझा करें
अगर आप किसी से मिलते हैं और उसके साथ जल्दी से व्हाट्सएप चैट शुरू करना चाहते हैं, तो यह तरीका बहुत अच्छा है। आपको उनके नंबर याद रखने और फिर उन्हें टेक्स्ट करने की जरूरत नहीं है। बस क्यूआर कोड साझा करें और वे आपसे तुरंत बातचीत शुरू कर सकेंगे। इन कदमों का अनुसरण करें:
- अपने iPhone पर, इसे खोलें संपर्क और क्लिक करें शॉर्टकट प्राप्त करें .
- आपको शॉर्टकट ऐप पर रीडायरेक्ट कर दिया जाएगा। नीचे स्क्रॉल करें और टैप करें एक अविश्वसनीय शॉर्टकट जोड़ें .
- अगली स्क्रीन पर, अपना फोन नंबर डालें देश कोड के साथ। उदाहरण के लिए, यह होगा ९१९८xxxxxxxxx . यहां, 91 भारत का कंट्री कोड है और उसके बाद दस अंकों का मोबाइल नंबर है। क्लिक जारी रखें .
- अगली स्क्रीन पर, आप एक मानक परिचय संदेश लिख सकते हैं। अगला, टैप करें किया हुआ .
- आपका नया शॉर्टकट माई शॉर्टकट पेज में जोड़ दिया जाएगा। अब जब आप इस शॉर्टकट को रन करेंगे तो आपके फोन की स्क्रीन पर एक क्यूआर कोड दिखाई देगा। आप जिन लोगों से मिलते हैं, वे इस कोड को अपने फ़ोन (iPhone या Android) पर स्कैन करके WhatsApp पर तुरंत चैट खोल सकते हैं.
11. सिरी को व्हाट्सएप संदेश पढ़ने के लिए कहें
हां, सिरी आपके संदेशों को पढ़ और उनका जवाब भी दे सकता है। हालाँकि, आरंभ करने के लिए, आपको सबसे पहले यह सुनिश्चित करना होगा कि सिरी और व्हाट्सएप सिंक हो गए हैं। इस फ़ंक्शन का उपयोग करने के लिए, इन चरणों का पालन करें:
- सेटिंग्स खोलें > सिरी एंड सर्च > सक्षम करें सुनो "अरे सिरी" .
- अब नीचे स्क्रॉल करें और टैप करें WhatsApp . अगले पृष्ठ पर, सक्षम करें आस्क सिरी के साथ प्रयोग करें .
- इस तरह, जब आप व्हाट्सएप पर एक नया टेक्स्ट प्राप्त करते हैं, तो आप सिरी को अपने संदेशों को पढ़ने के लिए कह सकते हैं और सिरी आपको जोर से पढ़ेगा और पूछेगा कि क्या आप जवाब देना चाहते हैं।
- हालांकि, अगर आपका व्हाट्सएप अपठित संदेशों के साथ खुला है, तो सिरी उन्हें नहीं पढ़ पाएगा। यदि ऐप बंद है, तो Siri आपके संदेशों को ज़ोर से पढ़ सकेगी।
12. व्हाट्सएप पर ऑनलाइन स्टेटस को पूरी तरह से छिपाएं
यहां तक कि अगर आप व्हाट्सएप पर अपना लास्ट सीन छिपाते हैं, तो व्हाट्सएप खोलने पर यह दूसरों को ऑनलाइन दिखाई देगा। अपनी ऑनलाइन स्थिति दिखाए बिना संदेश भेजने का एक तरीका है। यहाँ यह कैसे करना है।
- उदाहरण के लिए आप अपने दोस्त राहुल को WhatsApp पर मैसेज करना चाहते हैं तो करें। सिरी लॉन्च و कहो, राहुल को व्हाट्सएप टेक्स्ट भेजो . यदि आपके पास एक ही नाम के कई संपर्क हैं, तो सिरी आपसे उस संपर्क का चयन करने के लिए कहेगा जिसका आप उल्लेख करते हैं।
- एक बार जब आप अपना संपर्क चुनते हैं, तो सिरी आपसे पूछेगा कि आप क्या भेजना चाहते हैं। बस वही कहें जो आप सिरी को भेजना चाहते हैं।
- इसके बाद, सिरी आपसे पुष्टि करने के लिए कहेगा कि क्या आप इसे भेजने के लिए तैयार हैं। कहो हां आपका संदेश तुरंत भेज दिया जाएगा।
- जैसा कि हमने ऊपर बताया, इस फंक्शन की सबसे अच्छी बात यह है कि आप बिना इंटरनेट कनेक्शन के भी किसी भी संपर्क को कोई भी संदेश भेज सकते हैं।
13. किसी भी संपर्क के लिए व्हाट्सएप स्टेटस म्यूट करें
व्हाट्सएप आपको अपने किसी भी संपर्क से व्हाट्सएप स्टेटस अपडेट को म्यूट करने की अनुमति देता है। यदि आप अपनी स्थिति सूची में सबसे ऊपर किसी की कहानियाँ नहीं देखना चाहते हैं, तो इन चरणों का पालन करें:
- व्हाट्सएप खोलें और दबाएं الحالة .
- अब चुनें संपर्क जिसे आप अनदेखा करना चाहते हैं> क्रेडिट कार्ड आदि को इलैक्ट्रॉनिक रीडर से सही से गुजारना > दबाएं मूक .
- इसी तरह, यदि आप रद्द करना चाहते हैं मूक नीचे स्क्रॉल करें और टैप करें उपेक्षित अद्यतनों के ऊपर > क्रेडिट कार्ड आदि को इलैक्ट्रॉनिक रीडर से सही से गुजारना उस संपर्क पर जिसे आप अनम्यूट करना चाहते हैं > टैप करें ध्वनि रद्द करना .
- इसके अलावा, यदि आप किसी के व्हाट्सएप स्टेटस को नजरअंदाज करते हैं और उनके चैट थ्रेड पर नहीं आना चाहते हैं, लेकिन आप उन्हें ब्लॉक नहीं करना चाहते हैं या आप उनके साथ चैट को भी डिलीट करना चाहते हैं। इस मामले में, टैप करें चैट > चुनें संपर्क करें और दाएं स्वाइप करें > दबाएं الفرشيف .
- यह उस संपर्क की बातचीत को छिपा देगा। हालाँकि, आप हमेशा संग्रहीत चैट की सूची में जाकर इसे फिर से एक्सेस कर सकते हैं।
- वैसे करने के लिए , चैट पर जाएं > नीचे स्क्रॉल करें ऊपर से > पर क्लिक करें संग्रहीत चैट और तुम ठीक हो।
- यदि आप किसी की बातचीत को अनारक्षित करना चाहते हैं, क्रेडिट कार्ड आदि को इलैक्ट्रॉनिक रीडर से सही से गुजारना > दबाएं संग्रह से निकालें .
14. किसी विशिष्ट संपर्क से मीडिया का स्वचालित डाउनलोड
इस लेख में हम आपको पहले ही बता चुके हैं कि व्हाट्सएप पर मीडिया को अपने आप सेव होने से कैसे रोकें। हालाँकि, यदि आप किसी विशेष संपर्क के स्वचालित डाउनलोडिंग को सक्षम करना चाहते हैं, तो ऐसा करने का एक तरीका है। इन कदमों का अनुसरण करें:
- व्हाट्सएप खोलें > यहां जाएं चैट और कोई भी चुनें संपर्क Ajay करें .
- थ्रेड में, टैप करें उसके नाम पर सबसे ऊपर > पर क्लिक करें कैमरा रोल पर सहेजें" > इसे "हमेशा" पर सेट करें .
- बस, जब वह व्यक्ति आपको मीडिया फ़ाइलें भेजता है, तो वे फ़ाइलें आपके फ़ोन में स्वतः सहेज ली जाएंगी.
15. व्हाट्सएप पर फिंगरप्रिंट, फेस लॉक कैसे इनेबल करें
अगर आप WhatsApp में फ़िंगरप्रिंट या फ़ेस लॉक जोड़ना चाहते हैं, तो इन चरणों का पालन करें:
- व्हाट्सएप खोलें > यहां जाएं समायोजन > الحساب > एकांत और क्लिक करें स्क्रीन का लॉक .
- अगली स्क्रीन पर, सक्षम करें टच आईडी की आवश्यकता है أو फेस आईडी की आवश्यकता है .
- इसके अलावा, आप यह भी कर सकते हैं अवधि निर्धारित करें जिसके बाद आपको WhatsApp को अनलॉक करने के लिए अपने फिंगरप्रिंट का इस्तेमाल करना होगा। इसे तुरंत, 1 मिनट के बाद, 15 मिनट के बाद या XNUMX घंटे के बाद सेट किया जा सकता है।
- इस सेटिंग को सक्षम करने के साथ, व्हाट्सएप खोलने के लिए आपको हमेशा अपने बायोमेट्रिक्स की आवश्यकता होगी।
16. व्हाट्सएप स्टोरेज फुल: कैसे ठीक करें
दुनिया भर में बहुत से लोगों के पास 32 जीबी क्षमता वाला आईफोन है। अब कल्पना कीजिए, आपको लगभग 24-25 जीबी उपयोगकर्ता उपलब्ध स्थान मिलेगा, जिसमें से व्हाट्सएप लगभग 20 जीबी लेता है। पागल लगता है ना? खैर, व्हाट्सएप द्वारा डाउनलोड की जाने वाली चीजों को प्रबंधित करने का एक तरीका है, जो आपके संपर्कों के लिए भी अलग-अलग हैं। ऐसे:
- व्हाट्सएप खोलें > यहां जाएं समायोजन > डेटा उपयोग और भंडारण > भंडारण उपयोग .
- अगली स्क्रीन पर, आपको उन सभी वार्तालापों की सूची दिखाई देगी, जिन्होंने स्थान घेर लिया है।
- उनमें से किसी पर क्लिक करने से बारीक विवरण सामने आएंगे जैसे कि थ्रेड में संदेशों की संख्या या मीडिया फ़ाइलों की संख्या जो उन्होंने आपके साथ साझा की हैं। क्लिक शासन प्रबंध क्षेत्रों का चयन करने के लिए। एक बार हो जाने के बाद, क्लिक करें مس स्कैनिंग के लिए।
- इसी तरह, आप वापस जा सकते हैं और अन्य संपर्कों के लिए भी चरणों को दोहरा सकते हैं।
17. WhatsApp बातचीत के अंदर खोजें
क्या आप उस विशिष्ट संदेश को खोजने की कोशिश कर रहे हैं जो आपके अंतहीन व्हाट्सएप चैट में खो गया है? खैर, व्हाट्सएप कीवर्ड द्वारा खोज करने की अनुमति देता है, जिससे पुराने संदेशों को खोजना थोड़ा आसान हो जाता है और आप चैट के भीतर भी खोज सकते हैं। यहाँ यह कैसे करना है।
- व्हाट्सएप खोलें और सबसे ऊपर सर्च बार में अपना कीवर्ड या वाक्यांश टाइप करें और टैप करें खोज . आपके परिणाम आपके संपर्कों के नाम और उनमें मौजूद संदेशों के साथ दिखाई देंगे।
- किसी विशिष्ट व्यक्ति के संदेशों को खोजने के लिए, वार्तालाप थ्रेड खोलें जहाँ आप संदेश खोजना चाहते हैं > टैप करें संपर्क नाम शीर्ष> अगले पृष्ठ पर, क्लिक करें चैट खोज . प्रवेश करना अभी से ही कीवर्ड और दबाएं खोज .
18. व्हाट्सएप पर मैसेज रीड स्टेटस चेक करें
व्हाट्सएप पर आपके द्वारा भेजे जाने वाले प्रत्येक संदेश, चाहे वह समूह चैट में हो या व्यक्तिगत चैट में हो, में एक संदेश सूचना स्क्रीन होती है जो आपको यह जांचने देती है कि पाठ वितरित किया गया था या प्राप्तकर्ता द्वारा पढ़ा गया था। पता लगाने के लिए, इन चरणों का पालन करें:
- खुला हुआ व्हाट्सएप में कोई भी चैट।
- यहां, यदि कष्टप्रद ब्लू टिक सक्षम हैं और आप उन्हें संदेश के ठीक बगल में देखते हैं, तो आपका संदेश प्राप्तकर्ता द्वारा वितरित और पढ़ा गया है।
- हालाँकि, यह देखते हुए कि बहुत से लोग भयानक ब्लू टिक को अक्षम रखते हैं, आप दो ग्रे टिकों को देखकर बता सकते हैं कि संदेश पढ़ा गया है या नहीं।
- इस मामले में , भेजे गए संदेश पर दाईं ओर स्वाइप करें संदेश सूचना स्क्रीन प्रकट करने के लिए।
- वहां, आप समय के साथ दो ग्रे टिक देख सकते हैं, यह दर्शाता है कि आपका संदेश किस समय दिया गया था। इसके अलावा, अगर आपको ग्रे के ठीक ऊपर दो ब्लू टिक दिखाई देते हैं, तो इसका मतलब है कि आपका मैसेज पढ़ लिया गया है।
19. प्राथमिकता वाले वार्तालापों को शीर्ष पर पिन करें
व्हाट्सएप आपको प्राथमिकताएं निर्धारित करने और अपनी चैट सूची के शीर्ष पर तीन चैट तक पिन करने की अनुमति देता है। इस तरह आपकी सूची में अन्य संपर्कों के संदेशों की परवाह किए बिना आपके पहले तीन संपर्क हमेशा शीर्ष पर रहते हैं। हमारे तीन संपर्कों को स्थापित करने के लिए, निम्न कार्य करें:
- व्हाट्सएप सूची का विस्तार करें و क्रेडिट कार्ड आदि को इलैक्ट्रॉनिक रीडर से सही से गुजारना चैट थ्रेड पर आप सबसे ऊपर पिन करना चाहते हैं।
- क्लिक تثبيت . बस इतना ही, अन्य संपर्कों को भी जोड़ने के लिए इस चरण को दोहराएं।
20. विशिष्ट व्हाट्सएप संपर्कों के लिए कस्टम रिंगटोन जोड़ें
व्हाट्सएप आपको विशिष्ट संपर्कों के लिए कस्टम अलर्ट टोन सेट करने की अनुमति देता है ताकि आपके लिए आस-पास के संदेशों और अन्य संदेशों के बीच अंतर करना आसान हो जाए। अपने दोस्तों या परिवार के लिए इसे कैसे करें, यह जानने के लिए इन चरणों का पालन करें:
- व्हाट्सएप खोलें और चुनें संपर्क जिसके लिए आप एक नया कस्टम टोन जोड़ना चाहते हैं।
- क्लिक الاسم >क्लिक करें कस्टम टोन > चुनें टोन करें, फिर सहेजें पर क्लिक करें .
ये कुछ बेहतरीन और सबसे महत्वपूर्ण तरकीबें थीं जिन्हें आप अपने iPhone पर मास्टर कर सकते हैं। इस तरह आपको वेब पर अलग-अलग विशेषताओं के लिए अलग-अलग लेखों की खोज करने की आवश्यकता नहीं है, क्योंकि हमने उन सभी को आपके लिए एक ही स्थान पर एकत्र किया है। आपका स्वागत है।