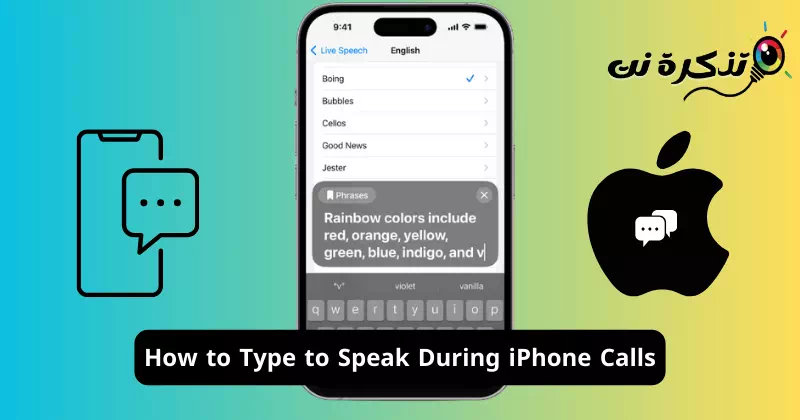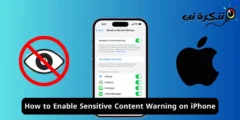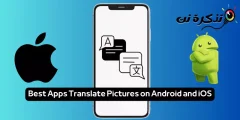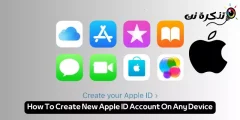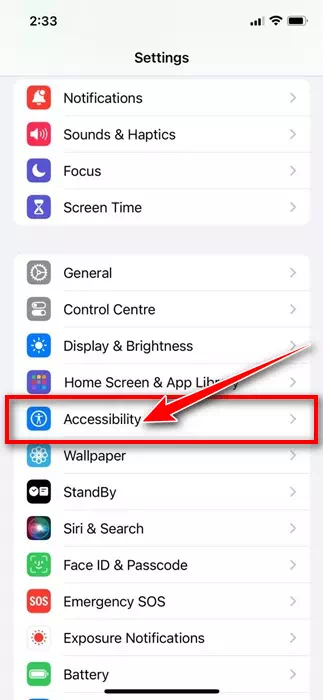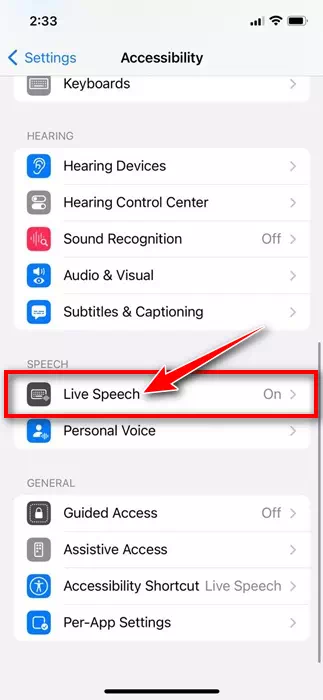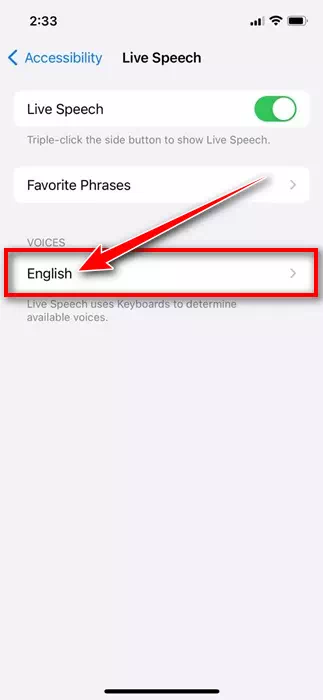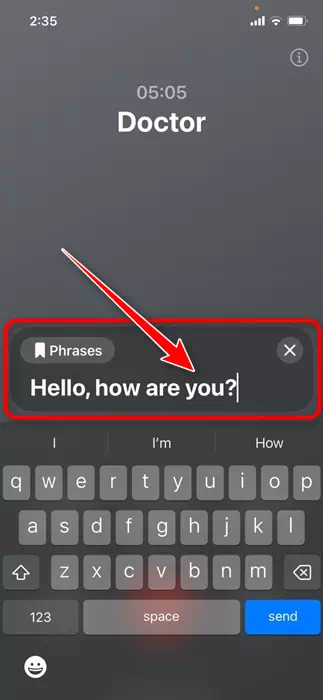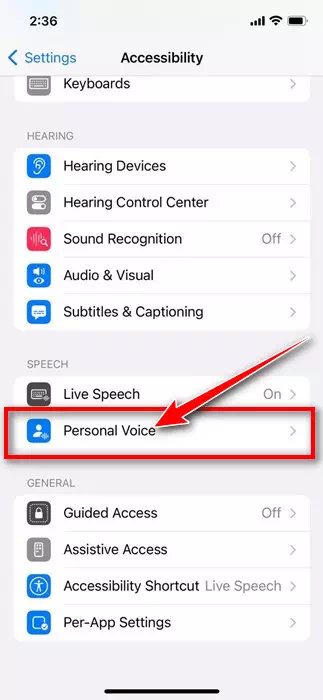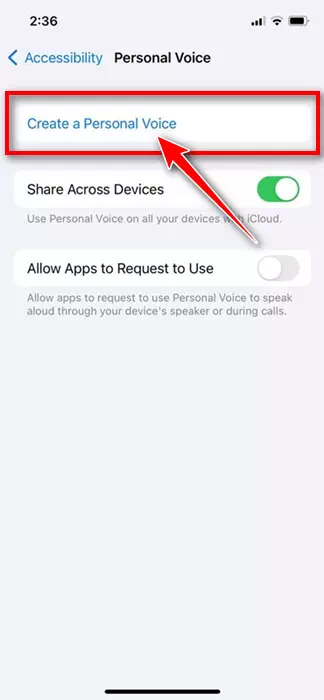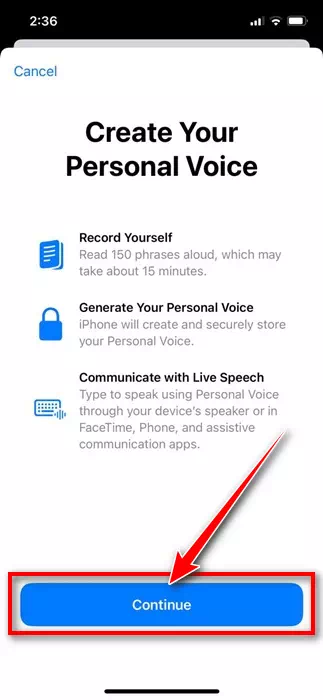iPhone निश्चित रूप से सबसे अच्छे और सबसे प्रीमियम स्मार्टफोन में से एक है; यह iOS द्वारा समर्थित है, जो कई उपयोगी सुविधाएँ प्रदान करता है। iPhone के उपयोग को और अधिक सुविधाजनक बनाने के लिए, Apple ने कुछ एक्सेसिबिलिटी सुविधाएँ भी जोड़ी हैं।
आप सेटिंग्स > एक्सेसिबिलिटी पर जाकर अपने iPhone की सभी एक्सेसिबिलिटी सुविधाओं का पता लगा सकते हैं। iPhone का एक कम चर्चित एक्सेसिबिलिटी फीचर लाइव स्पीच है, जो इस लेख में हमारा विषय होगा।
iPhone पर लाइव स्पीच क्या है?
लाइव स्पीच मूल रूप से iPhone में एक एक्सेसिबिलिटी सुविधा है जो बोलने में अक्षम या बोलने में असमर्थ उपयोगकर्ताओं को टेक्स्ट टाइप करने और फिर उसे ज़ोर से बोलने की अनुमति देती है।
लाइव स्पीच अद्वितीय है क्योंकि यह फेसटाइम और फोन कॉल के दौरान काम करती है। इसका सीधा सा मतलब है कि आप जो कहना चाहते हैं उसे टाइप कर सकते हैं और फेसटाइम और फोन कॉल में ज़ोर से कह सकते हैं।
सुविधा डिफ़ॉल्ट रूप से बंद है; इसलिए, आपको इसे अपने iPhone की एक्सेसिबिलिटी सेटिंग्स से सक्षम करना होगा।
अपने iPhone पर लाइव स्पीच कैसे सक्षम करें?
अब जब आप जान गए हैं कि लाइव स्पीच क्या है, तो अब आपके iPhone पर इस सुविधा को सक्षम करने का समय आ गया है। यहां बताया गया है कि अपने iPhone पर लाइव भाषण कैसे सक्षम करें।
- आरंभ करने के लिए, सेटिंग ऐप खोलें।सेटिंगअपने iPhone पर।
iPhone पर सेटिंग्स - जब सेटिंग ऐप खुले तो एक्सेसिबिलिटी पर टैप करेंअभिगम्यता".
सरल उपयोग - एक्सेसिबिलिटी स्क्रीन पर टैप करें लाइव भाषण (प्रत्यक्ष भाषण)।
प्रत्यक्ष भाषण - अगली स्क्रीन पर, बगल में स्थित स्विच चालू करें लाइव भाषण. अब, आपको वह भाषा चुननी होगी जिसमें आप अपना संदेश भेजना चाहते हैं और आवाज़ चुनें। आप ऑडियो के आगे प्ले बटन पर क्लिक करके उसका पूर्वावलोकन भी कर सकते हैं।
सजीव भाषण
इतना ही! यह आपके iPhone पर लाइव स्पीच एक्सेसिबिलिटी सुविधा को सक्षम करेगा।
अपने iPhone पर लाइव स्पीच का उपयोग कैसे करें?
अब जब आपने अपने iPhone पर लाइव स्पीच सक्षम कर लिया है, तो यह समझना महत्वपूर्ण है कि फेसटाइम या फोन कॉल के दौरान इसका उपयोग कैसे करें। फ़ोन कॉल में लाइव स्पीच का उपयोग कैसे करें यहां बताया गया है।
- पहले फ़ोन कॉल करें या प्राप्त करें.
- कॉल कनेक्ट होने के बाद अपने iPhone के साइड बटन को तीन बार दबाएं। आपको साइड बटन को लगातार तीन बार दबाना होगा।
- इससे लाइव स्पीच तुरंत सक्रिय हो जाएगी। आप जिस संदेश को बोलना चाहते हैं उसे टेक्स्ट बॉक्स में टाइप करें।
संदेश लिखें - एक बार जब आप इसे लिख लें, तो सबमिट बटन दबाएँ। लाइव स्पीच पाठ को पढ़ेगा और प्राप्तकर्ता द्वारा इसे ज़ोर से पढ़ा जाएगा।
- इतना ही! इस तरह आप लाइव स्पीच सुविधा का उपयोग करके फेसटाइम और आईफोन कॉल के दौरान टाइप और बात कर सकते हैं।
व्यक्तिगत लेखन आवाज़ कैसे बनाएं
हालाँकि Apple काफी अच्छे ऑडियो प्रीसेट पेश करता है, यदि आप उनसे खुश नहीं हैं तो आप अपना खुद का ऑडियो प्रीसेट जोड़ सकते हैं।
व्यक्तिगत आवाज़ बनाना आपके भाषण को अधिक प्रामाणिक बनाने का एक अच्छा तरीका है। यहां बताया गया है कि कॉल के दौरान टाइपिंग के लिए व्यक्तिगत आवाज कैसे बनाई जाए।
- सेटिंग्स ऐप खोलें”सेटिंगअपने iPhone पर।
iPhone पर सेटिंग्स - जब सेटिंग ऐप खुले तो एक्सेसिबिलिटी पर टैप करेंअभिगम्यता".
सरल उपयोग - एक्सेसिबिलिटी में, पर्सनल वॉइस पर टैप करें”व्यक्तिगत आवाज".
व्यक्तिगत आवाज़ - अगली स्क्रीन पर, "व्यक्तिगत आवाज़ बनाएं" पर टैप करेंएक व्यक्तिगत आवाज़ बनाएँ".
एक व्यक्तिगत आवाज़ बनाएँ - इसके बाद, अपनी व्यक्तिगत आवाज़ बनाएं स्क्रीन पर, जारी रखें पर टैप करें।जारी रखें".
जारी रखें
इतना ही! अब, आपसे स्क्रीन पर प्रदर्शित वाक्यांशों का उच्चारण करने के लिए कहा जाएगा। इसमें 150 वाक्यांश होंगे जो आपको बोलने होंगे। इस प्रक्रिया को पूरा करने के लिए आप अपना समय ले सकते हैं।
तो, यह मार्गदर्शिका आपके iPhone पर फ़ोन कॉल के दौरान टाइप करने और बात करने के तरीके के बारे में है। यदि आपको iPhone लाइव स्पीच का उपयोग करने में अधिक सहायता की आवश्यकता हो तो हमें बताएं। साथ ही, यदि आपको यह मार्गदर्शिका उपयोगी लगी हो, तो इसे अपने दोस्तों के साथ साझा करना न भूलें।