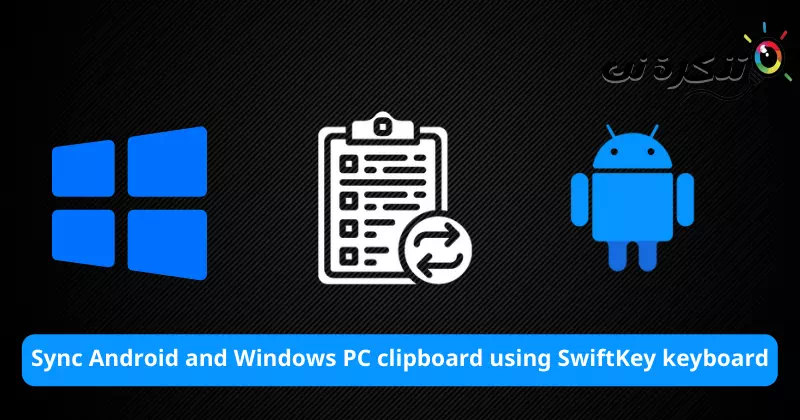यहाँ करने के लिए कदम हैं SwiftKey कीबोर्ड का उपयोग करके अपने Android क्लिपबोर्ड और अपने Windows डिवाइस के बीच सिंक करें.
पर अपने आप को ईमेल या तत्काल संदेश भेजकर थक गए हैं (और बताओ क्या हो रहा है أو तार) अपने फोन से अपने विंडोज पीसी पर कुछ पाठ संदेश प्राप्त करने के लिए? या आपके कंप्यूटर से आपके फ़ोन पर? सबसे अधिक संभावना है, आप इस पद्धति से थक चुके हैं, लेकिन चिंता न करें क्योंकि Microsoft के पास आपके लिए एक समाधान है क्लाउड क्लिपबोर्ड सिंक.
सक्रिय होने पर, यह होगा आपका फोन और कंप्यूटर क्लिपबोर्ड सिंक में हैं. यानी, आपके द्वारा अपने फोन पर कॉपी किया गया टेक्स्ट तुरंत आपके विंडोज पीसी पर पेस्ट करने के लिए उपलब्ध हो जाएगा। यही बात आपके कंप्यूटर से फोन के दूसरे तरीके पर भी लागू होती है।
यदि आप उपयोग करते हैं तो यह सब काम करता है माइक्रोसॉफ्ट पारिस्थितिकी तंत्र जो अच्छी तरह से एकीकृत करता है। उसके लिए, आपके पास अपने विंडोज पीसी से जुड़ा एक Microsoft खाता होना चाहिए। इसी तरह आपको एक ऐप का इस्तेमाल करना होगा माइक्रोसॉफ्ट स्विफ्टकी एक कीबोर्ड ऐप के रूप में।
इसके अलावा, आपको अपने Microsoft खाते का उपयोग करके SwiftKey में साइन इन करना होगा। Google या अन्य लॉगिन इस सिंक को काम नहीं करने देंगे।
ध्यान दें: ये कदम विंडोज 10 (अपडेटेड) और विंडोज 11 चलाने वाले कंप्यूटरों पर लागू होते हैं।
SwiftKey कीबोर्ड का उपयोग करके Android और Windows क्लिपबोर्ड को कैसे सिंक करें
सिंक को अपने पीसी और एंड्रॉइड स्मार्टफोन पर काम करने के लिए आपको दोनों उपकरणों को ठीक से सेट करने की आवश्यकता है। इसलिए हम इस प्रक्रिया को दो भागों में बांटते हैं।
- भाग XNUMX: यह आपके विंडोज पीसी पर आवश्यक सेटअप के बारे में है।
- भाग XNUMX: यह आपके Android डिवाइस पर आवश्यक सेटिंग के बारे में है।
भाग XNUMX) आपके विंडोज पीसी पर आवश्यक सेटिंग्स
- अपने विंडोज पीसी में माइक्रोसॉफ्ट अकाउंट जोड़ना सुनिश्चित करें।
- फिर जाएंसेटिंग" पहुचना समायोजन. फिर तोअकौन्टस(लेखा)" पहुचना अक्षर.
जरूरी: यदि आप अपने कंप्यूटर पर स्थानीय खाते का उपयोग कर रहे हैं तो आप क्लाउड सिंक सुविधा का उपयोग नहीं कर सकते। - उसके बाद, "पर जाएं"सेटिंग" पहुचना समायोजन.

विंडोज़ 10 में सेटिंग्स तक पहुँचना - फिर जाएंप्रणाली" पहुचना प्रणाली.

विंडोज 10 में सिस्टम पर जाएं - फिर जाएंक्लिपबोर्ड" पहुचना पिस्तौलदान (जो आपको अंतिम मेनू आइटम के पास मिलता है)।

विंडोज 10 क्लिपबोर्ड सेटिंग्स - फिर निम्न विकल्पों को सक्षम करें:
क्लिपबोर्ड इतिहास (अनुशंसित) जिसका अर्थ है क्लिपबोर्ड इतिहास.
अपने सभी डिवाइसों में सिंक करें (आवश्यक) जिसका अर्थ है अपने सभी डिवाइसों में सिंक करें और चुनें "मेरे द्वारा प्रतिलिपि किए गए पाठ को स्वचालित रूप से समन्वयित करेंजिसका मतलब है मेरे द्वारा कॉपी किए गए टेक्स्ट को स्वचालित रूप से सिंक करें.
विंडोज 11 क्लिपबोर्ड सेटिंग्स
यह कंप्यूटर को सेटअप करने का भाग है। आपके क्लिपबोर्ड आइटम अब आपके Microsoft खाते से जुड़े अन्य उपकरणों के साथ समन्वयित होंगे, जिनमें "सभी उपकरणों में सिंक करें" उस पर।
भाग XNUMX) Android फ़ोन पर आवश्यक सेटिंग्स
- डाउनलोड करो और इंस्टॉल करो Microsoft SwiftKey कीबोर्ड ऐप अपने Android स्मार्टफोन पर।
- ऐप खोलें और सेटअप पूरा करें।
- अपने Microsoft खाते से साइन इन करें स्विफ्टकी सेटिंग्स> फिरलेखा".
- उसके बाद, "पर जाएं"स्विफ्टकी सेटिंग्स".
- फिर जाएंसमृद्ध इनपुट".

Microsoft SwiftKey रिच इनपुट - उसके बाद, "पर जाएं"क्लिपबोर्ड".

माइक्रोसॉफ्ट स्विफ्टकी क्लिपबोर्ड - फिर विकल्प को सक्रिय करेंक्लिपबोर्ड इतिहास सिंक करेंजिसका मतलब है क्लिपबोर्ड इतिहास को सिंक्रनाइज़ करें.

Microsoft SwiftKey सिंक क्लिपबोर्ड इतिहास सक्षम करें
आपका फ़ोन और उसी Microsoft खाते से जुड़े अन्य उपकरण तब आपके क्लिपबोर्ड डेटा को प्राप्त और सिंक करेंगे।
यदि तुम प्रयोग करते हो माइक्रोसॉफ्ट स्विफ्टकी कीबोर्ड यदि आप पहले से ही बैकअप के लिए किसी भिन्न खाते का उपयोग करते हैं — जैसे Google — तो आपको उस खाते से साइन आउट करना होगा और अपने Microsoft खाते से साइन इन करना होगा। आप अपना डेटा (पूर्वानुमान और शब्दकोष) इस खाते से स्थानांतरित नहीं कर सकते माइक्रोसॉफ्ट खाता.
सभी उपकरणों में क्लिपबोर्ड सिंक के साथ आरंभ करें
यदि आपने सेटअप प्रक्रिया का सही ढंग से पालन किया है, तो आप अपने फोन से टेक्स्ट को कॉपी करके अपने डेस्कटॉप या लैपटॉप पर पेस्ट कर पाएंगे। आप अपने फोन पर कुछ कॉपी करके इसका परीक्षण कर सकते हैं। फिर कुंजियां दबाएंजीतना + Vएक साथ आपके कंप्यूटर पर क्लिपबोर्ड इतिहास खोलने के लिए। अब जांचें कि फोन से नया कॉपी किया गया आइटम आपके कंप्यूटर पर दिखाई देता है या नहीं।
अगली बार जब आप अपने फोन से पीसी या इसके विपरीत कुछ टेक्स्ट प्राप्त करना चाहते हैं, तो बस कॉपी करें और फिर उन्हें अलग-अलग डिवाइस पर पेस्ट करें।
आपको इसके बारे में जानने में भी रुचि हो सकती है:
- विंडोज 10 पर स्टिकी नोट्स को अन्य कंप्यूटरों के साथ कैसे सिंक करें I
- Android के लिए शीर्ष 10 SwiftKey कीबोर्ड विकल्प
हमें उम्मीद है कि आपको यह लेख जानने के लिए उपयोगी लगा होगा SwiftKey कीबोर्ड का उपयोग करके Windows और Android पर टेक्स्ट को कॉपी और पेस्ट करने का काम कैसे करें. टिप्पणियों में अपनी राय और अनुभव साझा करें। आपका दिन शुभ हो 😎।