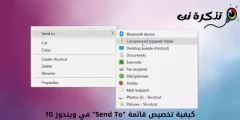यदि आप कुछ समय से विंडोज ऑपरेटिंग सिस्टम का उपयोग कर रहे हैं, तो आप अच्छी तरह से जानते होंगे कि डिवाइस को प्लग इन और अनप्लग करते समय एक निश्चित आवाज आ रही है। यह यूएसबी डिवाइस, एसडी कार्ड, कैमरा, फोन और बहुत कुछ जैसे डिवाइस हो सकते हैं।
कनेक्ट और डिस्कनेक्ट टोन ध्वनि किसी भी यूएसबी डिवाइस के लिए आवश्यक है क्योंकि यह उपयोगकर्ताओं को यह बताती है कि विंडोज़ ने बाहरी उपकरणों को जोड़ने या डिस्कनेक्ट करने का पता लगाया है। हालाँकि, जब आप बिना किसी स्पष्ट कारण के USB रिंगटोन सुनते हैं तो चीजें डरावनी हो जाती हैं।
हम इस मुद्दे के बारे में बात कर रहे हैं क्योंकि हमें हाल ही में अपने उपयोगकर्ताओं से कई संदेश प्राप्त हुए हैं कि कंप्यूटर ध्वनि, टोन, प्लग और अनप्लग डिवाइस के लिए यादृच्छिक और दोहरावदार प्लेबैक बना रहा है (यूएसबी कनेक्ट - डिस्कनेक्ट शोर) दिलचस्प बात यह है कि यूएसबी प्लग और अनप्लग ध्वनि बिना किसी स्पष्ट कारण के प्रकट होती है।
विंडोज़ में बार-बार यूएसबी प्लग और अनप्लग ध्वनि को रोकने के लिए कदम
अगर आप भी ऐसी ही समस्या का सामना कर रहे हैं तो आप बिल्कुल सही जगह पर आए हैं। इस लेख में, हम कुछ बेहतरीन तरीकों पर जाने जा रहे हैं जो आपको यादृच्छिक ध्वनि को बंद करने में मदद कर सकते हैं (रैंडम यूएसबी कनेक्ट - डिस्कनेक्ट) विंडोज कंप्यूटर से। तो, आइए समस्या को ठीक करने के कुछ सर्वोत्तम तरीकों की जाँच करें।
USB उपकरणों को फिर से कनेक्ट करें

एक बार हटा दिए जाने के बाद, इसे वापस अपने कंप्यूटर से कनेक्ट करें। कभी-कभी एक साधारण डिस्कनेक्ट और रीकनेक्ट ड्राइवरों और इंस्टॉलेशन समस्या को ठीक कर देगा। इसलिए, किसी अन्य तरीके को आजमाने से पहले, सभी USB उपकरणों को फिर से कनेक्ट करना सुनिश्चित करें।
डिवाइस मैनेजर से यूएसबी डिवाइस की स्थिति जांचें
जब आप USB डिवाइस में प्लग इन करते हैं, यदि कोई ध्वनि दिखाई देने लगती है और बिना किसी कारण के दोहराई जाती है, तो ऐसा इसलिए हो सकता है क्योंकि जिस हिस्से में आपने प्लग इन किया है वह काम कर रहा है लेकिन उस हिस्से के ड्राइवर को ऑपरेटिंग सिस्टम में समस्या है।
तो, सिर डिवाइस मैनेजर (डिवाइस मैनेजर) परिभाषाओं से संबंधित किसी भी समस्या को खोजने के लिए। खोलने के तरीके के लिए डिवाइस मैनेजर निम्नलिखित का पालन करें:
- प्रारंभ मेनू खोलें (प्रारंभ), फिर खोजें डिवाइस मैनेजर.
- फिर, मेनू से डिवाइस मैनेजर खोलें (डिवाइस मैनेजर).
डिवाइस मैनेजर में (डिवाइस मैनेजर), आपको उपकरणों में त्रुटियों की जांच करने की आवश्यकता है यु एस बी. यदि किसी USB डिवाइस में कोई समस्या है, तो उसके पीछे एक पीला विस्मयादिबोधक चिह्न होगा।

छुपी हुई फ़ाइलें भी देखना न भूलें। ध्यान दें कि यदि किसी ड्राइवर फ़ाइल में कोई त्रुटि दिखाई देती है (कार्यक्रम का परिचय), इससे ध्वनि उत्पन्न हो सकती है। यदि आप किसी भी ड्राइवर के साथ कोई समस्या पा सकते हैं, तो बस विशिष्ट ड्राइवर को अपडेट या अनइंस्टॉल करें।
परिभाषाओं को अद्यतन करने और डाउनलोड करने के लिए सबसे अच्छा कार्यक्रम जानने में भी आपकी रुचि हो सकती है: हम आपको सलाह देते हैं ड्राइवर बूस्टर डाउनलोड करें (नवीनतम संस्करण) أو पीसी नवीनतम संस्करण के लिए ड्राइवर प्रतिभा डाउनलोड करें
यूएसबीडेव्यू
एक कार्यक्रम यूएसबीडेव्यू USB डिवाइस एक तृतीय-पक्ष सॉफ़्टवेयर है जिसका व्यापक रूप से USB उपकरणों को अधिक सटीक रूप से ट्रैक करने के लिए उपयोग किया जाता है। इसके अलावा, सॉफ्टवेयर आपको यूएसबी पोर्ट पर निर्भर संभावित समस्याओं के बारे में बताने में सक्षम है।

यह सॉफ़्टवेयर आपको यह ट्रैक करने में मदद करेगा कि यूएसबी डिवाइस कनेक्ट हैं या नहीं जब उनके ड्राइवर बनाए गए थे और पिछली बार यूएसबी डिवाइस कंप्यूटर से कनेक्ट या डिस्कनेक्ट किए गए थे। तो, यह सबसे अच्छे विंडोज रिपेयर टूल्स में से एक है जो यूएसबी कनेक्शन प्लगिंग और बार-बार और बेतरतीब ढंग से डिस्कनेक्ट करने की समस्या को हल करने में मदद करता है।
एक बार सॉफ़्टवेयर स्थापित हो जाने के बाद, आप उन सभी USB उपकरणों की सूची देख पाएंगे जो वर्तमान में और पहले आपके कंप्यूटर से जुड़े थे। आपको इतिहास सूची की जांच करने की आवश्यकता है (अंतिम प्लग / हाल चलाना) अपराधी डिवाइस को खोजने के लिए।
एक बार जब आप इसे ढूंढ लेते हैं, तो आपको डिवाइस को यहां से अनइंस्टॉल करना होगा यूएसबीडेव्यू फिर अपने डिवाइस को डिस्कनेक्ट करें। एक बार यह हो जाने के बाद, इसे वापस प्लग इन करें, और यह ड्राइवर परिभाषा को फिर से स्थापित करेगा।
USB कनेक्शन बंद करें और बीप डिस्कनेक्ट करें
खैर, अधिकांश समय, यह USB उपकरणों के कनेक्ट होने और डिस्कनेक्ट होने का लगातार कारण होता है (यूएसबी कनेक्ट - डिस्कनेक्ट) बेतरतीब ढंग से ओवरलैपिंग टैरिफ या डिवाइस पावर में चूक के कारण होता है। इसलिए, यह किसी गंभीर बात का संकेत नहीं है। इसलिए, यदि कोई विशेष उपकरण या उसके ड्राइवर ध्वनियों के लिए जिम्मेदार हैं, तो आप USB सूचना ध्वनियों को अक्षम कर सकते हैं।
USB सूचना ध्वनियों को अक्षम करने के लिए,
- राइट क्लिक करें ध्वनि-विस्तारक यंत्र घड़ी के बगल में टास्कबार में, फिर क्लिक करें (ध्वनि) ध्वनि.
- ऑडियो सेटिंग पेज टैब के नीचे दिखाई देगा।ध्वनि) ध्वनि , क्लिक करें (कार्यक्रम के कार्यक्रम) प्रोग्राम इवेंट खोलने के लिए, फिर चुनें (डिवाइस कनेक्ट) ओर वह डिवाइस कनेक्शन.
- अब के तहत (ध्वनि) ध्वनि , आपको परिभाषित करने और चुनने की आवश्यकता है (कोई नहीं) जिसे बिना ध्वनि के चुनना है।

इसी तरह, आपको डिवाइस डिस्कनेक्ट सेटअप के साथ भी ऐसा ही करना होगा (डिवाइस डिस्कनेक्ट) भी। यह आपके विंडोज कंप्यूटर पर सभी यूएसबी अधिसूचना ध्वनियों को अक्षम कर देगा।
आपको यह जानने में भी दिलचस्पी हो सकती है:
हमें उम्मीद है कि आपके विंडोज कंप्यूटर पर यूएसबी कनेक्शन टोन अधिसूचना को दोहराने और डिस्कनेक्ट करने की समस्या को हल करने में यह लेख आपके लिए उपयोगी साबित होगा। अपनी राय और अनुभव हमारे साथ टिप्पणियों में साझा करें।