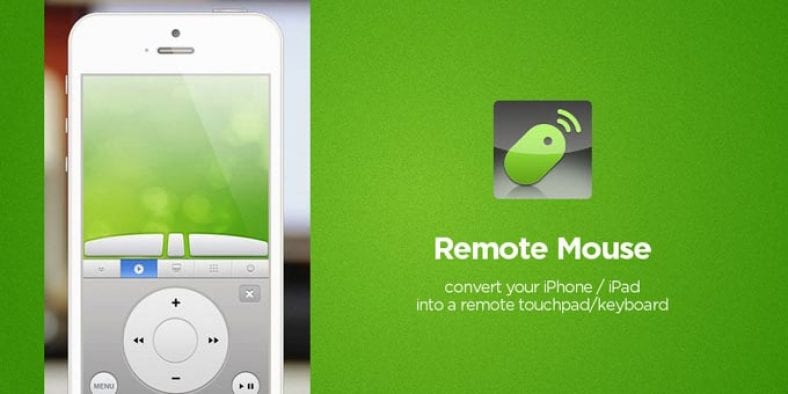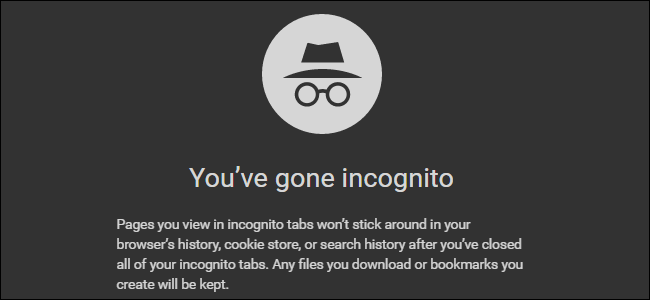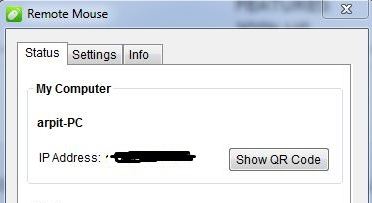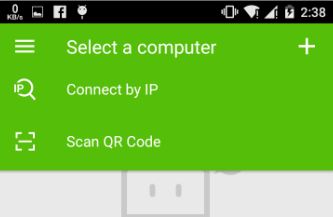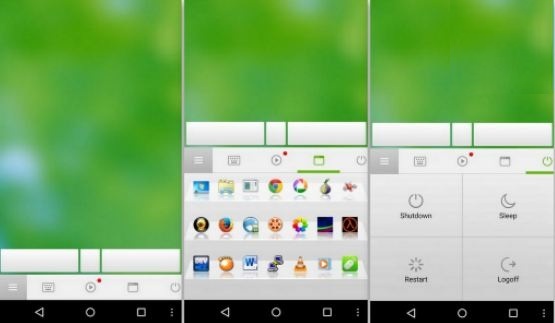अपने फोन को रिमोट माउस में बदलने के लिए, आपको अपने स्मार्टफोन में एक छोटा रिमोट माउस ऐप इंस्टॉल करना होगा और ऐसा करने के लिए कुछ छोटे निर्देशों का पालन करना होगा।
रिमोट माउस के मुफ्त और सशुल्क पेशेवर संस्करण हैं, लेकिन वर्तमान में भुगतान किया गया संस्करण मुफ्त में पेश किया जाता है।
या अपने घर में किसी पार्टी में तेज संगीत बजा रहे हैं? ये कुछ स्थितियां हैं जहां स्मार्टफोन और रिमोट माउस चलन में आते हैं।
मैं आपको एक और खतरनाक स्थिति बताता हूं - जब आप प्रेजेंटेशन दे रहे हों और आपको स्लाइड बदलने की जरूरत हो तो क्या होगा? आप सोच रहे होंगे कि अपने स्मार्टफोन को माउस में बदलना एक मुश्किल काम है, लेकिन मैं आपको बता दूं कि ऐसा नहीं है कठिन।
आपको बस अपने स्मार्टफोन में एक छोटा रिमोट माउस ऐप इंस्टॉल करना है और ऐसा करने के लिए कुछ छोटे निर्देशों का पालन करना है।
रिमोट माउस के मुफ्त और सशुल्क पेशेवर संस्करण हैं, लेकिन वर्तमान में भुगतान किया गया संस्करण मुफ्त में पेश किया जाता है।
इन सरल चरणों पर एक नज़र डालें और अपने स्मार्टफोन को आसानी से माउस में बदल दें:
प्रश्न 1: इन लिंक का अनुसरण करके रिमोट माउस ऐप डाउनलोड और इंस्टॉल करें: Android و विंडोज फोन و iPad و iPhone / आइपॉड .
प्रश्न 2: अब मैक या पीसी के लिए साथ में रिमोट माउस सर्वर ऐप डाउनलोड और इंस्टॉल करें यहां .
प्रश्न 3: अब आपको अपने डिवाइस और पीसी को एक ही वाई-फाई नेटवर्क से कनेक्ट करना होगा।
प्रश्न 4: आप अपने कंप्यूटर में रिमोट माउस ऐप खोलकर आसानी से आईपी एड्रेस और क्यूआर कोड पा सकते हैं।
प्रश्न 5: अपने डिवाइस पर रिमोट माउस खोलें और इसे आईपी एड्रेस या क्यूआर कोड खिलाकर अपने कंप्यूटर से कनेक्ट करें।
प्रश्न 6: एक बार सब कुछ हो जाने के बाद, आप पाएंगे कि अपने कंप्यूटर को अपने डिवाइस से नेविगेट करना बहुत आसान और मजेदार है।
रिमोट माउस मैक उपयोगकर्ताओं के लिए परिचित महसूस करेगा क्योंकि यह मैकबुक के मल्टी-टच ट्रैकपैड के समान अनुभव देता है।
यहां एक टैप आपकी उंगली से है और टू-फिंगर टैप राइट टैप है।
आप दो अंगुलियों का उपयोग करके ज़ूम करने के लिए स्क्रॉल और पिंच कर सकते हैं।
माउस की गति को एप्लिकेशन सेटिंग्स में समायोजित किया जा सकता है।
साथ ही, ऐप में अलग-अलग पैनल हैं। डॉक आपको अनुप्रयोगों के बीच स्विच करने की अनुमति देता है, और मीडिया पैनल आपको विभिन्न अनुप्रयोगों में प्लेबैक को नियंत्रित करने की अनुमति देता है।
अन्य सामान्य पैनल सुविधाओं में शटडाउन, स्लीप, लॉग ऑफ और रीस्टार्ट शामिल हैं।
शट डाउन करें, सोएं, लॉग ऑफ करें और रीस्टार्ट करें। अधिक जानने के लिए नीचे दिया गया वीडियो देखें:
आपके Android फ़ोन से आपके कंप्यूटर को नियंत्रित करने के लिए 5 सर्वश्रेष्ठ ऐप्स