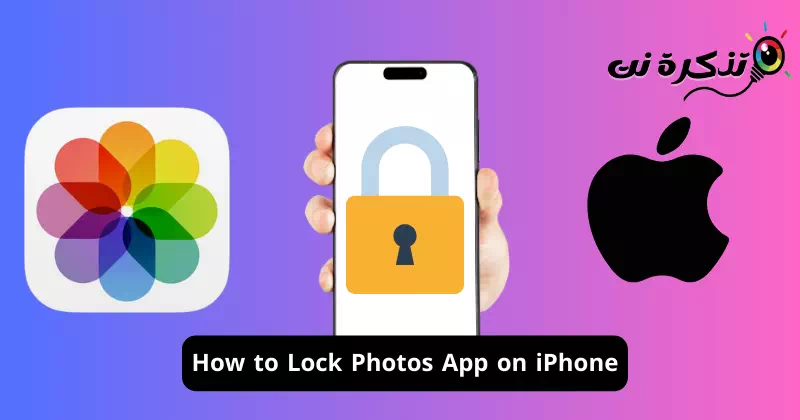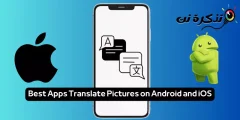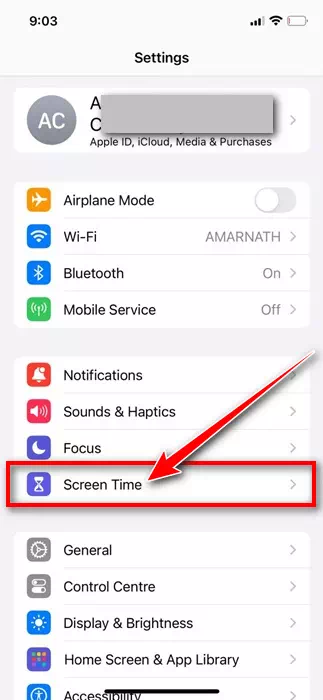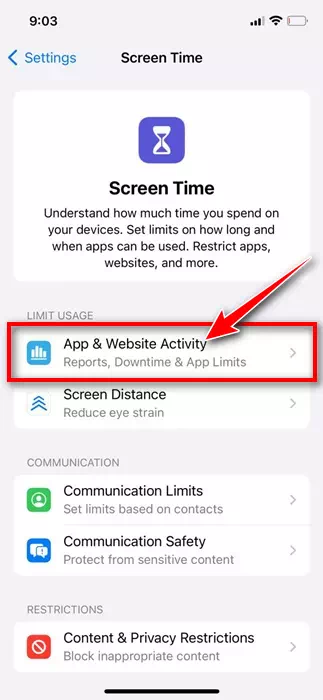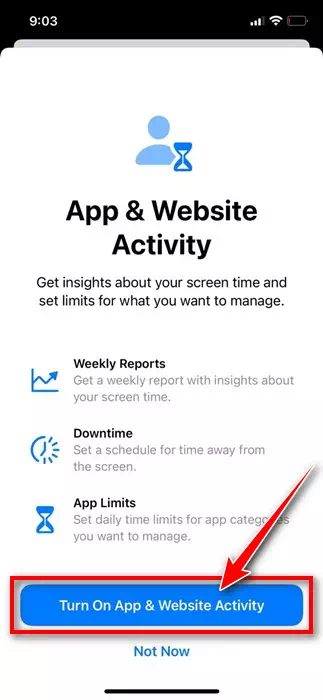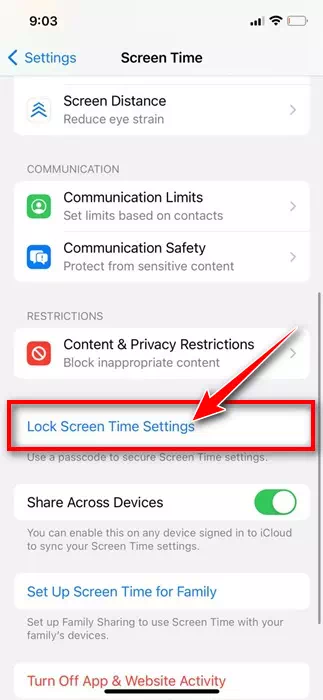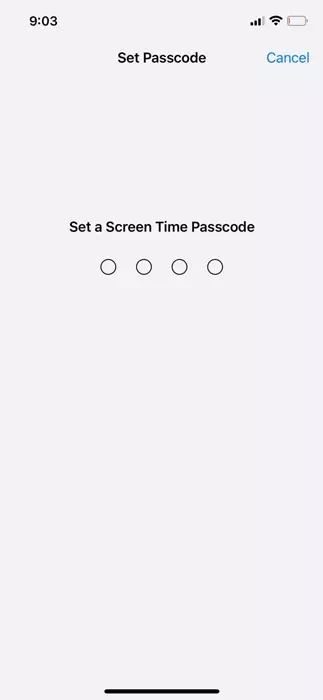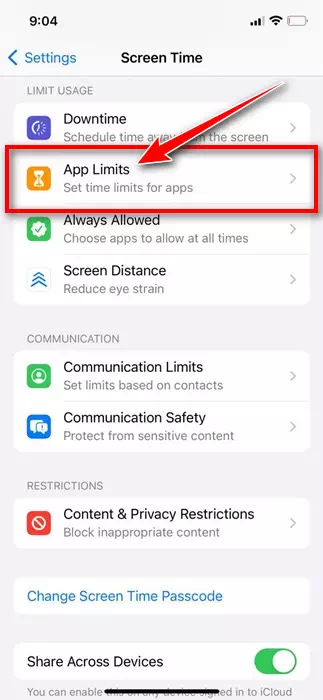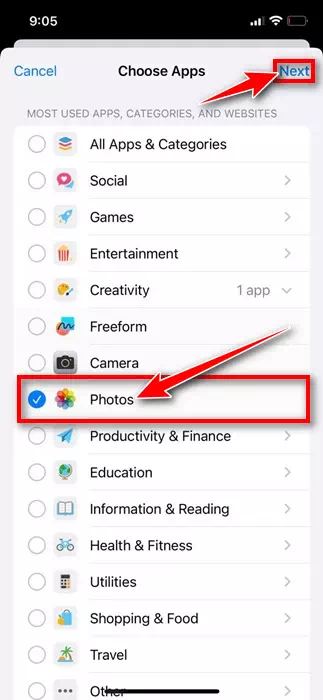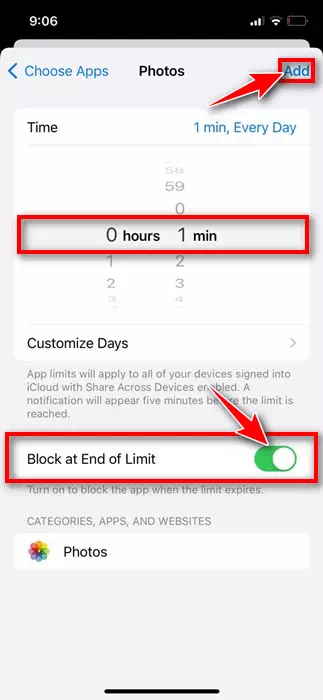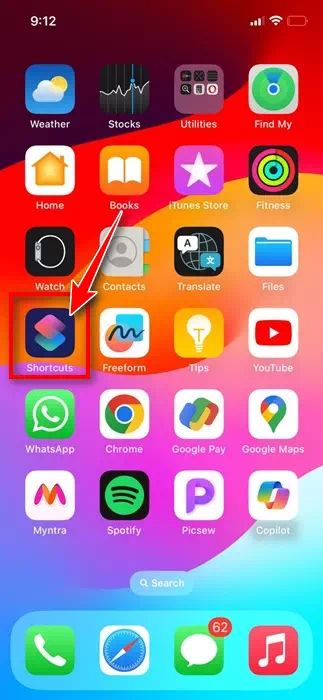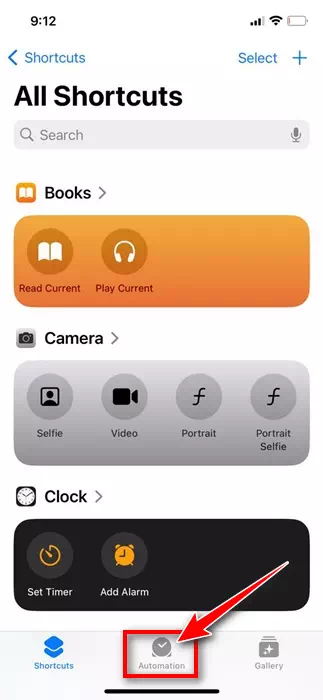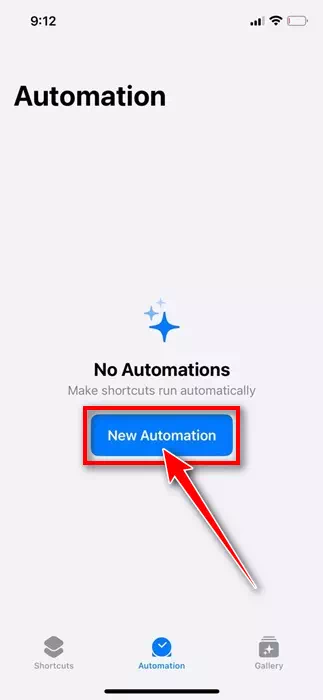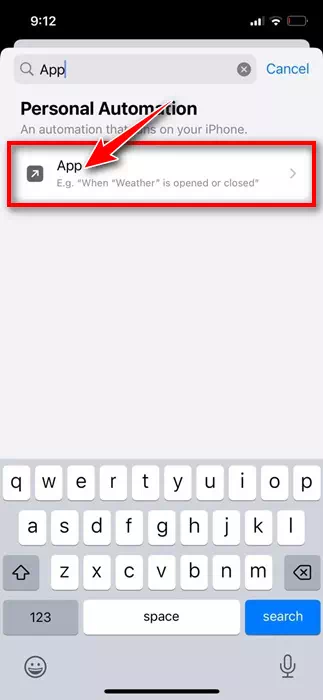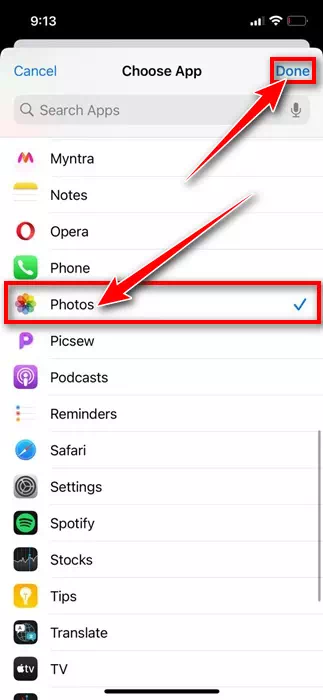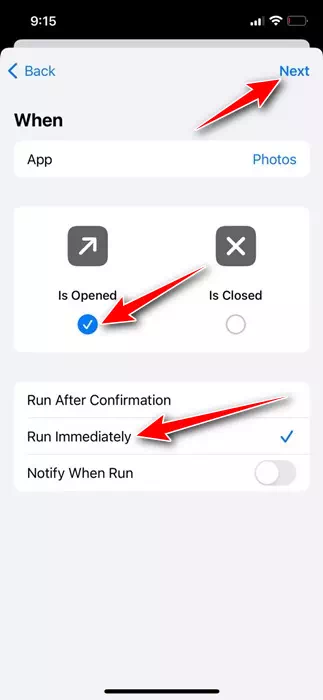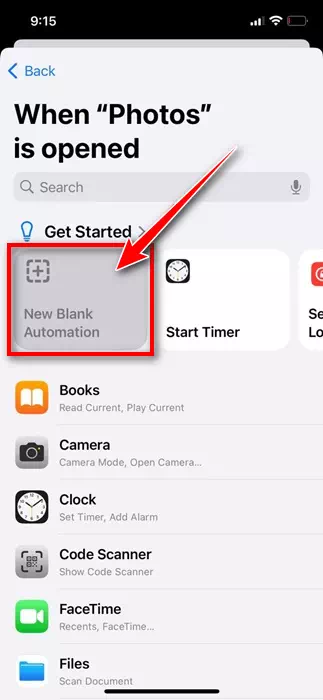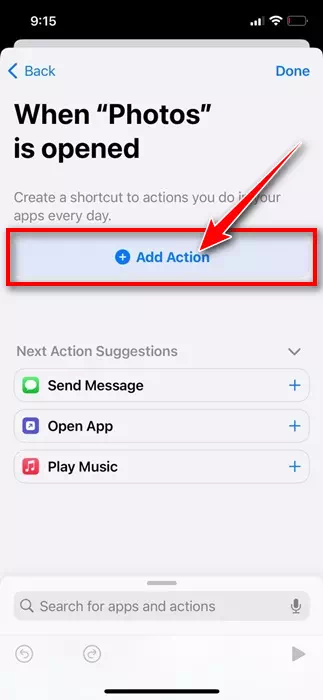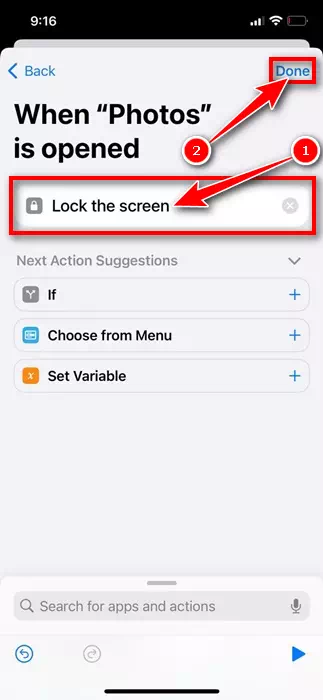कैमरा सेटअप और iPhone सॉफ्टवेयर इतना अच्छा है कि हम अनगिनत सेल्फी लेते हैं। आपके द्वारा अपने iPhone से ली गई सभी तस्वीरें सीधे फ़ोटो ऐप पर चली जाती हैं, जिससे आप किसी भी समय उन बेहतरीन पलों को फिर से देख सकते हैं।
इस लेख में हम iPhone के लिए फोटो एप्लिकेशन पर चर्चा करेंगे। iPhone के लिए नेटिव गैलरी ऐप बढ़िया है क्योंकि इसमें आपको फोटो छिपाने की क्षमता सहित सभी फोटो प्रबंधन सुविधाएं मिलती हैं।
हालाँकि, यदि आप फ़ोटो ऐप को ही लॉक करना चाहते हैं तो क्या होगा? क्या यह बहुत अच्छा नहीं होगा यदि हमें फ़ोटो ऐप को पासकोड के साथ लॉक करने की अनुमति दी जाए ताकि आस-पास का कोई भी व्यक्ति इसमें संग्रहीत निजी फ़ोटो को न देख सके?
वास्तव में, iPhone में फ़ोटो ऐप को लॉक करने के लिए कोई मूल सुविधा नहीं है, लेकिन कुछ समाधान हैं जो अभी भी आपको ऐप को लॉक करने की अनुमति देते हैं, भले ही आपने उसमें कुछ भी संग्रहीत किया हो। इसलिए, यदि आप अपने iPhone पर फ़ोटो ऐप को लॉक करने में रुचि रखते हैं, तो इस गाइड को पढ़ते रहें।
IPhone पर फ़ोटो ऐप को कैसे लॉक करें
iPhone पर फ़ोटो ऐप को लॉक करने के दो तरीके हैं; आप शॉर्टकट ऐप या स्क्रीन टाइम सुविधा का उपयोग कर सकते हैं। नीचे, हमने iPhone पर फ़ोटो ऐप को लॉक करने के दो तरीके साझा किए हैं।
स्क्रीन टाइम का उपयोग करके iPhone पर फ़ोटो ऐप लॉक करें
यदि आप नहीं जानते हैं, तो स्क्रीन टाइम एक ऐसी सुविधा है जो आपको वास्तविक समय की रिपोर्ट तक पहुंच प्रदान करती है जो दिखाती है कि आपने अपने फोन पर कितना समय बिताया है। उसी सुविधा के साथ, आप जो चाहते हैं उसे प्रबंधित करने के लिए सीमा भी निर्धारित कर सकते हैं।
iPhone में स्क्रीन टाइम एक ऐसी सुविधा है जो आपको किसी भी ऐप के लिए समय सीमा निर्धारित करने की सुविधा देती है। तो, आप फ़ोटो ऐप का उपयोग करने के लिए समय सीमा निर्धारित करने के लिए अपने लाभ के लिए उसी कार्यक्षमता का उपयोग कर सकते हैं।
- आरंभ करने के लिए, अपने iPhone पर सेटिंग ऐप खोलें।
iPhone पर सेटिंग्स - जब आप सेटिंग ऐप खोलें, तो स्क्रीन टाइम चुनेंस्क्रीन समय".
स्क्रीन टाइम - ي "स्क्रीन समय"ऐप और वेबसाइट गतिविधि चुनें।"ऐप और वेबसाइट गतिविधि".
एप्लिकेशन और वेबसाइट गतिविधि - पॉप-अप विंडो में, ऐप और वेबसाइट गतिविधि चालू करें पर टैप करेंऐप और वेबसाइट गतिविधि चालू करें".
ऐप और वेबसाइट गतिविधि चलाएँ - अगली स्क्रीन पर, "स्क्रीन लॉक टाइम सेटिंग्स" पर टैप करेंलॉक स्क्रीन टाइम सेटिंग्स".
लॉक स्क्रीन समय सेटिंग - इसके बाद 4 अंकों का पासवर्ड बनाएं।
4-अंकीय पासवर्ड - इसके बाद टैप करें ऐप सीमाएं > तब सीमा जोड़ें. आपसे अपना स्क्रीन टाइम पासवर्ड दर्ज करने के लिए कहा जाएगा; प्रवेश करना।
ऐप सीमाएं - "रचनात्मकता" अनुभाग का विस्तार करें और "फ़ोटो" ऐप चुनेंतस्वीरें“. एक बार चयनित होने पर, "पर क्लिक करेंअगला" अनुसरण करने के लिए।
तस्वीरें आवेदन - अब टाइमर ऑन करें 0 घंटे और 1 मिनट "0 घंटे 1 मिनट“. सीमा के अंत में अवरोधन सक्षम करें”सीमा के अंत में ब्लॉक करेंफिर "पूरा" दबाएँ।करेंकिया गयाऊपरी दाएं कोने में।
सीमा के अंत में प्रतिबंध लगाएं
इतना ही! यह फ़ोटो ऐप का उपयोग करने की समय सीमा निर्धारित करेगा। एक मिनट के बाद, फ़ोटो ऐप आपके स्क्रीन टाइम पासवर्ड के पीछे लॉक हो जाएगा। एक बार फ़ोटो ऐप लॉक हो जाने पर, इसका आइकन धूसर हो जाएगा और आपको ऐप के नाम के आगे एक ऑवरग्लास दिखाई देगा।
यदि आप फ़ोटो ऐप को अनलॉक करना चाहते हैं, तो ऐप पर टैप करें और अधिक समय का अनुरोध करें चुनें। अधिक समय का अनुरोध करें का चयन करने के लिए आपको अपना स्क्रीन टाइम पासकोड दर्ज करना होगा।
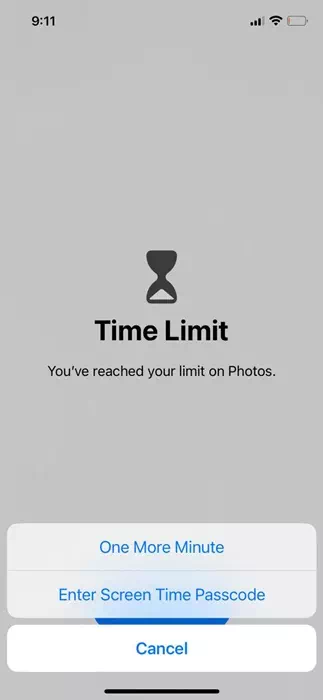
शॉर्टकट का उपयोग करके iPhone पर फ़ोटो ऐप लॉक करें
शॉर्टकट iOS के नवीनतम संस्करण पर पहले से इंस्टॉल आते हैं। हालाँकि, यदि आपके iPhone पर शॉर्टकट ऐप नहीं है, तो आप इसे ऐप्पल ऐप स्टोर से मुफ्त में प्राप्त कर सकते हैं। अपने iPhone पर फ़ोटो ऐप को लॉक करने के लिए शॉर्टकट का उपयोग करने का तरीका यहां बताया गया है।
- एक ऐप डाउनलोड और इंस्टॉल करें शॉर्टकट आपके iPhone पर. यदि यह पहले से ही उपलब्ध है, तो होम स्क्रीन से ऐप आइकन पर टैप करें।
शॉर्टकट - सभी शॉर्टकट स्क्रीन पर, "ऑटोमेशन" टैब पर स्विच करेंस्वचालन" तल पर।
स्वचालन - ऑटोमेशन स्क्रीन पर, "न्यू ऑटोमेशन" पर टैप करेंनई स्वचालन".
नया स्वचालन - खोज फ़ील्ड में, टाइप करें "ऐप“. अगला, चयन करें ऐप खोज परिणामों की सूची से.
सूची से आवेदन - अगली स्क्रीन पर, "फ़ोटो" चुनेंतस्वीरें"एक एप्लिकेशन के रूप में, फिर क्लिक करें"करेंकिया गया".
चित्रों - अगला, चुनें "खोला है" और यह"तुरंत भागो“. एक बार समाप्त होने पर, दबाएँ "अगला".
तुरंत चालू करें - आरंभ करें के ठीक नीचे, “टैप करें”नया रिक्त स्वचालन".
नया रिक्त स्वचालन - अगली स्क्रीन पर, टैप करेंकार्य जोड़ेंएक क्रिया जोड़ने के लिए.
क्रिया जोड़ें - अब, टाइप करें ताला खोज क्षेत्र में. इसके बाद, खोज परिणामों से लॉक स्क्रीन चुनें, फिर '' टैप करेंकरेंकिया गया".
स्क्रीन का लॉक
इतना ही! जब आप इस पर टैप करेंगे तो ऑटोमेशन फोटो ऐप को लॉक कर देगा। आपसे अपने डिवाइस को अनलॉक करने और फ़ोटो ऐप तक पहुंचने के लिए कहा जाएगा।
इतना ही! इस प्रकार आप शॉर्टकट का उपयोग करके अपने iPhone पर फ़ोटो ऐप को लॉक कर सकते हैं। यदि आप स्वचालन को हटाना चाहते हैं, तो इन सरल चरणों का पालन करें।
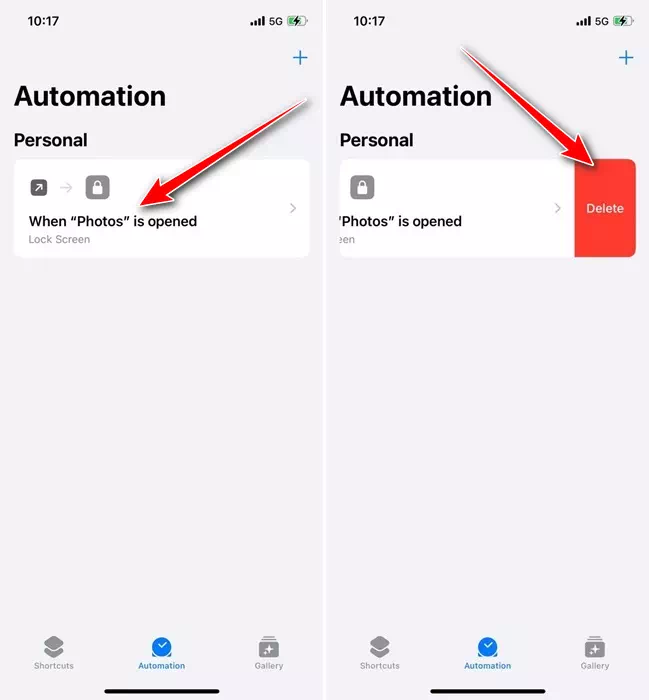
- शॉर्टकट ऐप खोलें और "ऑटोमेशन" टैब पर जाएंस्वचालन".
- अब एक्टिव ऑटोमेशन पर बाईं ओर स्वाइप करें और डिलीट चुनें।मिटाना".
- जब आप इसे खोलेंगे तो यह iPhone पर फ़ोटो ऐप को लॉक करने के शॉर्टकट तुरंत हटा देगा।
तो, iPhone पर फ़ोटो ऐप को लॉक करने के ये दो सबसे अच्छे तरीके हैं। जैसा कि आप देख सकते हैं, ये ऐप को लॉक करने के अचूक तरीके नहीं हैं, इसलिए सबसे अच्छा विकल्प iPhone पर फ़ोटो छिपाना है।
iPhone पर आपकी छिपी हुई तस्वीरों को अनलॉक करने के लिए iPhone पासकोड की आवश्यकता होती है। यदि आपको अपने iPhone फ़ोटो ऐप को लॉक करने में अधिक सहायता की आवश्यकता है तो हमें बताएं। साथ ही, यदि आपको यह मार्गदर्शिका उपयोगी लगी हो, तो इसे दूसरों के साथ साझा करना न भूलें।