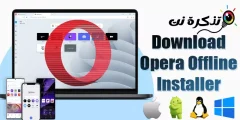यदि आप कई बार गलत पासकोड दर्ज करते हैं, तो आप एक बंद iPhone के साथ समाप्त हो जाएंगे।
इस लेख में, हम बताएंगे कि आईट्यून्स, फाइंडर या आईक्लाउड का उपयोग करके एक अक्षम आईफोन को कैसे ठीक किया जाए।
iPhone अक्षम त्रुटि संदेश है
यहां एक सामान्य-लेकिन परेशान करने वाली सूचना है जो आपने अपने iPhone पर देखी होगी:
आईफ़ोन को अक्षम किया गया है। एक मिनट में पुन: प्रयास करें
आईफ़ोन को अक्षम किया गया है। 1 मिनट में पुन: प्रयास करें
यह इतना बुरा नहीं है। लेकिन यह ज्यादा बुरा हो सकता है:
आईफ़ोन को अक्षम किया गया है। 60 मिनट में पुन: प्रयास करें
आईफ़ोन को अक्षम किया गया है। 60 मिनट में पुन: प्रयास करें
और कष्टप्रद! यह 5 या 15 मिनट का भी हो सकता है।
और चेतावनियां जिनमें प्रतीक्षा अवधि शामिल है जो कम चिंताजनक हैं लेकिन यदि आप सावधान नहीं हैं तो सबसे खराब त्रुटि संदेश हो सकता है:
आईफ़ोन को अक्षम किया गया है। आईट्यून्स से कनेक्ट करें
आईफ़ोन को अक्षम किया गया है। आईट्यून्स से कनेक्ट करें
यदि आप ऊपर संदेश, या नीचे अशुभ स्क्रीन देखते हैं, तो आपको एक बड़ी समस्या है।
लेकिन हम इसे ठीक करने में आपकी मदद करने के लिए यहां हैं!
ये त्रुटि संदेश इसे पूरी तरह से अक्षम कर देंगे, लेकिन आपको जो कुछ भी मिलता है, आपको उन्हें बिल्कुल भी अनदेखा नहीं करना चाहिए।
मेरा iPhone अक्षम क्यों है?
इन त्रुटि संदेशों का लगभग हमेशा मतलब होता है कि आपने पासकोड को कई बार गलत कोड किया (या किसी और - क्या आपने बच्चों को अपने स्मार्टफोन से खेलने दिया?) और संभावित हैकिंग प्रयास से खुद को बचाने के लिए iPhone को लॉक कर दिया गया था।
IPhone में शक्तिशाली सुरक्षा उपाय बनाए गए हैं, और इनमें से एक को पासकोड को बायपास करने के लिए क्रूर बल के प्रयासों को रोकने के लिए डिज़ाइन किया गया है।
यदि कोई फोन चोर पासकोड का अनुमान लगा सकता है - खासकर यदि वह उन्हें ऐसे सॉफ़्टवेयर में लगा सकता है जो मानव की तुलना में बहुत तेज़ी से अनुमान लगाता है - तो अंततः वह टूट जाएगा।
यदि आप चार अंकों के कोड का उपयोग करते हैं, तो याद रखें, केवल १०,००० '\'\' संयोजन हैं, जिनका आप अनुमान लगाते हैं फॉर्च्यून टूल एक इंसान इसे 4 घंटे 6 मिनट में और कंप्यूटर 6 मिनट 34 सेकेंड में स्किप कर सकता है।
इस दृष्टिकोण को रोकने के लिए, आईओएस जानबूझकर किसी के लिए बहुत सारे गलत पासकोड दर्ज करना मुश्किल बना देता है।
मैं कई बार गलती करता हूं (पांच बार तक) और आप हमेशा की तरह जारी रख सकते हैं; छह या सात गलत प्रयास करें और यह आपको थोड़ा धीमा कर देगा, लेकिन जितना अधिक आप प्रयास करेंगे, यह उतना ही कठिन होता जाएगा।
एक बार जब आप 10 पर पहुंच जाते हैं, तो बस - आपके लिए और कोई अनुमान नहीं है।
यहां बताया गया है कि कैसे त्रुटि संदेश (और समय की देरी) गलत अनुमानों की संख्या से संबंधित हैं:
- 6 गलत अनुमान: iPhone अक्षम है। एक मिनट में पुन: प्रयास करें
- 7 गलत अनुमान: iPhone अक्षम है। 5 मिनट में पुन: प्रयास करें
- 8 गलत अनुमान: iPhone अक्षम है। १५ मिनट के बाद पुनः प्रयास करें
- 9 गलत अनुमान: iPhone अक्षम है। 60 मिनट में पुन: प्रयास करें
- 10 गलत अनुमान: iPhone अक्षम है। आईट्यून्स से कनेक्ट करें
मैं अपने फ़ोन को अक्षम होने से कैसे रोकूँ?
भविष्य में इन संदेशों को देखने से बचने का तरीका या तो अपना पासकोड दर्ज करने के बारे में अधिक सावधान रहना है, या अधिक वर्णों के साथ एक जटिल पासकोड चुनना है (क्योंकि इसमें गलती से दर्ज होने की संभावना कम है), या पासकोड का उपयोग बिल्कुल भी बंद कर दें। (सुरक्षा कारणों से, हम इस अंतिम विकल्प की दृढ़ता से अनुशंसा नहीं करते हैं)।
आप पा सकते हैं कि आपके iPhone ने आपकी जेब के अंदर से खुद को अनलॉक करने का प्रयास किया है - इस मामले में, स्क्रीन के फिर से दिखने की संभावना को कम करने के लिए 30 सेकंड के बाद स्क्रीन को स्वचालित रूप से बंद करना चुनना बुद्धिमानी है।
आप जो नहीं कर सकते वह इस सुरक्षा उपाय को रोकना है। आप समय की देरी को रोक या बदल भी नहीं सकते क्योंकि वे आपके iPhone पर स्वचालित रूप से सक्रिय हो जाते हैं।
सेटिंग्स में जाएं, आईडी और पासकोड (या फेस आईडी और पासकोड) पर टैप करें, फिर अपना पासकोड दर्ज करें। यदि आप नीचे स्क्रॉल करते हैं, तो आपको "डेटा साफ़ करें" नाम का एक टॉगल दिखाई देगा। इस विकल्प को हल्के में न लें; अगर आप भूल जाते हैं तो यह बहुत असहज हो सकता है।
\'अक्षम iPhone को कैसे ठीक करें। X मिनट में पुन: प्रयास करें
यदि आप भाग्यशाली हैं, तो आपके iPhone या iPad में केवल नौ गलत अनुमान या उससे कम होंगे।
इस मामले में आपको बस इतना करना है कि प्रतीक्षा करें। (आप "X मिनट में पुन: प्रयास करें" की उलटी गिनती देखेंगे, ताकि आप देख सकें कि आपको कितनी देर प्रतीक्षा करनी है।)
जब आप प्रतीक्षा करते हैं तो आप बहुत कुछ नहीं कर सकते हैं, और हमें उलटी गिनती को तेज करने के लिए किसी भी धोखाधड़ी के बारे में पता नहीं है, लेकिन आप अभी भी आपातकालीन कॉल कर सकते हैं - नीचे दिए गए आपातकालीन लेबल वाले बटन को टैप करें।
एक बार प्रतीक्षा अवधि समाप्त होने के बाद, आपकी iPhone स्क्रीन सामान्य पृष्ठभूमि में बदल जाएगी और आप फिर से प्रयास करने में सक्षम होंगे। लेकिन अगली बार मौका मिलने पर अपना पासकोड सावधानी से दर्ज करना बहुत जरूरी है। एन एस
यदि आप फिर से कोई गलती करते हैं, तो आपको अगली प्रतीक्षा अवधि के लिए बढ़ा दिया जाएगा।
एक बार जब आप 60 मिनट की प्रतीक्षा में पहुंच जाते हैं, तो आप अंतिम चरण में पहुंच जाते हैं।
फिर से एक त्रुटि प्राप्त करें और जब तक आप iPhone को iTunes से कनेक्ट नहीं करते हैं, तब तक आप लॉक हो जाएंगे, और डिवाइस पर डेटा वास्तविक रूप से अप्राप्य होगा।
यदि आप अनुमान लगाने की सीमा 10 के करीब पहुंच रहे हैं, तो बहुत सावधान रहें। क्या सही पासकोड कहीं लिखा हुआ है, या कोई इसे जानता है?
अब से आपके द्वारा किए गए सभी अनुमानों को संक्षेप में लिखना उपयोगी हो सकता है (और कुछ भी जो आपने सुनिश्चित किया था कि आपने पहले किया था), लेकिन यह केवल स्मृति को ताज़ा करने में मदद करने के लिए है - चतुराई से, आईओएस एक ही गलत पासकोड के लिए एक गलत अनुमान के रूप में कई प्रविष्टियों की गणना करता है , इसलिए आपको व्यर्थ होने के बारे में चिंता करने की ज़रूरत नहीं है कोई भी अनुमान अपने आप को दोहराएँ।
यदि आप XNUMXवीं का गलत अनुमान लगाते हैं, तो आपको इस ट्यूटोरियल के अगले भाग पर जाना होगा।
\'अक्षम iPhone को कैसे ठीक करें। आईट्यून्स से कनेक्ट करें"
यदि आपको "iTunes से कनेक्ट करें" संदेश - या, iOS 14 में, "Mac/PC से कनेक्ट करें" दिखाई देता है - तो आपके iPhone में प्रवेश करना संभव है, लेकिन आवश्यक पुनर्प्राप्ति प्रक्रिया के भाग के रूप में आप सभी डेटा खो देंगे।
आप पिछले बैकअप से डेटा को पुनर्स्थापित करने में सक्षम होंगे, महत्वपूर्ण सवाल यह है कि क्या आपने किया है बैकअप , यह नहीं है?
यहां एक अक्षम iPhone को ठीक करने का तरीका बताया गया है।
आपको किस चीज़ की जरूरत है
पीसी: यदि आपके पास Mac या PC का एक्सेस नहीं है, तो आपको Apple Store या Mac विक्रेता के पास उनके किसी डिवाइस का उपयोग करने के लिए जाना पड़ सकता है।
केबल USB के लिए बिजली : आपको लाइटनिंग टू यूएसबी केबल की भी आवश्यकता होगी। यह एक समस्या हो सकती है यदि आपके मैक में केवल यूएसबी-सी है और आपका आईफोन केबल पुराने यूएसबी-ए का उपयोग करता है ... इस मामले में आपको एडाप्टर या यूएसबी-सी से लाइटनिंग केबल की आवश्यकता होगी .म .
यदि आपके पास iPhone 11 है, तो इसके विपरीत, यह USB-C से लाइटनिंग केबल के साथ चार्ज होगा, जो आपके Mac में USB-C नहीं होने पर एक समस्या हो सकती है।
चरण 1: पुनर्प्राप्ति मोड दर्ज करें
पहला कदम अपने iPhone को कंप्यूटर से कनेक्ट करना और रिकवरी मोड में प्रवेश करना है। उपयोग की जाने वाली विधि आपके iPhone मॉडल पर निर्भर करेगी।
आईफोन 8 और बाद में
- साइड बटन और वॉल्यूम बटनों में से एक को दबाकर रखें और पावर ऑफ स्लाइडर के प्रकट होने की प्रतीक्षा करें।
- IPhone को बंद करने के लिए स्लाइड को खींचें।
- जब आपका iPhone आपके Mac से केबल से जुड़ा हो, तो अपने iPhone पर साइड बटन को दबाकर रखें। रिकवरी स्क्रीन दिखाई देने तक साइड बटन को दबाए रखें।
आईफोन 7, आईफोन 7 प्लस और आईपॉड टच (XNUMXवीं पीढ़ी)
- साइड (या ऊपर) बटन को दबाकर रखें और पावर ऑफ स्लाइडर के प्रकट होने की प्रतीक्षा करें।
- अपना आईफोन बंद करें।
- पुनर्प्राप्ति मोड स्क्रीन देखने तक वॉल्यूम डाउन बटन को दबाए रखते हुए अपने iPhone को कंप्यूटर से कनेक्ट करें।
iPhone 6s और इससे पहले का
- ऊपर दिए गए चरणों का पालन करें: साइड (या ऊपर) बटन को तब तक दबाकर रखें जब तक पावर ऑफ स्लाइडर दिखाई न दे।
- IPhone को बंद करने के लिए स्लाइडर को खींचें।
- इस बार होम बटन को होल्ड करते हुए अपने डिवाइस को कंप्यूटर से कनेक्ट करें।
- होम बटन को तब तक दबाए रखें जब तक आपको रिकवरी मोड स्क्रीन दिखाई न दे।
आईपैड (फेस आईडी)
- यदि आपके आईपैड में फेस आईडी है, तो आपको पावर ऑफ स्लाइडर दिखाई देने तक टॉप बटन और वॉल्यूम बटन को दबाकर रखना होगा।
- आईपैड बंद करें।
- अब टॉप बटन को होल्ड करते हुए अपने iPad को अपने Mac से कनेक्ट करें।
- इस बटन को तब तक दबाए रखें जब तक आपको रिकवरी मोड स्क्रीन दिखाई न दे।
होम बटन के साथ आईपैड
- इस बार आप शीर्ष बटन को तब तक दबाकर रख सकते हैं जब तक कि पावर ऑफ स्लाइडर दिखाई न दे।
- स्लाइडर को खींचकर iPad बंद करें।
- अब होम बटन को होल्ड करते हुए अपने iPad को Mac से कनेक्ट करें।
- होम को तब तक होल्ड करके रखें जब तक आपको रिकवरी स्क्रीन दिखाई न दे।
चरण 2: अपने मैक/पीसी के माध्यम से अपने iPhone/iPad का पता लगाएँ
आपके मैक या पीसी पर चल रहे सॉफ़्टवेयर के आधार पर, अगले चरण में या तो फ़ाइंडर (एक मैक पर कैटालिना चल रहा है) या आईट्यून्स (एक पीसी या मैक पर मैकोज़ का एक पुराना संस्करण चल रहा है) शामिल होगा।
मैक ओएस कैटालिना
- यदि आप कैटालिना चला रहे हैं, तो फाइंडर विंडो खोलें।
- आप अपने iPhone या iPad को साइट्स के अंतर्गत Finder विंडो के बाईं ओर देखेंगे।
- इस पर क्लिक करें।
macOS Mojave या इससे बड़ा
यदि आप अपने Mac पर Mojave या इससे पहले का संस्करण चला रहे हैं, तो आपको iTunes खोलना होगा। आईट्यून्स के कई अलग-अलग संस्करण हैं जिन्हें आप चला सकते हैं, और विधि भिन्न होती है:
आईट्यून्स 12
आइट्यून्स विंडो के ऊपरी बाएँ कोने में iPhone आइकन पर क्लिक करें।
आईट्यून्स 11
विंडो के दाईं ओर iPhone टैब पर क्लिक करें।
आईट्यून्स 10
आपका iPhone बाईं ओर साइडबार में होगा।
Windows के लिए iTunes वाले कंप्यूटर पर
प्रक्रिया ऊपर सूचीबद्ध iTunes संस्करणों में से एक से मेल खाएगी (आपके द्वारा चलाए जा रहे संस्करण के आधार पर)।
चरण 3: पुनर्स्थापना विकल्प चुनें
अब जब आपने पीसी पर आईफोन या आईपैड चुन लिया है, तो आपको रिस्टोर पर क्लिक करना होगा।
एक बार जब आप ऐसा कर लेते हैं, तो आवश्यक सॉफ्टवेयर डाउनलोड हो जाएगा। इसमें कुछ मिनट लग सकते हैं। यदि इसमें 15 मिनट से अधिक समय लगता है, तो आपको उपरोक्त चरणों का पालन करके अपने डिवाइस को फिर से कनेक्ट करने की आवश्यकता हो सकती है।
एक बार डाउनलोड समाप्त हो जाने के बाद, आप स्क्रीन पर जारी रखने के लिए संकेत देखेंगे। आपको सबसे पहले अपने डिवाइस के डेटा के मिटने का इंतजार करना होगा।
चरण 4: अपना iPhone सेट करें
अब आप अपने iPhone को ऐसे सेट कर सकते हैं जैसे कि वह नया हो। बैकअप को पुनर्स्थापित करने के लिए इन चरणों का पालन करते हुए आपको विकल्प मिलेगा।
मेरा iPhone अक्षम है और iTunes से कनेक्ट नहीं होगा!
अक्षम iPhone को ठीक करना हमेशा उतना आसान नहीं होता जितना ऊपर वर्णित है। कुछ iPhone मालिक पाते हैं कि एक अक्षम iPhone को iTunes से कनेक्ट करने से कुछ खास नहीं होता है।
यदि आपने मानक iTunes मिटा और पुनर्प्राप्ति मोड की कोशिश की है, तो आप iCloud का उपयोग करके इसे मिटाने में सक्षम हो सकते हैं, जिसे हम अगले भाग में समझाएंगे।
ICloud का उपयोग करके अपने iPhone को पुनर्स्थापित करें
एक अक्षम iPhone को मिटाने और फिर से शुरू करने का एक वैकल्पिक तरीका iCloud का उपयोग करना है - यह केवल तभी संभव है, लेकिन यदि आपने Find My iPhone सेट किया है, और यदि अक्षम iPhone में डेटा कनेक्शन है।
अपने Mac (या किसी अन्य iPhone या iPad) पर, पर जाएँ icloud.com और Find iPhone पर क्लिक करें।
आपको अपने ऐप्पल खाते के लिए पासवर्ड दर्ज करना होगा।
थोड़ी देर प्रतीक्षा के बाद, आपके उपकरणों का स्थान दिखाने वाला एक नक्शा दिखाई देगा।
शीर्ष पर सभी डिवाइस पर क्लिक करें, फिर उस iPhone का चयन करें जिसे आप मिटाना चाहते हैं। IPhone मिटाएं पर क्लिक करें।