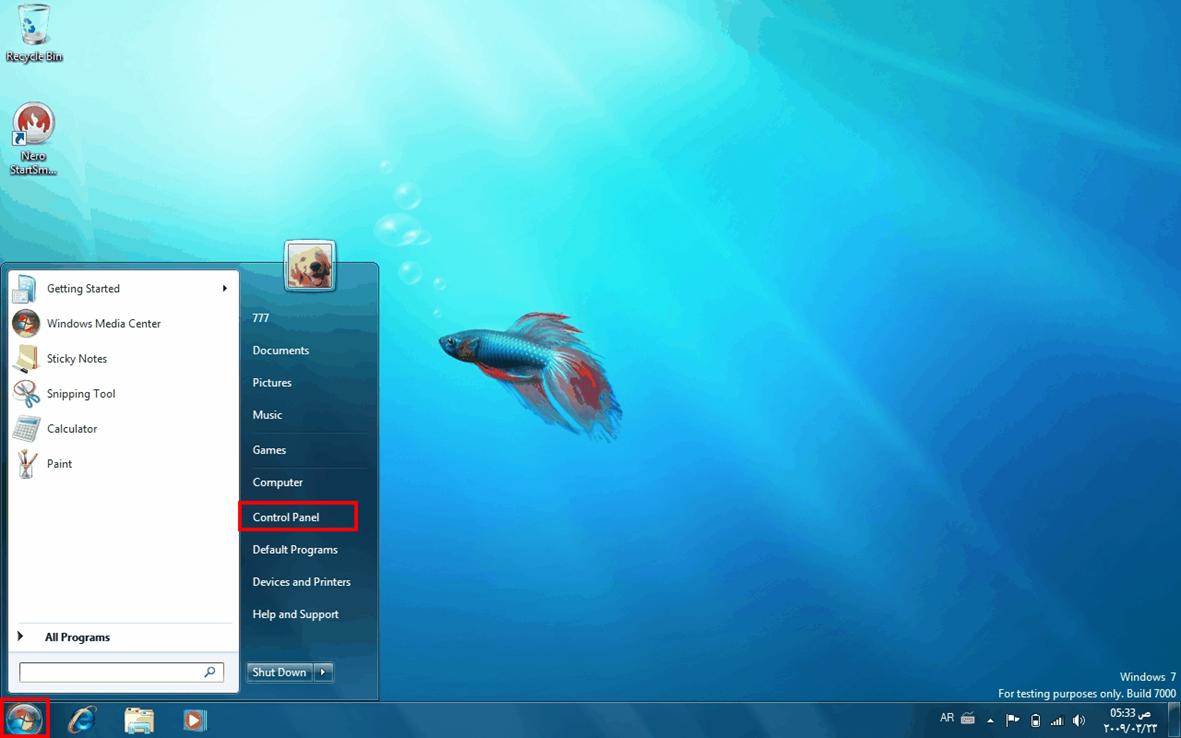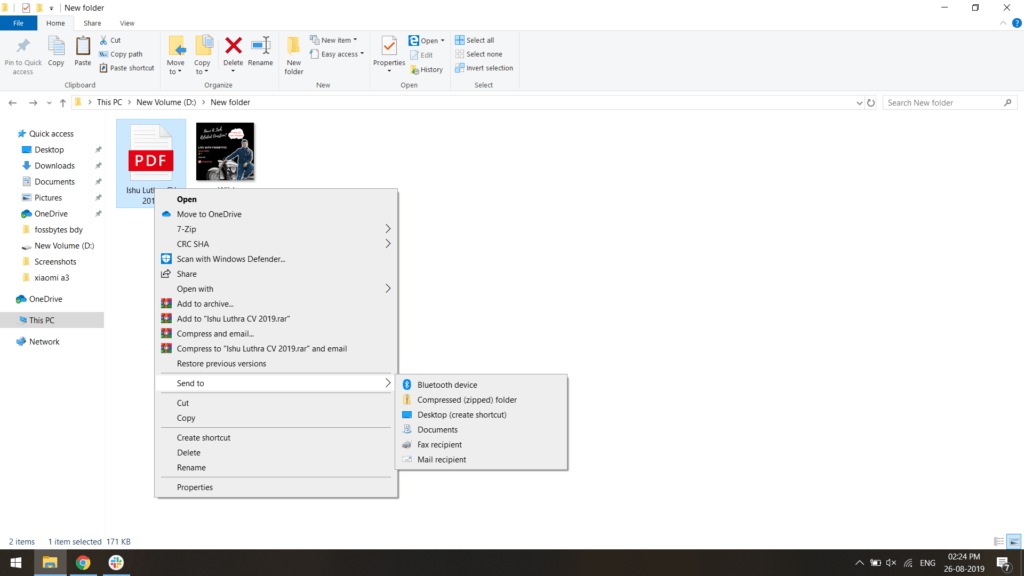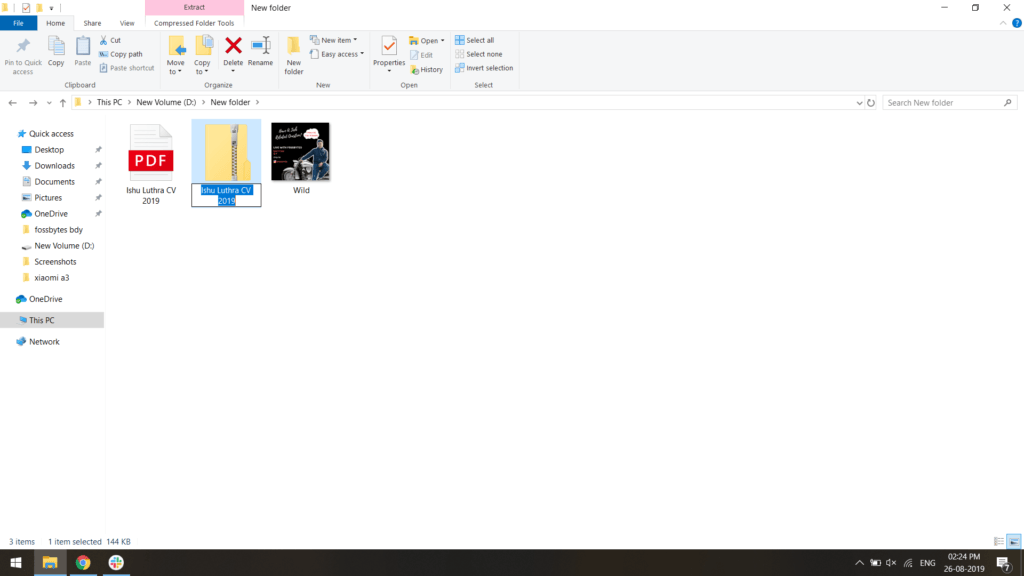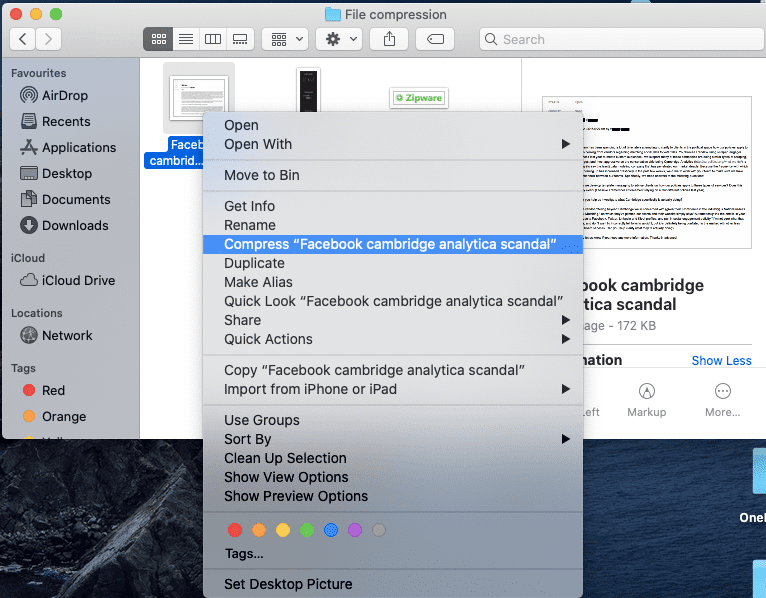यदि आप एक ज़िप फ़ाइल बनाना चाहते हैं, लेकिन यह नहीं जानते कि कहाँ से शुरू करें, तो यहाँ विंडोज़ और मैक पर फ़ाइलों को संपीड़ित और विघटित करने के बारे में एक गाइड है।
विंडोज 10 में फाइल को कंप्रेस कैसे करें? [अंतर्निहित ज़िप टूल का उपयोग करें]
Windows 10 में किसी फ़ाइल को संपीड़ित करने के लिए, निम्न चरणों का पालन करें:
- फाइल एक्सप्लोरर में जाएं और उस फाइल/फोल्डर को चुनें जिसे आप कंप्रेस करना चाहते हैं।
- राइट क्लिक करें और "भेजें" विकल्प के तहत "ज़िप्ड फोल्डर" विकल्प चुनें।
- आपको संपीड़ित फ़ाइल या फ़ोल्डर का नाम दर्ज करने के लिए प्रेरित किया जाएगा।
- नाम दर्ज करें और ज़िप फ़ाइल बनाने के लिए एंटर दबाएं।
तृतीय-पक्ष संपीड़ित सॉफ़्टवेयर का उपयोग करें
मूल विंडोज कम्प्रेशन टूल का उपयोग करने के अलावा, आप थर्ड-पार्टी फाइल कम्प्रेशन प्रोग्राम का भी उपयोग कर सकते हैं जैसे WinZip . कई विकल्प उपलब्ध हैं। यदि आप सर्वश्रेष्ठ चुनने के बीच भ्रमित हैं, तो आप हमारी सूची देख सकते हैं सबसे अच्छा फ़ाइल संपीड़न सॉफ्टवेयर .
विंडोज 10 में किसी फाइल को डीकंप्रेस कैसे करें?
किसी फाइल को कंप्रेस करने के बाद, अब आप उसे डीकंप्रेस करना चाहते हैं और फाइल/फोल्डर की सामग्री को देखना चाहते हैं, आपको उसे डीकंप्रेस करना होगा।
विंडो में किसी फ़ाइल को अनज़िप करने के लिए, बस फ़ाइल पर डबल-क्लिक करें। विंडोज़ स्वचालित रूप से आपके लिए फ़ाइल को डीकंप्रेस कर देगा। यदि आप किसी फोल्डर को डीकंप्रेस करना चाहते हैं, तो राइट-क्लिक करें और उसकी सामग्री देखने के लिए "एक्सट्रैक्ट ऑल" विकल्प चुनें।
मैक में किसी फाइल को कैसे कंप्रेस करें?
विंडोज की तरह, macOS में भी एक बिल्ट-इन जिप टूल होता है जो यूजर्स के लिए फाइल को कंप्रेस करना आसान बनाता है। MacOS में किसी फ़ाइल को संपीड़ित करने के लिए निम्नलिखित चरण हैं:
- उस फ़ाइल या फ़ोल्डर का चयन करें जिसे आप संपीड़ित करना चाहते हैं।
- राइट-क्लिक करें और "फ़ाइल नाम संपीड़ित करें" विकल्प चुनें।
- इसी नाम से एक ज़िप फ़ाइल बनाई जाएगी।
- एकाधिक फ़ाइलों को संपीड़ित करने के लिए, सभी फ़ाइलों का चयन करें और उपरोक्त चरणों का पालन करें।
मैक में किसी फाइल को डीकंप्रेस कैसे करें?
मैक पर किसी फाइल को डीकंप्रेस करना काफी आसान प्रक्रिया है। विंडोज के समान, आपको फ़ाइल को डीकंप्रेस करने और उसकी सामग्री को देखने के लिए उस पर डबल क्लिक करना होगा। आप ज़िप फ़ाइल> राइट क्लिक> ओपन विथ> आर्काइव टूल का चयन करके किसी फ़ाइल को अनज़िप भी कर सकते हैं।
मराठी: आर्काइव टूल मैक कंप्यूटरों में एक डिफॉल्ट कंप्रेस्ड प्रोग्राम है जो फाइलों/फोल्डर्स को कंप्रेस और डीकंप्रेस करता है।
ज़िप फ़ाइल और ऑनलाइन फ़ाइलों को डीकंप्रेस करें
यदि ऑपरेटिंग सिस्टम डिफ़ॉल्ट ज़िप काम करने में विफल रहता है, तो आप तृतीय-पक्ष सॉफ़्टवेयर स्थापित कर सकते हैं या फ़ाइलों को संपीड़ित करने वाली वेबसाइटों पर जा सकते हैं। ऐसी कई वेबसाइटें हैं जहां आप फाइलों को ऑनलाइन कंप्रेस और डीकंप्रेस कर सकते हैं। आपको केवल उस फ़ाइल को अपलोड करने की आवश्यकता है जिसे आप संपीड़ित करना चाहते हैं और उस प्रारूप का चयन करें जिसे आप इसे संपीड़ित करना चाहते हैं। कई ऑनलाइन फ़ाइल संपीड़न साइटें उन्नत फ़ाइल संपीड़न उपकरण भी प्रदान करती हैं जिनका आप उपयोग कर सकते हैं