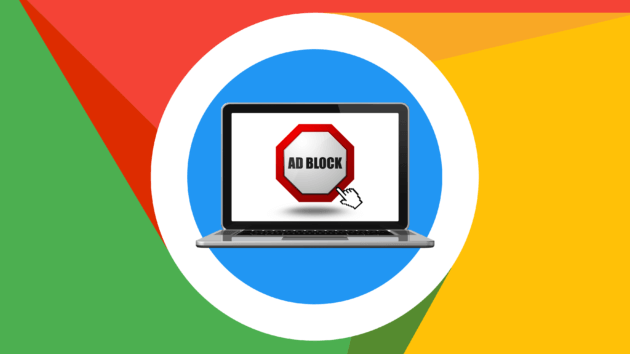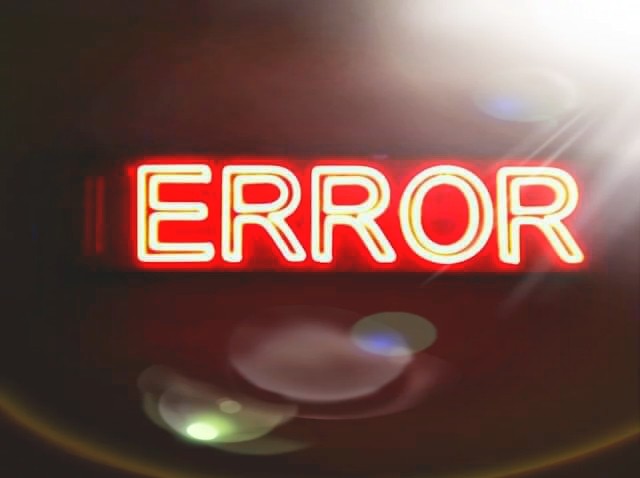अक्सर, आप Microsoft Word दस्तावेज़ में किसी छवि से पृष्ठभूमि हटाना चाह सकते हैं (माइक्रोसॉफ्ट वर्ड) आपकी फ़ाइल, इसके बजाय एक पारदर्शी क्षेत्र छोड़कर। आप पूर्ण-विशेषताओं वाले छवि संपादक की ओर रुख कर सकते हैं, लेकिन आप इसे सीधे Microsoft Word में भी कर सकते हैं। ऐसे।
ऐसे कई कारण हैं जिनकी वजह से आप किसी छवि से पृष्ठभूमि हटाना चाहेंगे। शायद आप पृष्ठभूमि के बिना किसी विशिष्ट व्यक्ति या चीज़ पर ध्यान केंद्रित करना चाहते हैं। हो सकता है कि पृष्ठभूमि का रंग आपके दस्तावेज़ के अन्य रंगों के साथ अच्छी तरह मिश्रित न हो। या हो सकता है कि आप छवि के चारों ओर टेक्स्ट को कड़ा बनाने के लिए Microsoft Word फ़ाइल में टेक्स्ट-रैपिंग टूल का उपयोग करना चाहते हों। कारण जो भी हो, Word में किसी छवि से पृष्ठभूमि हटाना बहुत आसान है।
यहां चेतावनी यह है कि माइक्रोसॉफ्ट वर्ड के छवि संपादन उपकरण उतने जटिल नहीं हैं जितने आपको कुछ इस तरह मिलेंगे फोटोशॉप प्रोग्राम , या और भी फोटो संपादन ऐप्स अन्य। यदि आपके पास स्पष्ट रूप से परिभाषित विषय के साथ काफी सरल छवि है तो यह सबसे अच्छा काम करता है।
माइक्रोसॉफ्ट वर्ड में किसी इमेज से बैकग्राउंड कैसे हटाएं
माइक्रोसॉफ्ट वर्ड में एक छवि से पृष्ठभूमि हटाएं हम मान लेंगे कि आपने पहले ही छवि को माइक्रोसॉफ्ट वर्ड दस्तावेज़ में डाल दिया है। यदि नहीं, तो आगे बढ़ें और इसे अभी करें।
- इसे चुनने के लिए छवि पर क्लिक करें। जब आप ऐसा करते हैं, तो आप देखेंगे कि एक टैब दिखाई देता है।प्रारूपटेप पर अतिरिक्त. इस टैब पर स्विच करें और फिर बटन पर क्लिक करें।पृष्ठभूमि हटाना - पृष्ठभूमि हटाएँसबसे बाईं ओर.
Microsoft Word में किसी छवि से पृष्ठभूमि हटाएँ - माइक्रोसॉफ्ट वर्ड छवि की पृष्ठभूमि को बैंगनी रंग देता है; छवि से बैंगनी रंग की सभी चीज़ें हटा दी जाएंगी. यह Microsoft द्वारा किसी छवि की पृष्ठभूमि का स्वचालित रूप से पता लगाने का एक प्रयास है।
जैसा कि आप देख सकते हैं, Microsoft Word इतना जटिल नहीं है कि अधिकांश छवियों पर पृष्ठभूमि का सटीक चयन कर सके। Microsoft Word आपको चीज़ों को साफ़ करने में मदद करने के लिए दो टूल भी प्रदान करता है।
अब आपको एक नया टैब देखना चाहिए.पृष्ठभूमि हटानाकुछ विकल्पों के साथ रिबन पर: रखने के लिए क्षेत्रों को चिह्नित करें, हटाने के लिए क्षेत्रों को चिह्नित करें, सभी परिवर्तनों को त्यागें, परिवर्तनों को रखें।
हमारे उदाहरण पर वापस जाकर, आप देख सकते हैं कि माइक्रोसॉफ्ट वर्ड ने पृष्ठभूमि के हिस्से का सही ढंग से चयन नहीं किया है - बाघ के चेहरे के सामने अभी भी कुछ घास दिखाई दे रही है। माइक्रोसॉफ्ट वर्ड ने बाघ के हिस्से (उसके सिर के पीछे का क्षेत्र) को भी पृष्ठभूमि के हिस्से के रूप में गलत तरीके से हाइलाइट किया है। हम सभी उपकरणों का उपयोग करेंगे'रखने के लिए क्षेत्रों को चिह्नित करें" और यह "हटाने के लिए क्षेत्रों को चिह्नित करेंउसे ठीक करने के लिए.
- आइए उन क्षेत्रों से शुरुआत करें जिन्हें हम रखना चाहते हैं। बटन को क्लिक करेरखने के लिए क्षेत्रों को चिह्नित करें".
- पॉइंटर एक पेन में बदल जाता है जो आपको छवि के उन क्षेत्रों को चिह्नित करने की अनुमति देता है जिन्हें आप रखना चाहते हैं। आप किसी स्थान पर क्लिक कर सकते हैं या थोड़ा सा चित्र बना सकते हैं। सर्वोत्तम छवि खोजने के लिए आपको अपनी छवि के साथ प्रयोग करना होगा। ध्यान रखें कि आप पूर्ववत कर सकते हैं, या आप 'पर क्लिक कर सकते हैंसभी परिवर्तन त्यागेंसभी परिवर्तनों को साफ़ करने और फिर से शुरू करने के लिए।
- जब आप चीजों को चिह्नित करना पूरा कर लें, तो आप प्रभाव देखने के लिए छवि के बाहर कहीं भी क्लिक कर सकते हैं। हमारे तेंदुए पर पकड़ने के लिए कुछ क्षेत्रों को चिह्नित करने के बाद, अब हमारे पास एक छवि है जो कुछ इस तरह दिखती है।
- इसके बाद, हम उन क्षेत्रों का चयन करने जा रहे हैं जिन्हें हम छवि से हटाना चाहते हैं। हमारे मामले में, यह पृष्ठभूमि बनी हुई है। इस बार बटन पर क्लिक करें.हटाने के लिए क्षेत्रों को चिह्नित करें".
- फिर से, कर्सर एक पेन में बदल जाता है। इस बार, उन क्षेत्रों पर क्लिक करें या पेंट करें जिन्हें आप छवि से हटाना चाहते हैं। जब आप ऐसा करेंगे तो उन्हें बैंगनी हो जाना चाहिए।
- अपना काम देखने के लिए किसी भी समय छवि के बाहर क्लिक करें। जब आप संतुष्ट हो जाएं तो बटन पर क्लिक करें.परिवर्तन रखेंटैब मेंपृष्ठभूमि हटाना".
- अब आपके पास एक साफ़ छवि और एक मुफ़्त पृष्ठभूमि होनी चाहिए!
इसके बारे में बस इतना ही!
आपको इसके बारे में जानने में भी रुचि हो सकती है:
- फोटोशॉप में बैकग्राउंड कैसे हटाएं
- ऑनलाइन फोटो से बैकग्राउंड हटाएं
- सिर्फ एक क्लिक में फोटो से बैकग्राउंड हटाने के लिए बेहतरीन वेबसाइटें
- फोटो संपादन 10 के लिए शीर्ष 2023 कैनवा विकल्प
हमें उम्मीद है कि आपको यह लेख जानने के लिए उपयोगी लगा होगा किसी इमेज से बैकग्राउंड कैसे हटाएं माइक्रोसॉफ्ट वर्ड (माइक्रोसॉफ्ट वर्ड). टिप्पणियों में अपनी राय और अनुभव साझा करें। इसके अलावा, यदि लेख ने आपकी मदद की है, तो इसे अपने दोस्तों के साथ साझा करना सुनिश्चित करें।