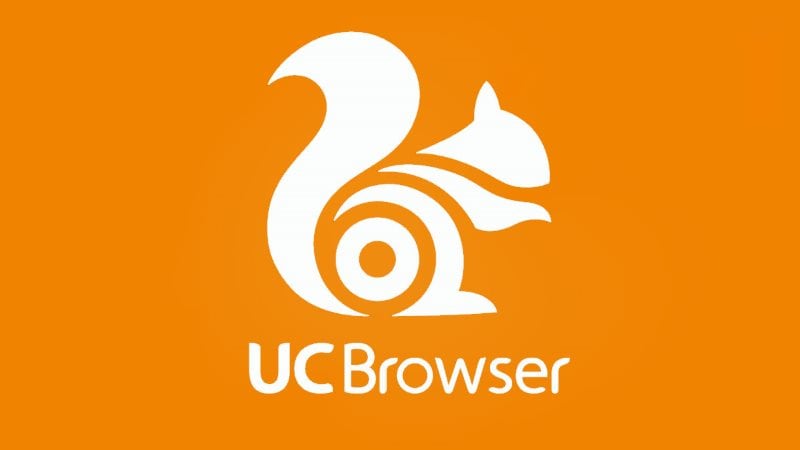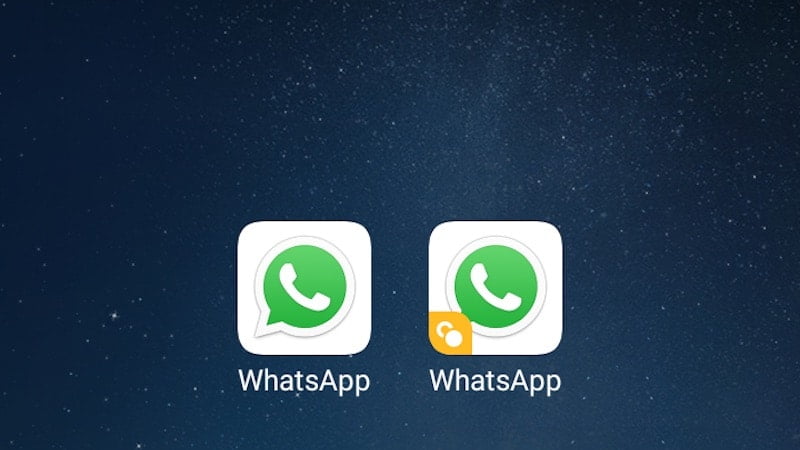कभी-कभी आप किसी वीडियो को दूसरों के साथ साझा करना चाहते हैं, लेकिन साथ में दिया गया ऑडियो ट्रैक ध्यान भटकाने वाला होता है या गोपनीयता संबंधी चिंताएं पैदा कर सकता है। सौभाग्य से, iPhone और iPad पर फ़ोटो ऐप का उपयोग करके वीडियो को म्यूट करने का एक त्वरित तरीका है।
यहाँ एक तरीका है.
IPhone पर साझा करने से पहले किसी वीडियो से ऑडियो कैसे निकालें
सबसे पहले, अपने iPhone या iPad पर फ़ोटो ऐप खोलें। फ़ोटो में, वह वीडियो ढूंढें जिसे आप म्यूट करना चाहते हैं और उसके थंबनेल पर टैप करें।
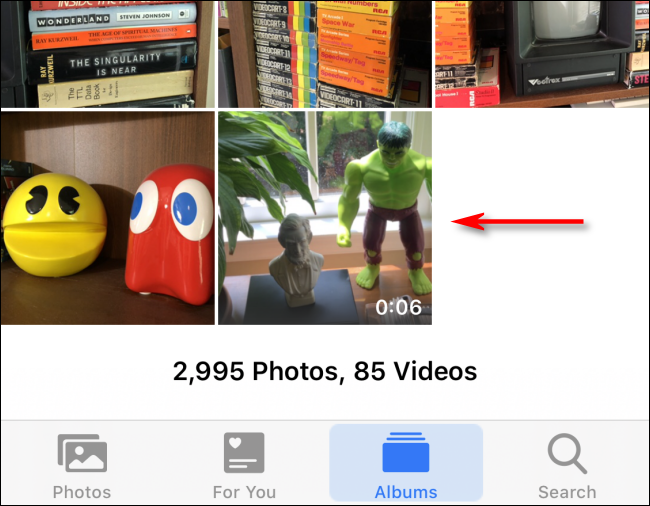
वीडियो खोलने के बाद, स्क्रीन के ऊपरी-दाएँ कोने में "संपादित करें" पर क्लिक करें।
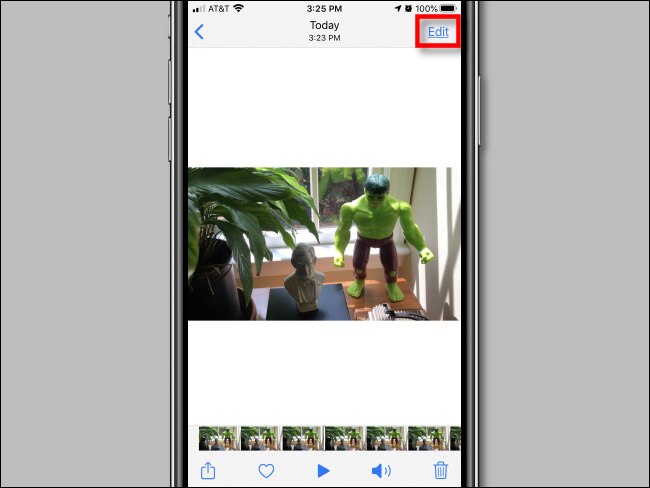
ध्वनि सक्षम होने पर, स्क्रीन के ऊपरी-बाएँ कोने में एक पीला स्पीकर आइकन दिखाई देगा। ध्वनि को अक्षम करने के लिए उस पर क्लिक करें।
IOS और iPadOS में अन्य स्पीकर आइकन के विपरीत, यह सिर्फ एक म्यूट बटन नहीं है। पीले स्पीकर पर क्लिक करने से ऑडियो ट्रैक वीडियो फ़ाइल से ही हट जाता है, इसलिए जब आप इसे साझा करेंगे तो वीडियो चुप हो जाएगा।
![]()
वीडियो का ऑडियो अक्षम होने पर, स्पीकर आइकन एक विकर्ण रेखा के साथ एक ग्रे स्पीकर आइकन में बदल जाएगा।
वीडियो में परिवर्तन सहेजने के लिए "संपन्न" पर क्लिक करें।
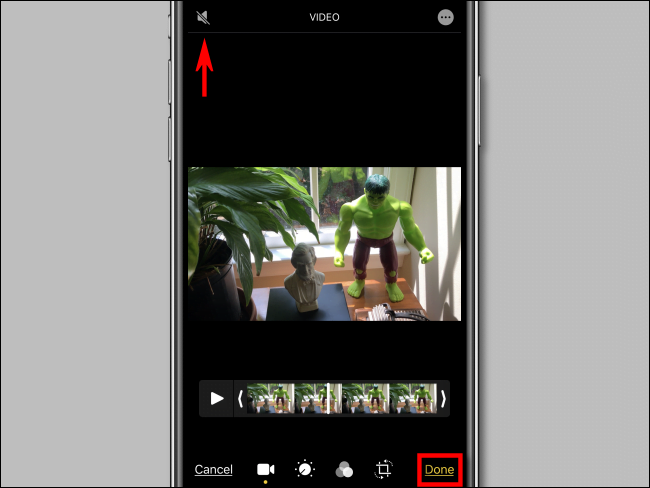
एक बार जब आप किसी विशेष वीडियो पर ध्वनि को अक्षम कर देते हैं, तो जब आप वीडियो की जांच करेंगे तो आपको छवियों में टूलबार पर एक निष्क्रिय स्पीकर आइकन दिखाई देगा। इसका मतलब है कि वीडियो में कोई ऑडियो घटक नहीं है.
यदि इस स्थान पर आइकन क्रॉस-आउट स्पीकर जैसा दिखता है, तो इसका मतलब यह हो सकता है कि आपका फ़ोन बिल्कुल चुप है। ऑडियो दोबारा चलाएं और सुनिश्चित करें कि साझा करने से पहले स्पीकर आइकन पूरी तरह से निष्क्रिय है।
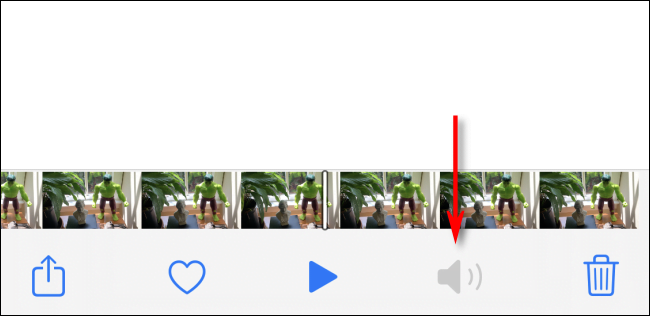
अब आप अपनी इच्छानुसार वीडियो साझा करने के लिए स्वतंत्र हैं, वीडियो चलाते समय किसी को कोई आवाज नहीं सुनाई देगी।
आपके द्वारा अभी-अभी हटाए गए ऑडियो को कैसे पुनर्स्थापित करें
फ़ोटो ऐप आपके द्वारा संपादित किए गए मूल वीडियो और फ़ोटो को सहेजता है, ताकि आप अपने परिवर्तनों को पूर्ववत कर सकें।
साझा करने के बाद, यदि आप वीडियो पर ऑडियो हटाने को पूर्ववत करना चाहते हैं, तो फ़ोटो खोलें और उस वीडियो को स्कैन करें जिसे आप ठीक करना चाहते हैं। स्क्रीन के कोने में संपादित करें पर क्लिक करें, फिर पूर्ववत करें पर क्लिक करें। उस विशेष वीडियो के लिए ऑडियो पुनर्स्थापित किया जाएगा.
अपनी राय नीचे कमेंट बॉक्स में साझा करें।