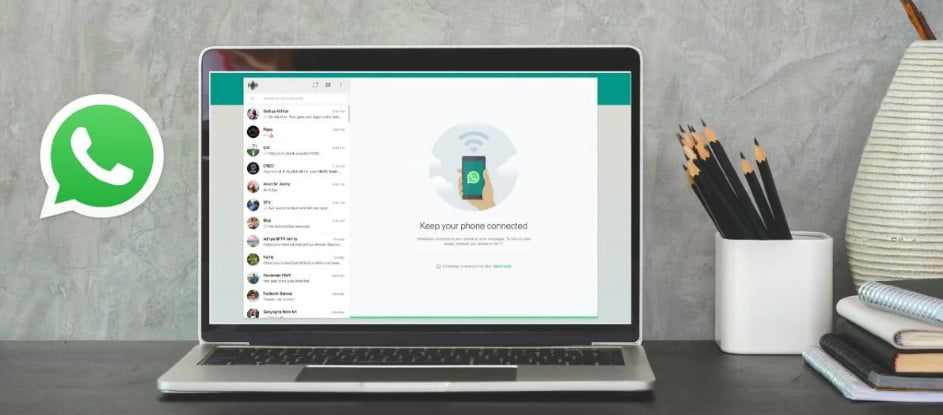विंडोज़ 10 की सभी समस्याओं के बीच, एक आम समस्या जिसका कई उपयोगकर्ताओं को सामना करना पड़ता है वह यह है कि विंडोज़ 10 चमक नियंत्रण उनके उपकरणों पर काम नहीं कर रहा है। एक अजीब गड़बड़ी के कारण, उपयोगकर्ता अपने विंडोज 10 पीसी पर ब्राइटनेस लेवल को बढ़ा या घटा नहीं सकते हैं।
इसलिए, उदाहरण के लिए, आप पाते हैं कि जब बैटरी ख़त्म होने वाली होती है तो चमक नियंत्रण काम नहीं करता है। वह कितना बुरा है? या आप गेम ऑफ थ्रोन्स के उस बेहद अंधेरे एपिसोड को देखते समय संघर्ष कर रहे हैं, और आपके लैपटॉप की चमक में कोई बदलाव नहीं हो रहा है।
मैंने स्वयं इसका अनुभव किया है, और मेरा विश्वास करो, यह जितना लगता है उससे कहीं अधिक कष्टप्रद है। लेकिन निश्चित रूप से एक समाधान उपलब्ध है। इसीलिए मैंने चमक नियंत्रण के काम न करने की समस्या को ठीक करने के लिए यह लेख लिखा है। कृपया ध्यान दें कि ये सामान्य सुधार हैं जो यदि समस्या आपके डिवाइस के लिए विशिष्ट है तो काम नहीं कर सकते हैं।
विंडोज 10 की ब्राइटनेस के काम न करने की समस्या को कैसे ठीक करें?
आपके डिवाइस पर रहने वाला एक खराब जीपीयू डिस्प्ले ड्राइवर भी यही कारण हो सकता है कि आप विंडोज 10 पर चमक को समायोजित करने में असमर्थ हैं। ज्यादातर समय, विंडोज 10 की चमक की समस्या को केवल जीपीयू ड्राइवरों को अपडेट करके ठीक किया जा सकता है। तो, नीचे बताए गए चरणों का पालन करें:
- स्टार्ट मेनू खोलें > टाइप करें और डिवाइस मैनेजर खोलें .
- ढूंढें अनुकूलक प्रदर्शन सूची में। विस्तार करने के लिए उस पर क्लिक करें और मॉनिटर (आंतरिक या अलग) को पावर देने वाले GPU पर राइट-क्लिक करें। जाँच करने के लिए, रन खोलें > dxdiag टाइप करें और एंटर दबाएँ > डिस्प्ले टैब पर जाएँ।
- का पता लगाने ड्राइवर अपडेट विंडोज 10 ब्राइटनेस कंट्रोल के काम न करने की समस्या को ठीक करने के लिए सूची से।
- अगला, टैप करें अद्यतन ड्राइवर सॉफ़्टवेयर के लिए स्वचालित रूप से खोजें .
अब, आपका कंप्यूटर उचित कार्यक्षमता के लिए आवश्यक ड्राइवर डाउनलोड करने के लिए आपके इंटरनेट कनेक्शन का उपयोग करेगा।
- आप देखेंगे कि ड्राइवर स्वचालित रूप से इंस्टॉल हो गया है और एक संदेश यह कह रहा है विंडोज़ ने ड्राइवर संदेश को सफलतापूर्वक अद्यतन कर दिया है डिवाइस विवरण के साथ।
- यदि विंडोज 10 चमक नियंत्रण समस्या बनी रहती है, तो इसका मतलब है कि आपके ग्राफिक्स कार्ड निर्माता ने अपडेट प्रदान नहीं किया है। अब, आपको अगले चरण पर आगे बढ़ना होगा।
यहां आप किसी ड्राइवर अपडेट की उपलब्धता की मैन्युअल रूप से जांच करने के लिए निर्माता की वेबसाइट पर भी जा सकते हैं। - यदि उपरोक्त काम नहीं करता है, तो अनलॉक करने के लिए उपरोक्त चरणों को दोहराएं डिवाइस मैनेजर और डिस्प्ले ड्राइवर अपडेट करें।
डायलॉग बॉक्स से आप ड्राइवर को कैसे ढूंढना चाहेंगे? , पता लगाएँ ड्राइवर सॉफ़्टवेयर के लिए मेरा कंप्यूटर ब्राउज़ करें > फिर सेलेक्ट करें मुझे अपने कंप्यूटर पर डिवाइस ड्राइवरों की सूची में से चुनने की अनुमति दें .
- ककड़ी का संगत डिवाइस दिखाएं , चुनना माइक्रोसॉफ़्ट मूल प्रदर्शन एडाप्टर और क्लिक करें अगला वाला किसी समस्या का समाधान जारी रखने के लिए विंडोज़ 10 चमक नियंत्रण काम नहीं कर रहा है .
अब आपका पीसी निर्दिष्ट ड्राइवर स्थापित करेगा और विंडोज 10 चमक नियंत्रण समस्या का समाधान हो जाएगा। आप अपने पीसी की चमक को बढ़ाकर और घटाकर इसकी जांच कर सकते हैं। इसलिए, मुझे आशा है कि यदि आपके डेस्कटॉप या लैपटॉप की चमक नहीं बदलती है तो इससे आपको मदद मिलेगी।
Windows 10 20H2 अपडेट में चमक संबंधी समस्याएँ
पिछले अपडेट की तरह, कुछ उपयोगकर्ताओं ने वर्तमान विंडोज 10 2009 के नवीनतम फीचर अपडेट में भी चमक संबंधी समस्याओं की सूचना दी है। एक उपयोगकर्ता ने शिकायत की कि वे अपने डिवाइस पर चमक बढ़ाने या घटाने में असमर्थ थे।

इस मामले में, आप डिस्प्ले ड्राइवरों को पिछली स्थिति में वापस रोल करना चुन सकते हैं और देख सकते हैं कि क्या इससे मदद मिलती है। ऐसा करने के लिए, डिवाइस मैनेजर पर जाएं > अपने जीपीयू पर राइट क्लिक करें > प्रॉपर्टीज पर जाएं > ड्राइवर टैब पर जाएं। यहां, इसके पिछले संस्करण को पुनर्स्थापित करने के लिए रोलबैक ड्राइवर बटन पर क्लिक करें (यदि यह मंद नहीं है)।
यदि यह काम नहीं करता है, तो आपको आधिकारिक स्रोतों से GPU ड्राइवरों को अनइंस्टॉल करना होगा और फिर पुनः इंस्टॉल करना होगा।
विंडोज़ 10 डेस्कटॉप पर चमक को समायोजित नहीं किया जा सकता
डेस्कटॉप कंप्यूटर पर ब्राइटनेस सेटिंग लैपटॉप की तुलना में अलग तरह से काम करती है क्योंकि यह बाहरी डिस्प्ले का उपयोग करता है। विंडोज़ 10 डेस्कटॉप की चमक ऑपरेटिंग सिस्टम द्वारा नियंत्रित नहीं होती है; आप अपनी स्क्रीन पर उपलब्ध बटनों और सेटिंग्स का उपयोग करके इसे बदल सकते हैं।
यदि आपके विंडोज 10 डेस्कटॉप की चमक में कुछ समस्याएं हैं, तो अपने मॉनिटर को रीसेट करने का प्रयास करें, और ज्यादातर मामलों में समस्या ठीक हो जाएगी।
विंडोज़ 10 ब्राइटनेस के बारे में अक्सर पूछे जाने वाले प्रश्न
विंडोज़ 10 में, आप अपने डिवाइस की ब्राइटनेस को बढ़ाने या घटाने के लिए एक्शन सेंटर में ब्राइटनेस स्लाइडर का उपयोग कर सकते हैं। यही कार्य करने के लिए कीबोर्ड पर समर्पित बटन भी मौजूद हैं।
इसके कई कारण हो सकते हैं. यदि आपका कंप्यूटर इसका समर्थन करता है तो अनुकूली चमक सुविधा सक्षम है। अन्यथा, आप एसएफसी (सिस्टम फाइल चेकर) टूल का उपयोग करके बग्गी ड्राइवर की जांच कर सकते हैं।
क्या आपको यह विंडोज़ 10 चमक नियंत्रण समाधान उपयोगी लगा? हमें नीचे टिप्पणियों में बताएं।