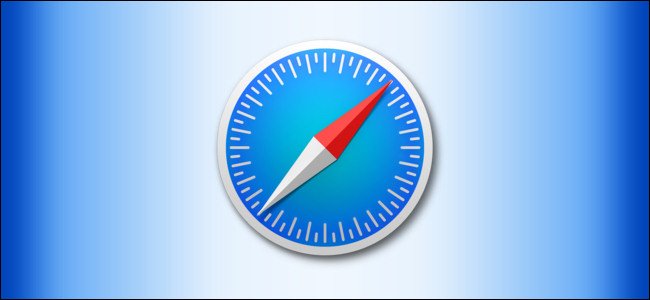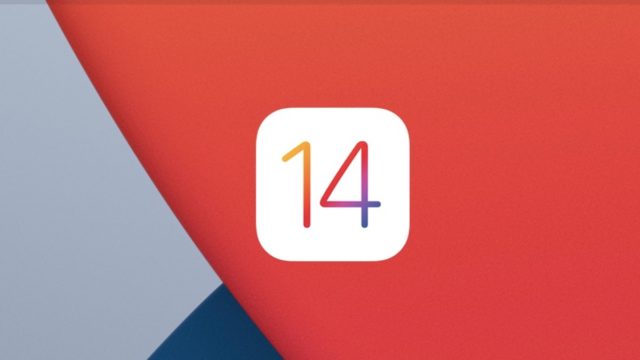कई अन्य आधुनिक ऐप्स की तरह, यह ऑफ़र करता है माइक्रोसॉफ्ट टीमों डार्क मोड। यह विंडोज़, मैक, वेब, आईफोन, आईपैड और एंड्रॉइड ऐप सहित टीमों के सभी संस्करणों में काम करता है। यहां बताया गया है कि डार्क मोड कैसे चालू करें - और यदि आप चाहें तो लाइट मोड को कैसे पुनर्स्थापित करें।
Windows, Mac और वेब के लिए Microsoft Teams में डार्क मोड सक्रिय करें
डेस्कटॉप और वेब पर Microsoft Teams में डार्क मोड को सक्षम करने के चरण समान हैं। ऐसा इसलिए है क्योंकि डेस्कटॉप ऐप और वेब संस्करण दोनों में काफी हद तक एक ही यूजर इंटरफेस है।
आरंभ करने के लिए, Microsoft Teams को अपने डेस्कटॉप पर या अपने ब्राउज़र में लॉन्च करें। अपने खाते में लॉग इन करें यदि आपने पहले से नहीं किया है।
अब, विंडो के ऊपरी-दाएँ कोने में अपने प्रोफ़ाइल आइकन पर क्लिक करें और “चुनें”समायोजन أو सेटिंग".
बाएं साइडबार में "सामान्य" पर क्लिक करें, फिर "अंधेरा أو अंधेरा" दायीं तरफ।
Microsoft Teams बिना किसी संकेत के तुरंत अंधेरा हो जाएगा।
भविष्य में, यदि आपको कभी भी डार्क मोड को अक्षम करने की आवश्यकता हो, तो “पर टैप करें।काल्पनिक أو चूकउसी स्क्रीन पर जहां आपने डार्क को चुना था। यह डिफ़ॉल्ट लाइटिंग थीम को सक्षम करेगा।
Android के लिए Microsoft Teams में डार्क मोड चालू करें
जब आप Android फ़ोन पर Microsoft Teams में डार्क मोड सक्षम करते हैं, तो आपको ऐप को बंद करना होगा और फिर उसे फिर से खोलना होगा। इसलिए, आगे बढ़ने और इस मोड को चालू करने से पहले ऐप में किसी भी सहेजे नहीं गए काम को सहेजना सुनिश्चित करें।
जब आप तैयार हों, तो अपने डिवाइस पर Microsoft Teams ऐप प्रारंभ करें।
इसके बाद, हैमबर्गर मेनू पर क्लिक करें (तीन क्षैतिज रेखाएं) ऊपरी बाएँ कोने में और "चुनें"समायोजन أو सेटिंग".
यहां, सामान्य अनुभाग के तहत, विकल्प पर टॉगल करें “अंधेरा दिखावट أو डार्क थीम".
एप्लिकेशन को पुनरारंभ करने के लिए कहने वाला एक संकेत दिखाई देगा। पर थपथपाना "पुनः रोज़गार أو पुनः प्रारंभ. यह ऐप को बंद कर देगा और फिर इसे आपके लिए फिर से खोल देगा।
ऐप में अब डार्क मोड एक्टिवेट हो गया है।
डार्क मोड को बंद करने और लाइट मोड को पुनर्स्थापित करने के लिए, "" विकल्प को बंद करेंअंधेरा दिखावट أو अंधेरा विषयजिसे आपने ऊपर सक्षम किया है। फिर आप मूल प्रकाश स्वरूप में वापस आ जाएंगे।
IPhone और iPad के लिए Microsoft Teams में डार्क मोड सक्षम करें
अपने iPhone या iPad पर Teams में इस सेटिंग को बदलने के लिए, पहले Microsoft Teams ऐप लॉन्च करें।
ऐप खुलने पर ऊपरी बाएँ कोने में अपने प्रोफ़ाइल आइकन पर टैप करें।
पता लगाएँ "समायोजन أو सेटिंगसेटिंग्स मेनू खोलने के लिए।
"उपस्थिति" अनुभाग से "उपस्थिति" चुनें।عمم أو सामान्य जानकारी".
अब, "पर क्लिक करेंअंधेरा أو अंधेराऐप में डार्क मोड को इनेबल करने के लिए।
एप्लिकेशन को बंद करने के लिए कहने वाला एक संकेत दिखाई देगा। पर थपथपाना "एप्लिकेशन बंद करें أو ऐप बंद करें', और Microsoft Teams ऐप बंद हो जाएगा। अब आपको ऐप को डार्क मोड में देखने के लिए मैन्युअल रूप से ओपन करना होगा।
अगर किसी कारण से डार्क मोड आपको सूट नहीं करता है, तो “पर टैप करें।सामने आए أو रोशनीजहां मैंने डिफॉल्ट लाइटिंग थीम पर लौटने के लिए उपरोक्त चरणों में डार्क को चुना।
हम आशा करते हैं कि Microsoft Teams में डार्क मोड को सक्षम करने का तरीका जानने में आपको यह लेख आपके लिए उपयोगी लगेगा, टिप्पणियों में अपनी राय साझा करें।