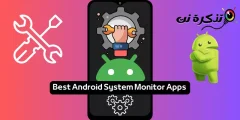इसमें केवल एक चीज की कमी है, वह है मोज़िला फ़ायरफ़ॉक्स एंड्रॉइड ऐप पर उपलब्ध ऐड-ऑन।
Google Chrome के लिए एंड्रॉइड ऐप में कुछ छिपी हुई तरकीबें हैं जो उपयोगकर्ता अनुभव को बढ़ा सकती हैं। इन्हें इन-ऐप सेटिंग्स और क्रोम फ़्लैग्स के माध्यम से एक्सेस किया जा सकता है।
क्रोम फ़्लैग क्या हैं?
Chrome फ़्लैग एंड्रॉइड में छिपी हुई प्रयोगात्मक सेटिंग्स हैं जो आपको अपने ब्राउज़र को ठीक करने की अनुमति देती हैं। आप Chrome में नई सुविधाएँ तब आज़मा सकते हैं जब यह विकसित हो रहा हो या जब यह स्थिर न हो। यह आपको डिफ़ॉल्ट सेटिंग्स बदलने की अनुमति देकर डेस्कटॉप और मोबाइल ब्राउज़र दोनों में बहुत सारी संभावनाएं खोलता है।
हालाँकि, क्रोम विकी में उल्लेख है कि ये प्रयोगात्मक सुविधाएँ किसी भी समय बदल सकती हैं, गायब हो सकती हैं या काम करना बंद कर सकती हैं। साथ ही, अज्ञात सेटिंग्स में बदलाव आपके डिवाइस की सुरक्षा से समझौता कर सकता है।
यदि आप पाते हैं कि आपका ब्राउज़र फ़्लैग से प्रभावित होने के बाद क्रैश हो रहा है या अप्रत्याशित व्यवहार दिखा रहा है, तो बस ऐप की सेटिंग्स पर जाएं और क्रोम के लिए डेटा साफ़ करें। यह Chrome को उसकी पिछली स्थिति में रीसेट कर देगा।
Android पर Chrome के लिए 5 छुपी युक्तियाँ और तरकीबें
1. पता बार को नीचे ले जाएँ
क्या आपको अपने बड़े स्क्रीन डिवाइस पर क्रोम एड्रेस बार तक पहुंचना सुविधाजनक नहीं लगता? क्या आप जानते हैं कि आप इसे बदल सकते हैं? इस छुपे हुए Google Chrome फीचर को आसानी से संशोधित किया जा सकता है।
- पता बार में, उद्धरण चिह्नों के बिना "chrome://flags" टाइप करें।

- अपने ब्राउज़र के ऊपरी दाएं कोने में तीन बिंदु वाले मेनू पर क्लिक करें और दबाएं पेज खोजें .

- दिखाई देने वाले खोज बार में, "क्रोम होम" टाइप करें।

- आप उस पर गौर करेंगे क्रोम होम लाल रंग में हाइलाइट करें।
- सेटअप चिह्नित टैब पर क्लिक करें डिफ़ॉल्ट इसके नीचे और इसे सेट करें शायद।

- आपको एक "अभी पुनरारंभ करें" पॉप-अप दिखाई देगा। इस पर क्लिक करें। परिवर्तनों को प्रभावी करने के लिए आपको मैन्युअल रूप से फिर से पुनरारंभ करना पड़ सकता है।

पुनः आरंभ करने के बाद, आप देखेंगे कि पता बार अब स्क्रीन के नीचे दिखाई देता है।

2. तेज़ ब्राउज़िंग गति का अनुभव करें।
आप QUIC प्रोटोकॉल को सक्षम करके Android पर Chrome की गति बढ़ा सकते हैं। "क्विक" का अर्थ यूडीपी फास्ट इंटरनेट कनेक्शन है और यह प्रयोगात्मक है। QUIC UDP पर काम करता है और TCP की तुलना में विलंबता में कम है।
- पता बार में उद्धरण चिह्नों के बिना "chrome://flags" टाइप करें।
- खोजें या नीचे स्क्रॉल करें QUIC प्रायोगिक प्रोटोकॉल .

- इसे सेट करें शायद .
Google का कहना है कि QUIC के साथ औसत पेज लोड समय में लगभग 3% का सुधार होता है। साथ ही, QUIC के माध्यम से यूट्यूब का उपयोग करने वाले उपयोगकर्ताओं ने बताया कि उन्हें 30% कम अस्वीकृतियों का अनुभव हुआ।
3. हमेशा रीडर मोड में
विज्ञापन से भरी वेबसाइटें और बहुत सारे बैनर ध्यान भटकाने वाले हो सकते हैं और सामग्री को पढ़ने में असुविधाजनक हो सकते हैं। तभी क्रोम रीडर मोड चालू होता है। सामग्री को छोड़कर पृष्ठ के अन्य सभी तत्वों को साफ़ करता है। "पेज को मोबाइल फ्रेंडली बनाएं" बटन आमतौर पर कुछ वेबसाइटों पर प्रदर्शित होता है और उस पर क्लिक करने से सामग्री हाइलाइट हो जाएगी।
- टैग स्क्रीन पर, ढूंढें या नीचे स्क्रॉल करके चालू करें रीडर मोड .

- बदल दें إلإ हमेशा , यदि आप प्रत्येक वेबसाइट को रीडर मोड में सामग्री प्रदर्शित करने के लिए बाध्य करना चाहते हैं।

4. टैब को कॉम्पैक्ट तरीके से स्विच करें
एंड्रॉइड पर क्रोम के लिए टैब के बीच स्विच करने की एक साफ-सुथरी ट्रिक है। क्रोम एक दूसरे के ऊपर रखे गए कार्डों की तरह टैब प्रदर्शित करता है। ऐसे परिदृश्य में जब कई टैब खुले हों, आपको किसी टैब को खोजने और उस पर स्विच करने में काफी समय लग सकता है। एक्सेसिबिलिटी टैब स्विचर उपयोगकर्ता को केवल एक सूची के रूप में व्यवस्थित टैब नामों को प्रदर्शित करके टैब को कॉम्पैक्ट रूप से स्विच करने की अनुमति देता है।
- खोजें या नीचे स्क्रॉल करें अभिगम्यता टैब स्विचर और दबाएं सक्षम इसके नीचे।

- तब दबायें अब रिबूट करें .

आप देखेंगे कि अब आप सामग्री का पूर्वावलोकन किए बिना टैब को अधिक स्पष्ट रूप से देख सकते हैं।

5. किसी भी साइट पर ज़ूम सक्षम करें
सभी वेबसाइटें आपको उनकी सामग्री पर ज़ूम इन करने की अनुमति नहीं देती हैं। यह निराशाजनक हो सकता है जब आपको लिंक पर क्लिक करना हो या कोई टेक्स्ट कॉपी करना हो। सौभाग्य से, एंड्रॉइड पर क्रोम के पास इस समस्या को दूर करने के लिए एक छिपी हुई तरकीब है।
- तीन डॉट्स मेनू पर टैप करें और टैप करें समायोजन ड्रॉपडाउन मेनू से।
- पर क्लिक करें सरल उपयोग .

- विकल्प चुनें ज़ूम को बलपूर्वक सक्षम करें.

क्या आपको Android पर Google Chrome के लिए ये छिपी हुई युक्तियाँ और तरकीबें उपयोगी लगीं? अपनी टिप्पणियाँ टिप्पणियों में साझा करें