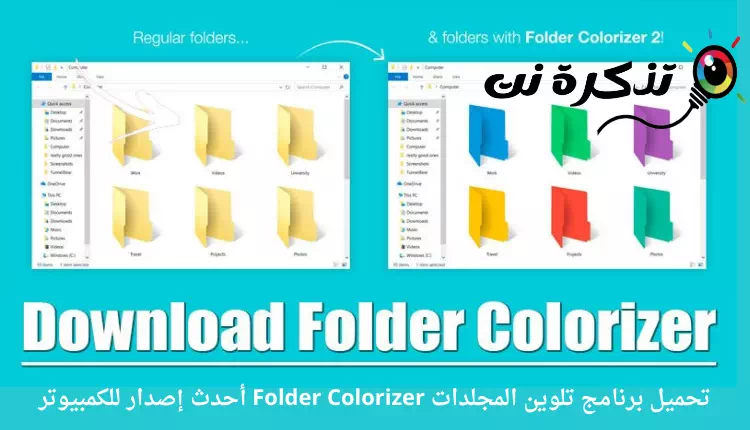यहां आप फ़ोल्डर्स को बदलने और रंगने के लिए सबसे अच्छा प्रोग्राम डाउनलोड करते हैं (फ़ोल्डर रंगीन) कंप्यूटर के नवीनतम संस्करण के लिए।
विंडोज़ 10 सबसे अच्छा और सबसे व्यापक रूप से इस्तेमाल किया जाने वाला डेस्कटॉप ऑपरेटिंग सिस्टम है। अन्य सभी कंप्यूटर ऑपरेटिंग सिस्टम की तुलना में, विंडोज़ 10 आपको बहुत सारी सुविधाएँ और अनुकूलन विकल्प प्रदान करता है।
डिफ़ॉल्ट रूप से, आप कर सकते हैं स्टार्ट मेनू का रंग और टास्कबार का रंग बदलें وगहरे या हल्के थीम के बीच स्विच करें और भी कई। हालाँकि, किस बारे में? फ़ोल्डर का रंग बदलें विंडोज़ 10 में?
विंडोज़ 10 आपको फ़ोल्डर रंगों को संशोधित करने का विकल्प प्रदान नहीं करता है। हां, आप फ़ोल्डर आइकन बदल सकते हैं, लेकिन उनके रंग नहीं। विंडोज़ 10 में फ़ोल्डरों के लिए डिफ़ॉल्ट रंग पीला पर सेट है।
हालाँकि, अच्छी बात यह है कि आप विंडोज़ 10 में फ़ोल्डर का रंग बदलने के लिए कई तृतीय-पक्ष अनुकूलन ऐप्स का उपयोग कर सकते हैं। विंडोज़ के लिए फ़ोल्डर रंग आपको ऑपरेटिंग सिस्टम में फ़ाइलों और फ़ोल्डरों को रंग-कोड करने की अनुमति देता है।
तो, इस लेख में, हम विंडोज 10 के लिए सबसे अच्छे अनुकूलन टूल में से एक के बारे में बात करने जा रहे हैं, जिसे अन्यथा जाना जाता है फ़ोल्डर रंगीन. इतना ही नहीं, हम विंडोज़ पर सॉफ़्टवेयर कैसे स्थापित करें इस पर भी चर्चा करेंगे। चलो पता करते हैं।
फोल्डर कलराइजर क्या है?
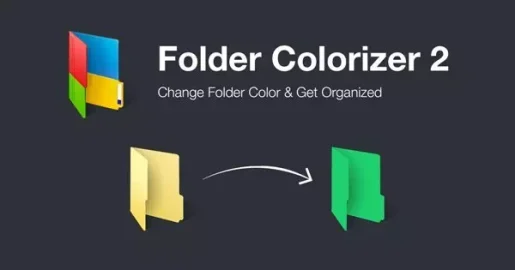
एक कार्यक्रम तैयार करें फ़ोल्डर रंगीन विंडोज़ के लिए फ़ोल्डर का रंग बदलने के लिए उपयोग करने योग्य एक सरल उपकरण। कार्यक्रम के बारे में अच्छी बात है फ़ोल्डर रंगीन यह आकार में छोटा है और उपयोग में बहुत आसान है।
प्रोग्राम को इंस्टालेशन के लिए 20 एमबी से कम स्टोरेज स्पेस की आवश्यकता होती है। एक बार इंस्टॉल हो जाने पर, यह सिस्टम को धीमा किए बिना बैकग्राउंड में काम करता है। प्रोग्राम विंडोज़ एक्सप्लोरर में किसी भी फ़ोल्डर को रंगों के साथ नाम देता है।
. का नवीनतम संस्करण फ़ोल्डर रंगीन ओर वह फोल्डर Colorizer 2 सीधे संदर्भ मेनू में रंग परिवर्तक विकल्प लाता है। इसका मतलब है कि यदि आप किसी फ़ोल्डर का रंग बदलना चाहते हैं, तो फ़ोल्डर पर राइट-क्लिक करें और चयन करें रंग दें उसके बाद चुनो रंग.
फोल्डर को खास बनाएं
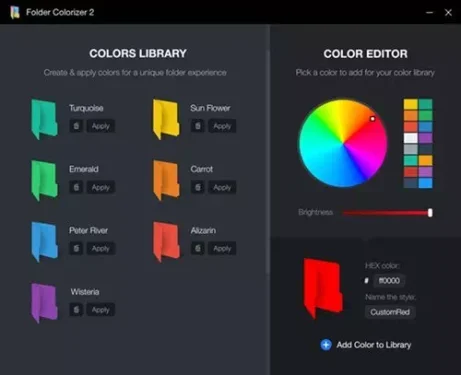
यदि आप अपने कंप्यूटर पर बहुत सारे फ़ोल्डर्स से निपटते हैं, तो आप पा सकते हैं फ़ोल्डर रंगीन बहुत उपयोगी। हालाँकि, ऐसे समय होते हैं जब हमें नियमित रूप से और तत्काल किसी विशिष्ट फ़ोल्डर का चयन करने की आवश्यकता होती है।
विभिन्न रंगों में फ़ोल्डरों को लेबल करना व्यवस्थित रहने का सबसे अच्छा तरीका हो सकता है, खासकर यदि आप कई फ़ोल्डरों से निपटते हैं।
ऐसे में आप इसका इस्तेमाल कर सकते हैं फ़ोल्डर रंगीन फ़ोल्डरों को रंगने के लिए. इस तरह, आप जल्दी से फ़ोल्डर चुन सकेंगे।
महत्वपूर्ण और उल्लेखनीय बात यह है कि यह किसी भी तरह से सिस्टम के प्रदर्शन को प्रभावित नहीं करता है। आपको प्रोग्राम को हर समय पृष्ठभूमि में चलाने की भी आवश्यकता नहीं है, ताकि आपके कंप्यूटर का प्रदर्शन प्रभावित न हो।
पीसी के लिए फोल्डर कलराइज़र डाउनलोड करें (नवीनतम संस्करण)
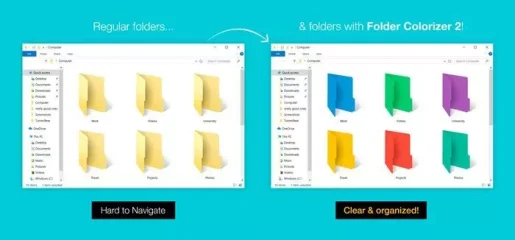
अब जब आप कार्यक्रम से पूरी तरह परिचित हो गए हैं फ़ोल्डर रंगीन हो सकता है कि आप प्रोग्राम को अपने कंप्यूटर पर छोटे आकार में डाउनलोड करना चाहें।
कृपया ध्यान दें कि फ़ोल्डर रंगीन दो संस्करणों में उपलब्ध:(पुराना संस्करण निःशुल्क उपलब्ध है ، जबकि नवीनतम संस्करण के लिए सदस्यता की आवश्यकता होती है).
यदि आप केवल फ़ोल्डर का रंग बदलने की योजना बना रहे हैं, तो आप मुफ़्त संस्करण का उपयोग कर सकते हैं। इसके अलावा, का निःशुल्क संस्करण फ़ोल्डर रंगीन फ़ोल्डरों को अलग-अलग रंगों से लेबल करें।
खो गया, हमने इसका नवीनतम संस्करण साझा किया है एक कार्यक्रम फ़ोल्डर रंगीन. नीचे दिए गए लिंक में साझा की गई फ़ाइल वायरस या मैलवेयर से मुक्त है और डाउनलोड करने और उपयोग करने के लिए पूरी तरह से सुरक्षित है। तो, चलिए डाउनलोड लिंक पर चलते हैं।
- पीसी के लिए फोल्डर कलराइज़र डाउनलोड करें (ऑफ़लाइन स्थापित)।
पीसी पर फोल्डर कलराइज़र कैसे स्थापित करें?
लंबे समय तक एक प्रोग्राम स्थापित करें फ़ोल्डर रंगीन यह बहुत आसान है, खासकर विंडोज़ 10 पर। सबसे पहले आपको एक प्रोग्राम डाउनलोड करना होगा फ़ोल्डर रंगीन जिसे हमने पिछली पंक्तियों में साझा किया था।
एक बार डाउनलोड हो जाने पर, इंस्टॉल करने योग्य फ़ाइल चलाएँ फ़ोल्डर रंगीन स्क्रीन पर आपके सामने आने वाले निर्देशों का पालन करें। एक बार इंस्टॉल हो जाने पर, एप्लिकेशन को अपने कंप्यूटर पर लॉन्च करें। स्थापना के बाद अपने कंप्यूटर को पुनरारंभ करना सुनिश्चित करें।
हमें उम्मीद है कि आपको यह लेख डाउनलोड करने और स्थापित करने के बारे में जानने में आपके लिए उपयोगी लगेगा फ़ोल्डर कलराइज़र. अपनी राय और अनुभव हमारे साथ टिप्पणियों में साझा करें।