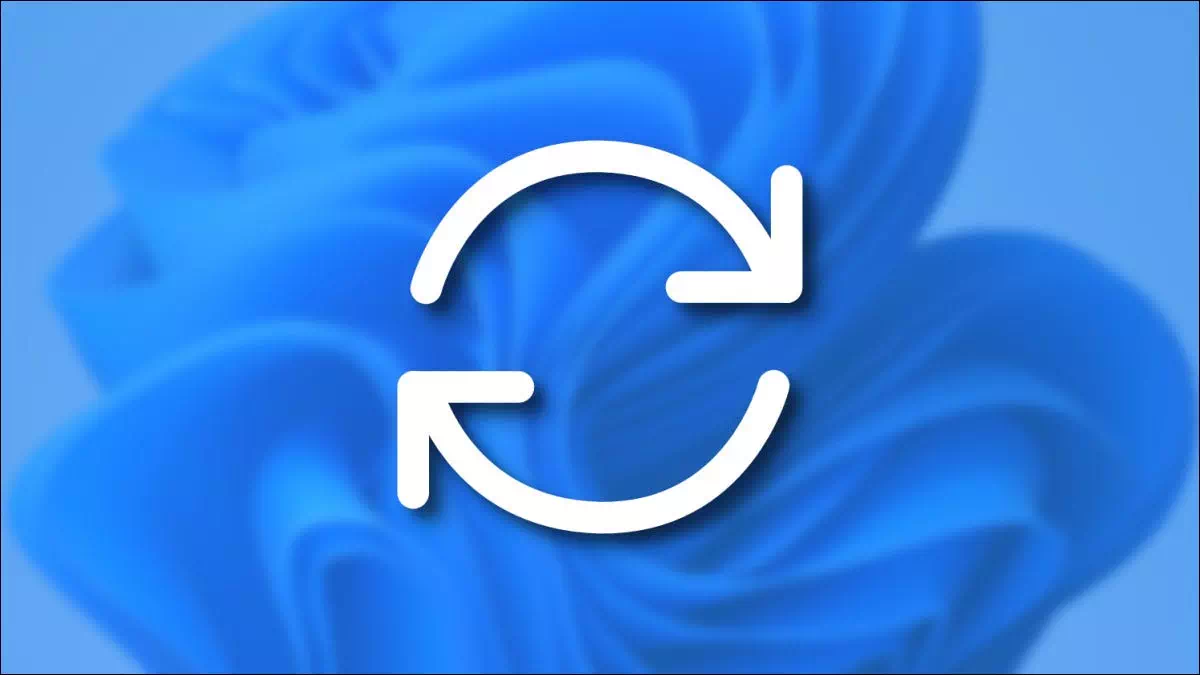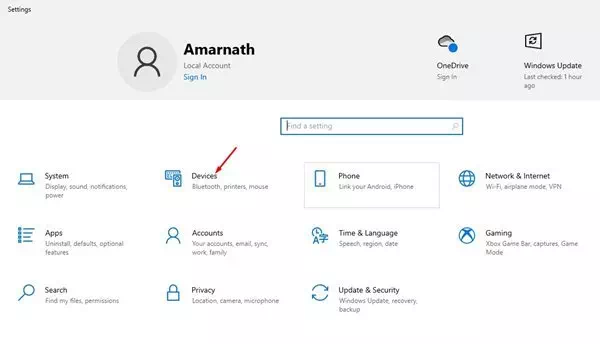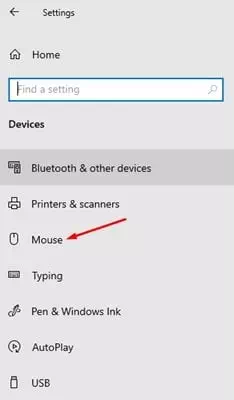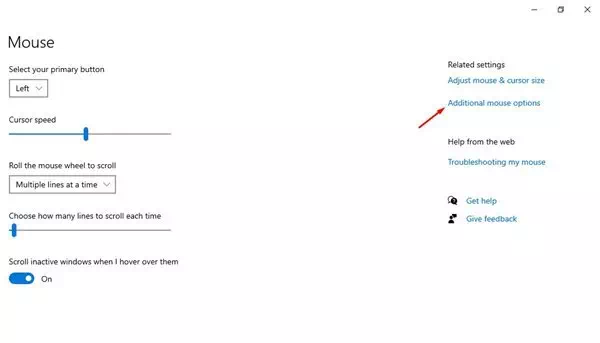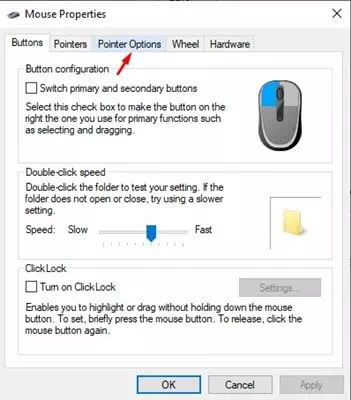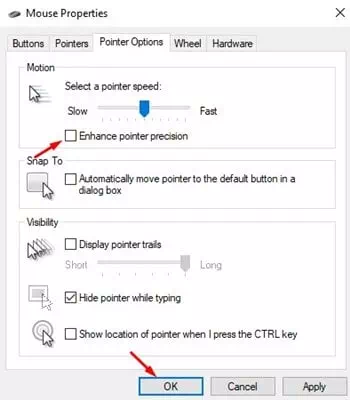जानें कि विंडोज 10 पर माउस त्वरण को कैसे बंद करें।
यदि आपने अभी नया कंप्यूटर या लैपटॉप खरीदा है, तो आपने माउस पॉइंटर की गति में वृद्धि देखी होगी। विंडोज 10 में, एक फीचर कहा जाता है (माउस त्वरण) माउस पॉइंटर की गति बढ़ाने में मदद करता है, और आमतौर पर डिफ़ॉल्ट रूप से सक्षम होता है।
सुविधा अक्षम की जा सकती है (माउस त्वरण) यदि आप पॉइंटर की सटीकता बढ़ाना चाहते हैं तो विंडोज 10 पर एक अच्छा विचार है। हालाँकि, कई उपयोगकर्ता सुविधा को सक्रिय करना चुनते हैं, जबकि अन्य इसे सेटिंग्स से अक्षम करते हैं।
इसलिए, यदि आप माउस त्वरण को अक्षम करना चाहते हैं या माउस त्वरण विंडोज 10 पर, आप सही जगह पर आए हैं। इस लेख में, हम विंडोज 10 पर माउस त्वरण को बंद करने के तरीके के बारे में चरण-दर-चरण मार्गदर्शिका साझा करने जा रहे हैं। आइए जानें।
विंडोज 10 में माउस एक्सेलेरेशन फीचर क्या है?
माउस त्वरण मूल रूप से एक विशेषता है जो दूरी को बढ़ाता है और स्क्रीन पर कर्सर की गति को तेज करता है। यह सुविधा हर विंडोज 10 पीसी या लैपटॉप पर डिफ़ॉल्ट रूप से सक्षम होती है।
यह सुविधा माउस पॉइंटर को स्क्रीन पर अधिक तेज़ी से ले जाने के लिए बाध्य करती है। उदाहरण के लिए, यदि आप भौतिक माउस को दो इंच आगे बढ़ाते हैं, तो कर्सर एक ओर से दूसरी ओर जाएगा।
हालाँकि, यदि आप इस सुविधा को अक्षम करते हैं, तो आपका माउस पॉइंटर स्क्रीन के आधे हिस्से तक ही पहुँच सकता है। इसलिए, यदि आप माउस त्वरण के कारण किसी समस्या का सामना कर रहे हैं, तो इस सुविधा को अक्षम करना सबसे अच्छा है।
विंडोज 10 पर माउस त्वरण को कैसे बंद करें
माउस त्वरण को अक्षम करना बहुत आसान है (माउस त्वरण) विंडोज 10 पर। बस नीचे कुछ सरल चरणों का पालन करें।
- सबसे पहले, क्लिक करें स्टार्ट मेन्यू बटन (प्रारंभ(विंडोज 10 में और चुनें)सेटिंग) पहुचना समायोजन.
विंडोज 10 में सेटिंग्स - सेटिंग पेज पर, विकल्प पर क्लिक करें (डिवाइस) पहुचना उपकरण.
उपकरण - दाएँ फलक में, एक विकल्प पर क्लिक करें (माउस) पहुचना चूहा.
चूहा - फिर दाएँ फलक में, क्लिक करें (अतिरिक्त माउस विकल्प) अतिरिक्त माउस विकल्पों तक पहुँचने के लिए।
अतिरिक्त माउस विकल्प - के जरिए (माउस गुण) जिसका मतलब है माउस गुण, टैब चुनें (सूचक विकल्प) पहुचना कर्सर विकल्प.
कर्सर विकल्प - माउस त्वरण सुविधा को अक्षम करने के लिए (माउस त्वरण), विकल्प को अनचेक करें (सूचक संकल्प बढ़ाएँ), फिर बटन पर क्लिक करें (Ok).
सूचक संकल्प बढ़ाएँ
अब माउस पॉइंट की स्पीड काफी धीमी हो जाएगी।
यह मार्गदर्शिका विंडोज 10 पीसी पर माउस त्वरण को बंद करने के बारे में थी। मुझे उम्मीद है कि इस लेख ने आपकी मदद की! कृपया इसे अपने दोस्तों के साथ भी शेयर करें। यदि आपको इससे संबंधित कोई संदेह है, तो हमें नीचे कमेंट बॉक्स में बताएं।
आपको इसके बारे में जानने में भी रुचि हो सकती है:
- कीबोर्ड पर विंडोज बटन को डिसेबल कैसे करें
- विंडोज 10 पर कीबोर्ड से कंप्यूटर शटडाउन बटन को कैसे निष्क्रिय करें
- कंप्यूटर माउस और कीबोर्ड के रूप में अपने Android फ़ोन का उपयोग कैसे करें
- विंडोज़ में पॉइंटर सटीक सुधार को कैसे सक्षम या अक्षम करें
हमें उम्मीद है कि आपको यह लेख जानने के लिए उपयोगी लगा होगा विंडोज 10 पर माउस त्वरण को कैसे बंद करें. टिप्पणियों में अपनी राय और अनुभव साझा करें। साथ ही, अगर लेख ने आपकी मदद की, तो इसे अपने दोस्तों के साथ साझा करें।