आप को अपनी चरण-दर-चरण मार्गदर्शिका, Windows 11 पर Android ऐप्स और गेम कैसे सेट करें और चलाएं?.
विंडोज 11 का सबसे बहुप्रतीक्षित फीचर आखिरकार यहां है। माइक्रोसॉफ्ट ने हाल ही में विंडोज 11 उपयोगकर्ताओं के लिए एंड्रॉइड ऐप समर्थन का पहला पूर्वावलोकन जारी किया है। इसलिए, यदि आप विंडोज 11 का उपयोग कर रहे हैं और बीटा चैनल में शामिल हो गए हैं, तो अब आप अपने पीसी पर एंड्रॉइड ऐप को आज़मा सकते हैं।
कृपया ध्यान दें कि Microsoft ने अपने भागीदारों के साथ Android ऐप्स के लिए समर्थन पेश किया है (वीरांगना - इंटेल) संस्करण के उपयोगकर्ताओं के लिए बीटा चैनल अभी - अभी। इसका मतलब है कि आप अपने पीसी पर एंड्रॉइड ऐप का इस्तेमाल कर सकते हैं।
इसलिए, इस लेख में, हम आपके साथ एक चरण-दर-चरण मार्गदर्शिका साझा करने जा रहे हैं कि नए विंडोज 11 ओएस पर एंड्रॉइड ऐप कैसे इंस्टॉल करें और कैसे चलाएं। प्रक्रिया थोड़ी जटिल है। तो, इन चरणों का ध्यानपूर्वक पालन करें।
Windows 11 पर Android ऐप्स इंस्टॉल करने के लिए आवश्यकताएँ
कुछ चीजें हैं जो उपयोगकर्ताओं को Android ऐप्स इंस्टॉल करने से पहले ध्यान रखनी चाहिए। इसलिए, हमने विंडोज 11 पर एंड्रॉइड ऐप इंस्टॉल करने के लिए आवश्यकताओं को सूचीबद्ध किया है।
- विंडोज 11 इनसाइडर बीटा चैनल (बिल्ड 22000.xxx)।
- आपका कंप्यूटर क्षेत्र यूएस पर सेट होना चाहिए।
- आपका कंप्यूटर Microsoft Store संस्करण 22110.1402.6.0 या बाद का संस्करण चलाना चाहिए।
- सुविधा सक्षम होनी चाहिए (वर्चुअलाइजेशन) आपके कंप्युटर पर।
- Amazon App Store तक पहुंचने के लिए आपको Amazon US खाते की आवश्यकता होगी।
विंडोज 11 पर एंड्रॉइड ऐप कैसे चलाएं
यदि आपका कंप्यूटर पिछली पंक्तियों में साझा की गई सभी आवश्यकताओं को पूरा करता है, तो Android ऐप्स का परीक्षण करना एक अच्छा विचार है। अनुसरण करने के लिए यहां कुछ सरल चरण दिए गए हैं।
- खुला हुआ वेब पृष्ठ, और . बटन पर क्लिक करें .
और प्राप्त करें बटन पर क्लिक करें - डाउनलोड हो जाने के बाद, बटन पर क्लिक करें (स्थापित करें) एक आवेदन में स्थापित करने के लिए माइक्रोसॉफ्ट स्टोर.
इंस्टॉल बटन पर क्लिक करें - अब, आपको डाउनलोड करने के लिए कहा जाएगा अमेज़न AppStore. पर क्लिक करें (डाउनलोड) प्रोग्राम को अपने कंप्यूटर पर डाउनलोड करने के लिए।
डाउनलोड पर क्लिक करें - आपको इसके साथ साइन इन करने के लिए प्रेरित किया जाएगा अमेज़न खाता आपका। साइन इन करने के लिए अपने यूएस अमेज़ॅन खाते का उपयोग करना सुनिश्चित करें अमेज़न AppStore.
आपको अपने Amazon खाते से साइन इन करने के लिए कहा जाएगा - अब आपको बहुत सारे एप्लिकेशन मिल जाएंगे। बस बटन पर क्लिक करें इसे अपने डिवाइस पर इंस्टॉल करने के लिए एप्लिकेशन के नाम के पीछे स्थित है।
बस नाम के पीछे गेट बटन पर क्लिक करें
और बस हो गया। इंस्टॉल किए गए ऐप को स्टार्ट मेन्यू या विंडोज सर्च के जरिए एक्सेस किया जा सकता है।
आपको इसके बारे में जानने में भी रुचि हो सकती है:
- 10 में ऑनलाइन गेम्स के लिए शीर्ष 2022 नि:शुल्क गेम साइटें
- और पता लगाओ 10 में शीर्ष 2021 सर्वश्रेष्ठ ऑनलाइन गेम
- आईओएस ऐप चलाने के लिए पीसी (विंडोज - मैक) के लिए 7 सर्वश्रेष्ठ आईओएस एमुलेटर
- विंडोज़ के लिए सर्वश्रेष्ठ एंड्रॉइड एमुलेटर
हमें उम्मीद है कि विंडोज 11 में एंड्रॉइड ऐप कैसे चलाएं, यह जानने में आपको यह लेख उपयोगी लगेगा। टिप्पणियों में अपनी राय और अनुभव साझा करें।

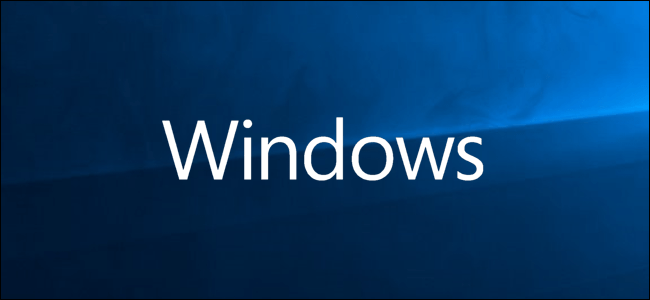
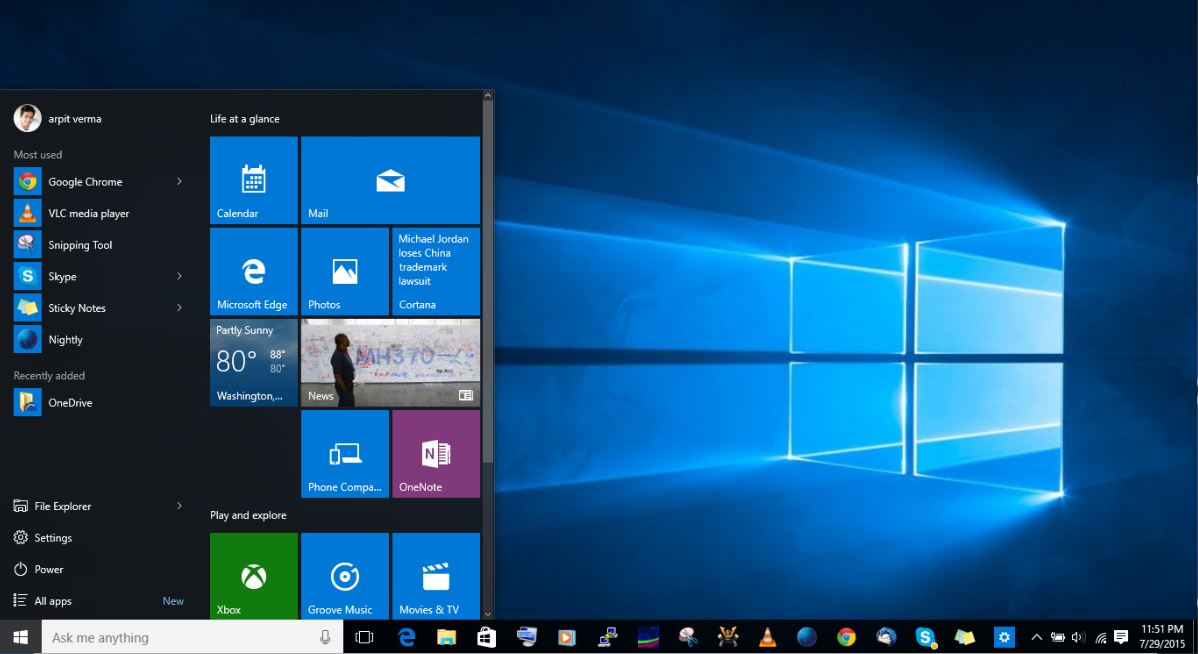
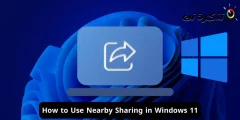
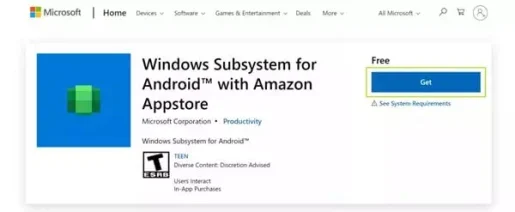
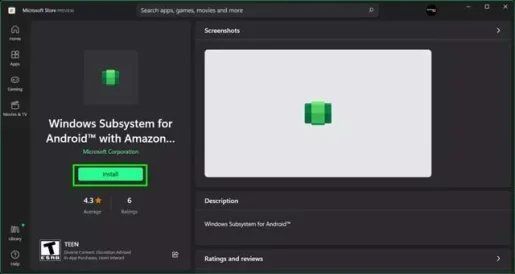
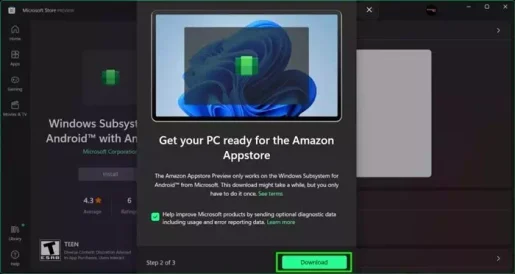
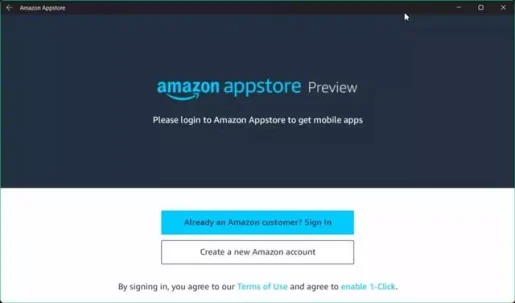
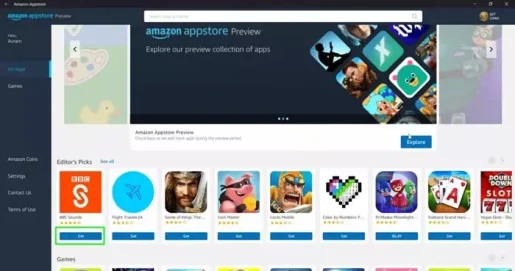






विंडोज 11 पर एंड्रॉइड एप्लिकेशन कैसे चलाएं, इस पर एक अद्भुत लेख। इस अद्भुत विधि के लिए धन्यवाद। साइट टीम को बधाई
लेख पर आपकी सराहना और सकारात्मक टिप्पणी के लिए बहुत-बहुत धन्यवाद! हमें खुशी है कि आपको लेख पसंद आया और विंडोज 11 पर एंड्रॉइड ऐप चलाने के लिए समझाया गया तरीका आपके लिए मददगार रहा।
टीम हमेशा पाठकों की जरूरतों को पूरा करने वाली अनूठी और उपयोगी सामग्री प्रदान करने का प्रयास करती है। हम विंडोज 11 पर एंड्रॉइड ऐप्स का उपयोग करना कई उपयोगकर्ताओं के लिए एक महत्वपूर्ण कदम मानते हैं, इसलिए हमने इस विधि को विस्तृत और समझने में आसान तरीके से समझाने का फैसला किया।
हम कार्य दल के लिए आपके प्रोत्साहन और प्रशंसा की सराहना करते हैं, और हम हमेशा भविष्य में और अधिक मूल्यवान सामग्री और दिलचस्प विषय प्रदान करने के लिए काम करेंगे। यदि आपके पास उन विषयों के लिए कोई अनुरोध या सुझाव हैं जिन्हें आप भविष्य के लेखों में देखना चाहते हैं, तो बेझिझक उन्हें हमारे साथ साझा करें।
आपकी प्रशंसा के लिए फिर से धन्यवाद, और हम आशा करते हैं कि Windows 11 पर Android ऐप्स का उपयोग करने का आपका अनुभव सुखद रहा होगा। आपको और शानदार टीम को बधाई!