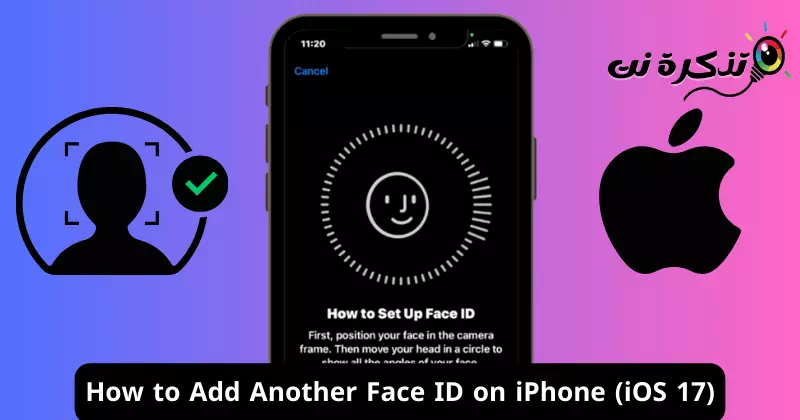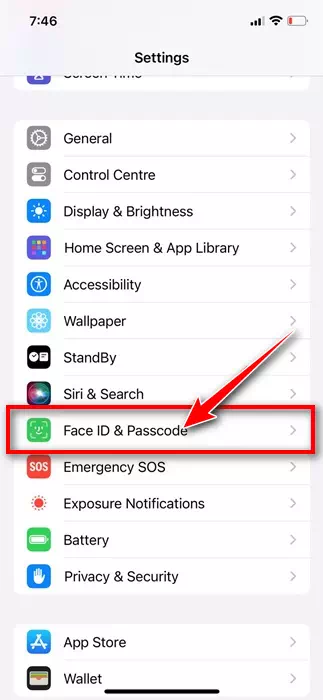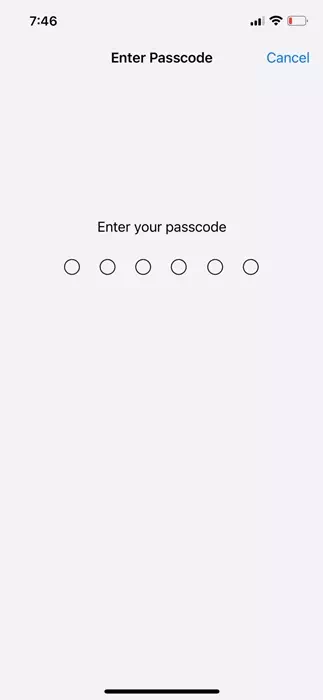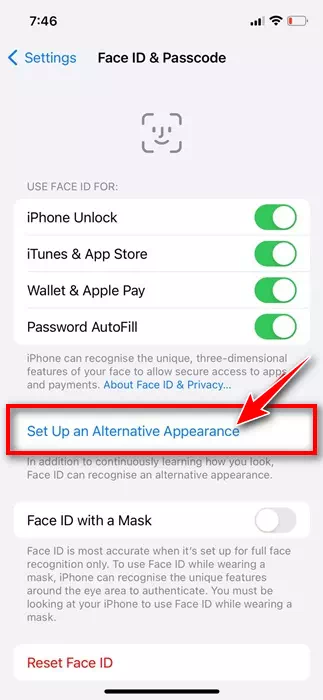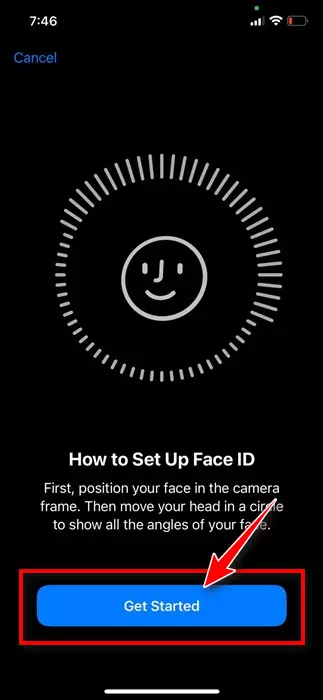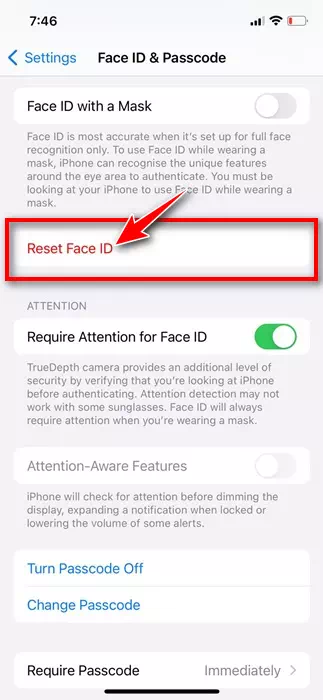स्मार्टफ़ोन पोर्टेबल डिवाइस हैं, और हम अक्सर उन्हें दूसरों के साथ साझा करते हैं। हालाँकि स्मार्टफोन साझा करना सुरक्षा और गोपनीयता के लिए नहीं है, फिर भी हमें अपने करीबी लोगों को अपना फोन उधार देना पड़ता है।
कभी-कभी, आपको अपना iPhone अपने भाई-बहनों, परिवार के सदस्यों या यहां तक कि अपने साथी के साथ साझा करना पड़ सकता है; यदि आप फेस आईडी सुरक्षा का उपयोग करते हैं, तो आपको डिवाइस को उनके पास भेजने से पहले उसे अनलॉक करना होगा।
और फिर, यदि जिस व्यक्ति के साथ आपने अपना iPhone साझा किया है वह 30 से 40 सेकंड तक इसका उपयोग नहीं करता है, तो उन्हें आपसे डिवाइस को फिर से अनलॉक करने के लिए कहना होगा। इस कष्टप्रद प्रक्रिया से छुटकारा पाने के लिए, Apple आपको अपने iPhone पर एक और फेस आईडी जोड़ने की अनुमति देता है।
इसलिए, यदि आप अक्सर अपने परिवार के किसी भरोसेमंद व्यक्ति के साथ अपना फोन साझा करते हैं, तो अपने iPhone में उनकी फेस आईडी जोड़ना एक अच्छा विचार है। इस तरह, आप अपने iPhone को आसानी से अनलॉक कर सकते हैं, लॉग इन कर सकते हैं और खरीदारी कर सकते हैं।
IPhone पर एक और फेस आईडी कैसे जोड़ें
Apple आपको सरल चरणों में अपने iPhone में एकाधिक फेस आईडी जोड़ने की अनुमति देता है; आपको अपनी फेस आईडी और पासकोड सेटिंग्स तक पहुंचना होगा और फिर अनलॉक करने, साइन इन करने और खरीदारी करने के लिए एक और फेस आईडी जोड़ना होगा। यहाँ आपको क्या करना है.
- आरंभ करने के लिए, अपने iPhone पर सेटिंग ऐप खोलें।
iPhone पर सेटिंग्स - जब सेटिंग ऐप खुल जाए, तो नीचे स्क्रॉल करें और फेस आईडी और पासकोड पर टैप करें।
iPhone पर फेस आईडी और पासकोड - अब, आपसे अपना iPhone पासकोड दर्ज करने के लिए कहा जाएगा। प्रवेश करना।
iPhone के लिए पासकोड - अगली स्क्रीन पर, "वैकल्पिक स्वरूप सेट करें" पर टैप करें।एक वैकल्पिक उपस्थिति स्थापित करें".
एक वैकल्पिक थीम सेट करें - अब, आपको फेस आईडी कैसे सेट करें स्क्रीन दिखाई देगी। बटन पर क्लिक करें "शुरू करे " अनुसरण करने के लिए।
iPhone पर फेस आईडी जोड़ना शुरू करें - अब, आपको अपना चेहरा फ्रेम के अंदर रखना होगा। मूल रूप से, आपको फेस आईडी सेट करने के लिए उन्हीं चरणों का पालन करना होगा जो आपने पहले किया था। सहायता प्राप्त करने के लिए, आप बस ऑन-स्क्रीन निर्देशों का पालन कर सकते हैं।
इतना ही! आपके iPhone पर एक और फेस आईडी जोड़ने के लिए ये कुछ सरल चरण हैं। एक बार जब आप एक वैकल्पिक उपस्थिति सेट कर लेते हैं, तो आप और दूसरा व्यक्ति जिसके लिए आपने फेस आईडी सेट किया है, Apple सेवाओं में साइन इन कर सकते हैं।
iPhone पर नई फेस आईडी कैसे हटाएं?
फिलहाल, फेस आईडी से सिर्फ एक चेहरा हटाने का कोई विकल्प नहीं है। इसलिए, यदि आप किसी और की फेस आईडी को हटाने की योजना बना रहे हैं जिसे आपने पहले ही जोड़ा है, तो आपको फेस आईडी को पूरी तरह से रीसेट करना होगा और फिर से शुरू करना होगा।
यहां आपके iPhone पर फेस आईडी को पूरी तरह से रीसेट करने और नए सिरे से शुरुआत करने के चरण दिए गए हैं। यहाँ आपको क्या करना है.
- अपने iPhone पर सेटिंग ऐप खोलें।
iPhone पर सेटिंग्स - जब आप सेटिंग ऐप खोलें, तो फेस आईडी और पासकोड पर टैप करें।
iPhone पर फेस आईडी और पासकोड - अब, आपसे अपना iPhone पासकोड दर्ज करने के लिए कहा जाएगा। फेस आईडी सेटिंग खोलने के लिए अपना पासकोड दर्ज करें।
iPhone के लिए पासकोड - फेस आईडी और पासकोड में टैप करेंफेस आईडी को रीसेट करें".
फेस आईडी रीसेट करें - फेस आईडी रीसेट करने के बाद, आपको अपने लिए एक नई फेस आईडी सेट करनी होगी। यदि आप दूसरी फेस आईडी जोड़ना चाहते हैं, तो उपरोक्त अनुभाग में साझा किए गए चरणों का पालन करें।
iPhone पर फेस आईडी जोड़ना शुरू करें
इतना ही! इस तरह आप आसान चरणों में अपने iPhone पर फेस आईडी रीसेट कर सकते हैं।
तो, यह मार्गदर्शिका आपके iPhone पर एक और फेस आईडी जोड़ने के बारे में है। यदि आपको नई फेस आईडी सेट करने में अधिक सहायता की आवश्यकता हो तो हमें बताएं। साथ ही, यदि आपको यह मार्गदर्शिका उपयोगी लगी हो, तो इसे अपने दोस्तों के साथ साझा करना न भूलें।