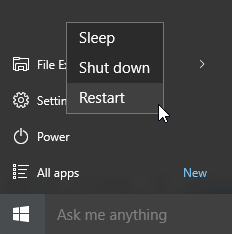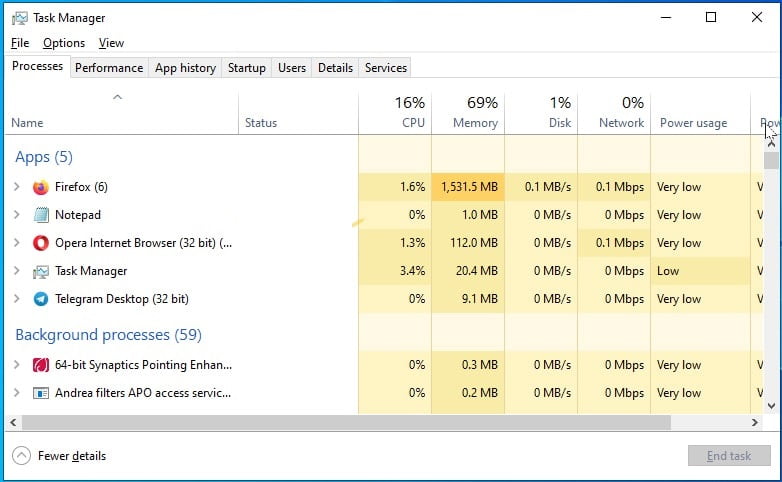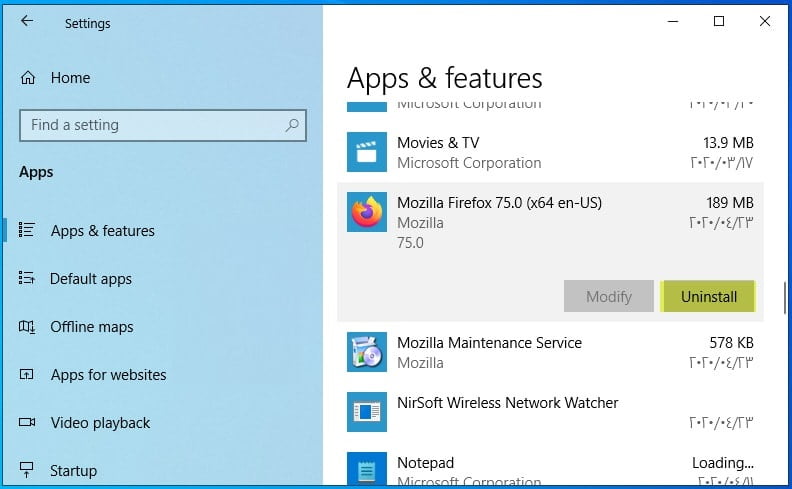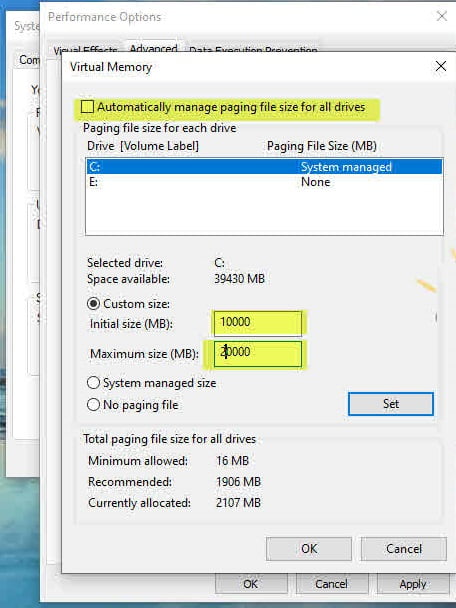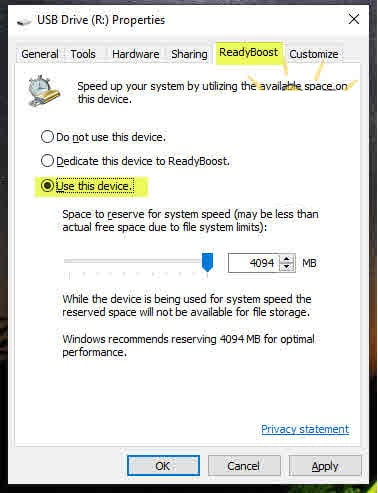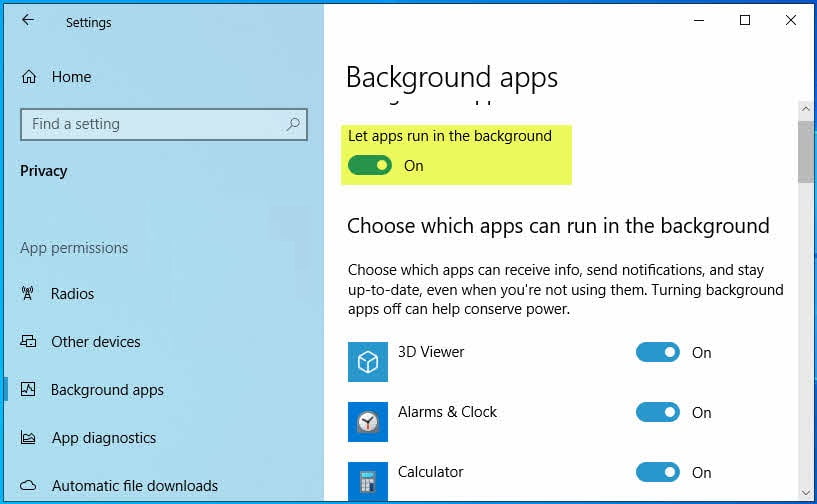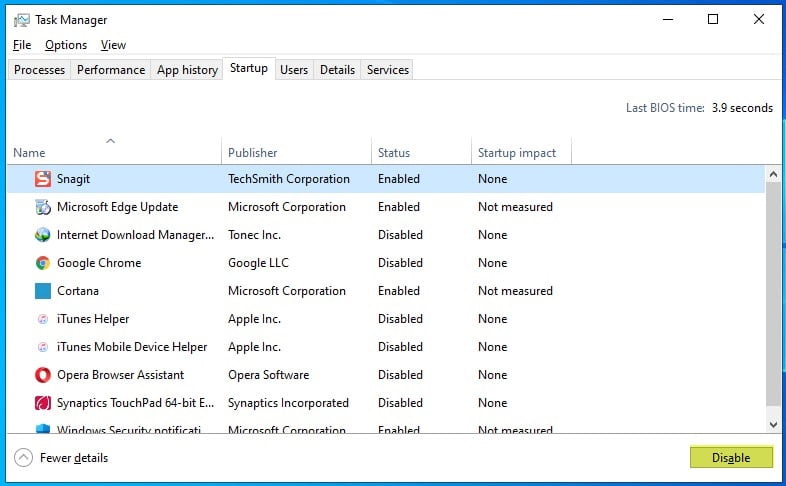कंप्यूटर उपयोगकर्ताओं के बीच हमेशा एक प्रश्न और एक पूछताछ होती है जो विशेष रूप से बताती है, बिना प्रोग्राम के रैम के प्रदर्शन को कैसे सुधारें? यही कारण है कि हमने, तज़क्रा नेट वेबसाइट टीम ने, बिना सॉफ़्टवेयर के रैम को तेज़ करने के १० सर्वोत्तम तरीकों पर काम करने का निर्णय लिया।
हां, आप इसमें विशेषज्ञता वाले तृतीय-पक्ष सॉफ़्टवेयर के बिना RAM को गति देने में सक्षम होंगे, और यह आपके कंप्यूटर को शुरू से ही बेहतर बनाता है, जिससे आपको अपने कार्यों को तेज़ी से करने के लिए एक बेहतर और अधिक पेशेवर क्षमता मिलती है।
आपके पास कंप्यूटर पर जितनी अधिक रैम होगी, आप कंप्यूटर की जलन की समस्या का अनुभव किए बिना एक ही समय में एक से अधिक प्रोग्राम चला सकते हैं, और इसके विपरीत, आपके पास जितनी अधिक रैम होगी, आपको उतने ही कम प्रोग्राम चलाने होंगे। उसी समय आपके डिवाइस पर।
सामान्य तौर पर, यहां कंप्यूटर प्रोग्राम के बिना रैम के प्रदर्शन को बेहतर बनाने और बढ़ाने के 10 तरीकों की सूची दी गई है। बस, अंत तक कदम दर कदम आवेदन करना शुरू करें और आप इस मामले में विशेषज्ञता वाले रखरखाव की दुकान पर जाने के बिना अपने घर से अपने कंप्यूटर रैमत को सुधार और आपूर्ति कर सकते हैं।
कंप्यूटर प्रोग्राम के बिना रैम के प्रदर्शन को बेहतर बनाने के 10 तरीके
- कंप्यूटर को पुनरारंभ
- RAM की खपत करने वाले प्रोग्रामों का ज्ञान
- उन कार्यक्रमों को रोकें जो राम का उपभोग करते हैं
- पोर्टेबल प्रोग्राम डाउनलोड करें
- अपने कंप्यूटर को मैलवेयर से साफ़ करें
- वर्चुअल मेमोरी सेट करें
- रेडीबूस्ट तकनीक का उपयोग करना
- बैकग्राउंड में चल रहे प्रोग्राम को रोकें
- प्रोग्राम स्टार्टअप पर रुकते हैं
- कंप्यूटर के लिए रामत का आकार बढ़ाएँ
शुरू में उपरोक्त सूची की समीक्षा करने के बाद, आइए अपने कंप्यूटर में रैम को सुधारने और तेज करने के लिए इन विधियों को कंप्यूटर पर कैसे करें, इसके बारे में अधिक जानकारी प्राप्त करें।
कंप्यूटर को पुनरारंभ
पहला कदम जो आपको उठाना चाहिए वह है अपने डिवाइस को पुनरारंभ करना, क्योंकि यह प्रक्रिया रैम रैम को पूरी तरह से साफ कर देती है और इस समय सभी चल रही प्रक्रियाओं को पुनरारंभ करती है।
यह स्टेप कंप्यूटर में RAM के आकार को नहीं बढ़ाएगा, बल्कि यह उन प्रक्रियाओं को साफ करता है जो बैकग्राउंड में चलती हैं और जो RAM की खपत कर सकती हैं। इसलिए,
कंप्यूटर की रैम को तेज करने के लिए हमेशा कंप्यूटर को रीस्टार्ट करने की सलाह दी जाती है।
RAM की खपत करने वाले प्रोग्रामों का ज्ञान
रैम के प्रदर्शन को बेहतर बनाने के लिए आपको जो दूसरा कदम उठाना है, वह यह है कि आपके कंप्यूटर में रैम के लिए सबसे अधिक खपत वाले कार्यक्रमों को जानना है,
और सौभाग्य से विंडोज 10 में टेंगर मैनेजर या टास्क मैनेजर कंप्यूटर में रैम का उपभोग करने वाले सभी कार्यों को देखने की क्षमता प्रदान करता है।
- टास्कबार पर राइट-क्लिक करें
- "कार्य प्रबंधक" चुनें
- प्रक्रिया टैब पर, रैम का उपभोग करने वाली प्रक्रियाएं दिखाई जाती हैं
RAM की खपत करने वाले प्रोग्राम बंद करें
आपके कंप्यूटर पर रैम की खपत करने वाली प्रक्रियाओं और कार्यक्रमों की समीक्षा करने के बाद,
अब बारी है अनावश्यक संचालन को रोकने और उन प्रोग्रामों को अनइंस्टॉल करने की जिनकी आपको अपने कंप्यूटर संसाधनों, विशेष रूप से रैम को बचाने की आवश्यकता नहीं है।
पोर्टेबल प्रोग्राम डाउनलोड करें
अपने कंप्यूटर पर पोर्टेबल या पोर्टेबल सॉफ़्टवेयर डाउनलोड करने के लिए जितना संभव हो उतना प्रयास करना स्मार्ट है क्योंकि यह हल्का है और इसे स्थापित करने की आवश्यकता नहीं है, इसलिए यह आपके कंप्यूटर संसाधनों का उपभोग नहीं करता है जैसा कि exe प्रोग्राम में होता है। हमेशा प्रोग्राम के पोर्टेबल संस्करण खोजें और उन्हें अपने डिवाइस पर डाउनलोड और उपयोग करना शुरू करें।
अपने कंप्यूटर को मैलवेयर से साफ़ करें
मैलवेयर कई समस्याओं का कारण बनता है। इसलिए, हमेशा यह सलाह दी जाती है कि आप अपने कंप्यूटर की जांच करें और इसे दुर्भावनापूर्ण सॉफ़्टवेयर से साफ़ करें, और इस मामले में सबसे अच्छे प्रोग्रामों में से एक पर भरोसा किया जा सकता है "Malwarebytes" प्रोग्राम जो वास्तव में बहुत अच्छा है और दुर्भावनापूर्ण सॉफ़्टवेयर से उपकरणों को साफ करने में विशिष्ट है
वर्चुअल मेमोरी सेट करें
रैम को तेज करने और सामान्य रूप से कंप्यूटर के प्रदर्शन में सुधार करने के लिए सबसे अद्भुत चरणों में से एक वर्चुअल मेमोरी को सेट करना है"VRAM", जो आपको गेम खेलने और आपके कंप्यूटर को गति देने में बहुत बड़ी मदद करता है
रेडीबूस्ट तकनीक का उपयोग करना
विंडोज़ में यह तकनीक आपको यूएसबी ड्राइव या एसडी मेमोरी कार्ड और रेडीबॉस्ट काम पर भरोसा करके कंप्यूटर में रैम को बढ़ाने और तेज करने की अनुमति देती है,
जो एक यूएसबी ड्राइव या मेमोरी कार्ड पर एक स्वैप फाइल बना रहा है और यह इसे अस्थायी स्टोरेज मेमोरी या दूसरे शब्दों में, फ्लैश रूपांतरण को रैम के रूप में उपयोग करता है।
बैकग्राउंड में चल रहे प्रोग्राम को रोकें
सामान्य रूप से कंप्यूटर के प्रदर्शन में तेजी लाने और सुधारने के लिए उठाए जाने वाले बहुत महत्वपूर्ण कदमों में से एक है उन प्रोग्रामों को रोकना जो पृष्ठभूमि में चलते हैं और जो कंप्यूटर के प्रदर्शन को नकारात्मक रूप से प्रभावित करते हैं।
अपने कंप्यूटर की पृष्ठभूमि में महत्वहीन प्रोग्रामों को चलने से रोकें और रोकें।
- सेटिंग
- गोपनीयता पर क्लिक करें
- बैकग्राउंड ऐप्स पर क्लिक करें
- महत्वपूर्ण अनुप्रयोगों को रोकें
- आप "ऐप्लिकेशन को बैकग्राउंड में चलने दें" विकल्प के ज़रिए सभी ऐप्लिकेशन बंद कर सकते हैं
प्रोग्राम स्टार्टअप पर रुकते हैं
आपके कंप्यूटर को प्रारंभ करने पर चलने वाले प्रोग्रामों को बंद करने की भी अनुशंसा की जाती है, और यह आपके कंप्यूटर के प्रदर्शन को बेहतर बनाने में बहुत मदद करेगा।
- टास्कबार पर राइट-क्लिक करें
- टास्क मैनेजर पर क्लिक करें
- स्टार्टअप टैब पर क्लिक करें
- आप अक्षम करें पर क्लिक करके एप्लिकेशन को पृष्ठभूमि में चलने से अक्षम कर सकते हैं
कंप्यूटर के लिए RAM का आकार बढ़ाएँ
उपरोक्त चरण निश्चित रूप से आपको रैम के प्रदर्शन में तेजी लाने और सुधारने में मदद करेगा, लेकिन हमारी वर्तमान उम्र और तीव्र विकास के साथ रैम का आकार कम से कम 4 जीबी होना चाहिए, और यदि यह इससे कम है तो आपको आकार बढ़ाने की आवश्यकता है अपने डिवाइस के लिए रैम की ताकि आप अपने कार्यों को तेजी से कर सकें और डिवाइस में जलन की समस्या के बिना।
यहां हम इस गाइड के अंत में पहुंच गए हैं, जिसमें हमने कंप्यूटर में रैम के प्रदर्शन को बेहतर बनाने के प्रभावी तरीकों के एक सेट के बारे में सीखा।