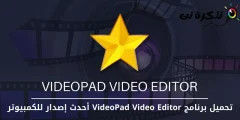विलंबित विंडोज स्टार्टअप की समस्या आम और परेशान करने वाली समस्याओं में से एक है जब आप अपने कंप्यूटर के सामने बैठते हैं और विंडोज के शुरू होने और डेस्कटॉप पर जाने के लिए कुछ मिनट तक इंतजार करते हैं, क्योंकि यह समस्या कई उपयोगकर्ताओं को होती है जो कई और विविध कार्यक्रमों का उपयोग करते हैं क्योंकि इनमें से अधिकांश प्रोग्राम विंडोज स्टार्टअप की शुरुआत के साथ काम करना शुरू करते हैं और यही कारण है कि विंडोज स्टार्टअप समय में लंबे समय तक देरी होती है, और इस कारण से जो प्रोग्राम विंडोज के शुरू होने के साथ काम करते हैं उन्हें टास्क मैनेजर टूल का उपयोग करके अक्षम किया जाना चाहिए और यदि आप ऐसा करते हैं तो ऑपरेटिंग समय कम हो जाएगा।
लेकिन मुख्य प्रश्न यह है कि हमें कौन से प्रोग्राम अक्षम कर देने चाहिए? इसका उत्तर यह है कि सभी प्रोग्राम कुछ समस्याओं का कारण हो सकते हैं, और यह संभव है कि यदि आप उन्हें अक्षम कर देते हैं, तो वे इस समस्या का समाधान नहीं निकाल पाएंगे, और इस लेख में हम आपको एक आसान तरीका प्रदान करेंगे जिसके माध्यम से आप उस प्रोग्राम को जान सकते हैं जो विंडोज़ को धीमा कर देता है।
हम बस इतना करेंगे कि टास्क मैनेजर टूल हमें बताएगा कि विंडोज चलाते समय प्रत्येक प्रोग्राम को लोड होने में कितना समय लगता है, और यह समय बहुत सटीक है और सेकंड में निर्दिष्ट होता है क्योंकि यह समय माप की एक इकाई है और प्रोसेसर से संबंधित है, और टास्क मैनेजर टूल के माध्यम से हमें पता चल जाएगा कि प्रोग्राम चलने की प्रक्रिया में कितना समय लेता है और इसे तेज़ नहीं बनाता है, और फिर आप प्रोग्राम को अक्षम कर सकते हैं ताकि आप विंडोज़ को तेज़ी से चला सकें, लेकिन आपको पता होना चाहिए कि नियमित प्रोग्राम आमतौर पर ऑपरेटिंग गति को प्रभावित नहीं करते हैं, और अब हम इन चरणों को लागू करेंगे।
कदम
सबसे पहले, हमें नीचे स्थित टास्कबार पर दायां माउस बटन दबाकर विंडोज सिस्टम से टास्क मैनेजर टूल को खोलना होगा और फिर चयन करना होगा Task Manager नीचे दी गई छवि को लाइक करें या बटनों पर क्लिक करें Ctrl + Alt + डेल जो कि कीबोर्ड पर हैं और फिर उसी विकल्प पर क्लिक करें जो चित्र में है और उनमें से किसी को निष्पादित करते समय कार्य प्रबंधक आपके लिए दिखाई देगा और पृष्ठभूमि में मौजूद प्रक्रियाओं को प्रदर्शित करेगा और आप उन्हें प्रबंधित कर सकते हैं और फिर हम अनुभाग में चले जाएंगे स्टार्टअप.

एक अनुभाग प्रकट होने के बाद स्टार्टअप जब आप उस पर क्लिक करते हैं, तो विंडोज़ की शुरुआत के साथ काम करना शुरू करने वाले सभी प्रोग्राम दिखाई देंगे, लेकिन सबसे निचले कॉलम को नोट किया जाना चाहिए स्टार्टअप प्रभावक्योंकि यह बूट प्रक्रिया पर प्रत्येक प्रोग्राम के प्रभाव के स्तर को प्रदर्शित करता है, उदाहरण के लिए, यदि प्रोग्राम उसका स्तर है निम्न इसका मतलब यह है कि धीमी विंडोज़ संचालन प्रक्रिया पर इसका अधिक प्रभाव नहीं पड़ता है हाई इसका मतलब है कि प्रोग्राम को विंडोज़ चलाने में काफी समय लगता है, और इससे विंडोज़ को शुरू करने में बहुत समय लगता है मध्यम यह मध्यवर्ती कार्यक्रमों के लिए है, फिर किसी अनुभाग में किसी भी बॉक्स पर राइट-क्लिक करें स्टार्टअप मेनू प्रकट होने के बाद दबाएँ स्टार्टअप पर सीपीयू.

फिर आपके लिए एक सेक्शन के अंतर्गत एक नया कॉलम दिखाई देगा स्टार्टअप और यह आपको विंडोज ऑपरेटिंग प्रक्रिया के दौरान प्रत्येक प्रोग्राम द्वारा लिया गया समय दिखाएगा, और यह सेकंड और एक सेकंड के अंशों में समय की गणना करता है, और यह कॉलम के शीर्ष पर दिखाई देता है स्टार्टअप पर सीपीयू और आप नीचे दी गई छवि की तरह प्रोग्रामों को उच्च से निम्न तक क्रमबद्ध करें, क्योंकि विंडोज़ ऑपरेटिंग प्रक्रिया के दौरान जो प्रोग्राम लंबा समय लेते हैं वे वही होते हैं जो शुरुआत में दिखाई देते हैं और अब आप उन प्रोग्रामों को जान सकते हैं जिनके कारण विंडोज़ ऑपरेटिंग प्रक्रिया में बहुत समय लगता है और आप नीचे स्थित डिसेबल बटन को दबाकर उन्हें अक्षम कर सकते हैं, और इस प्रक्रिया को करने के बाद विंडोज़ ऑपरेटिंग प्रक्रिया उतनी तेज़ हो जाएगी जितनी पहले थी।

रजिस्ट्री का बैकअप और पुनर्स्थापना कैसे करें
विंडोज़ की प्रतियों को कैसे सक्रिय करें
और आप हमारे प्रिय अनुयायियों के सर्वोत्तम स्वास्थ्य और सुरक्षा में हैं