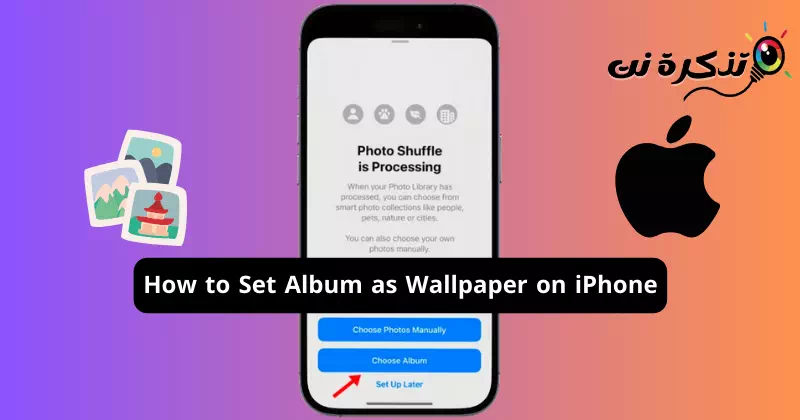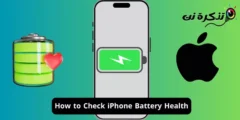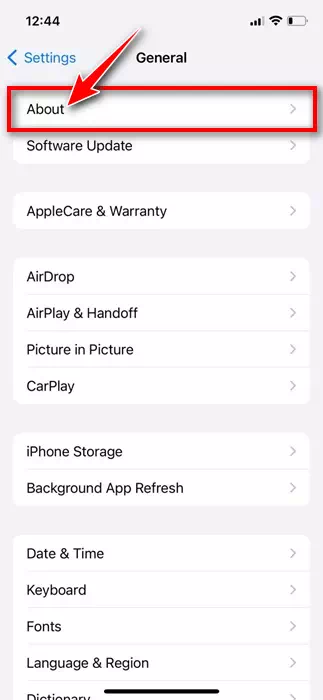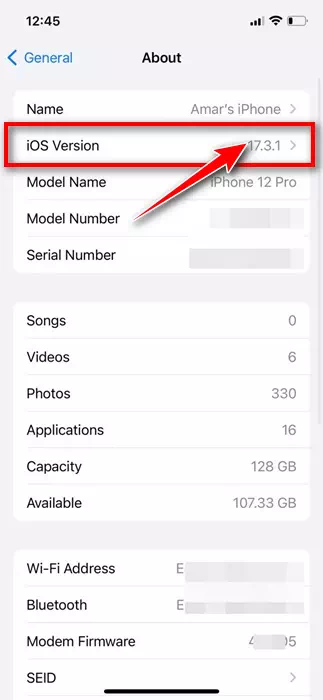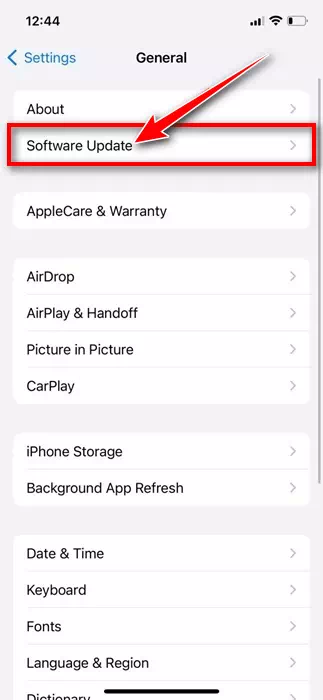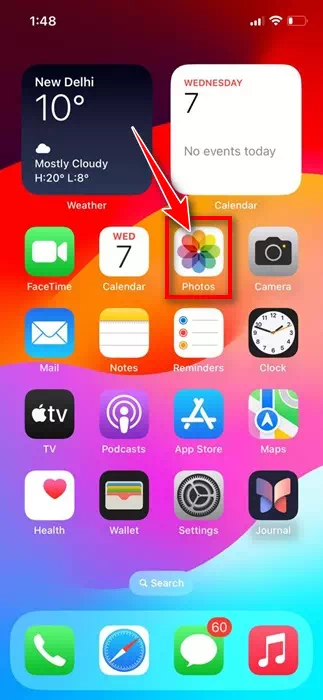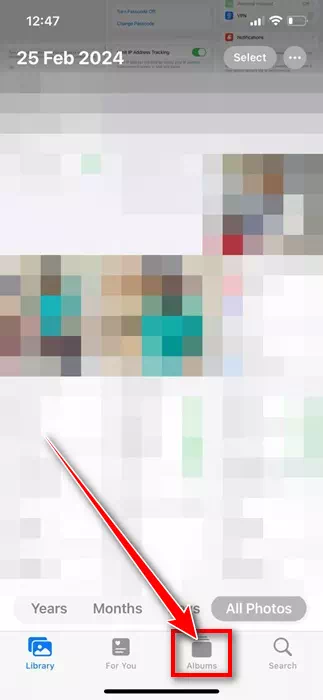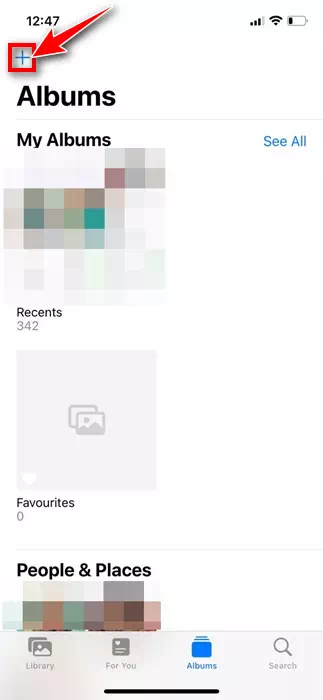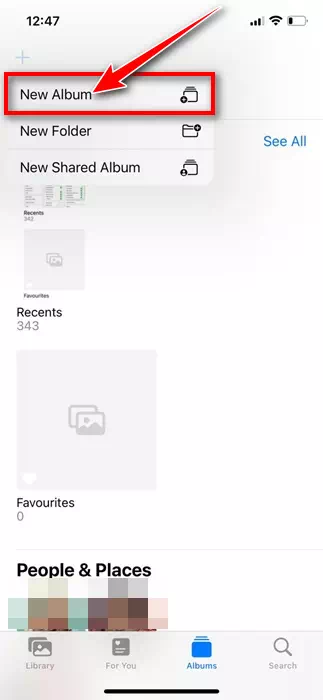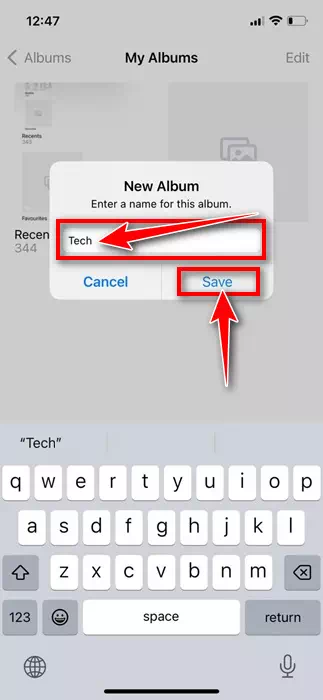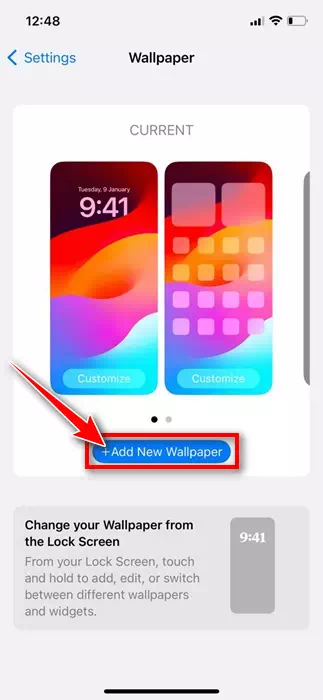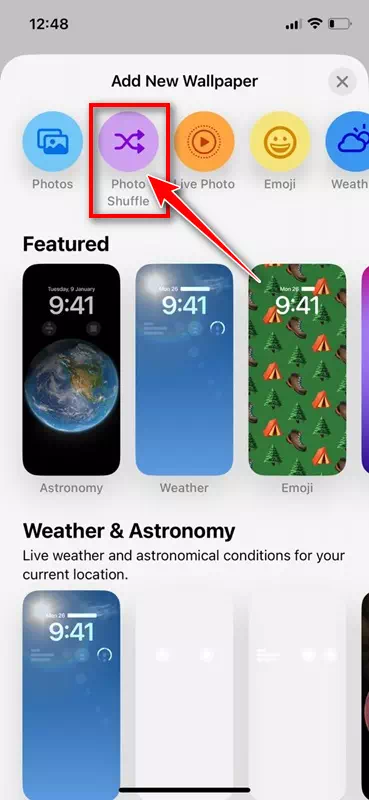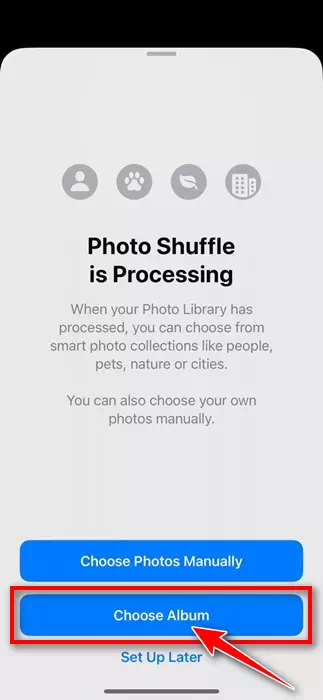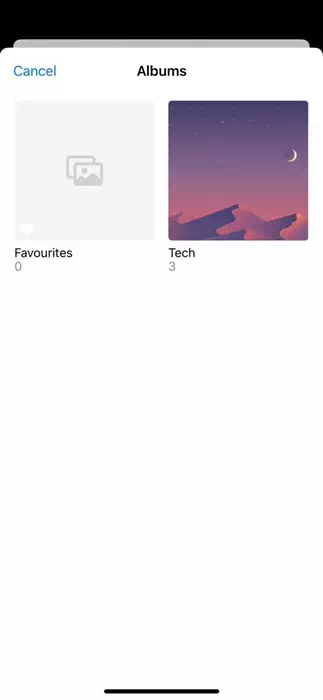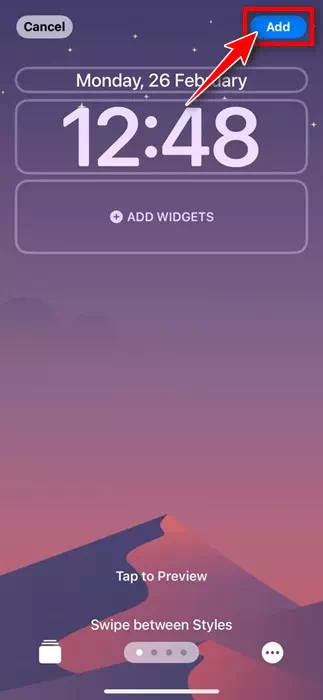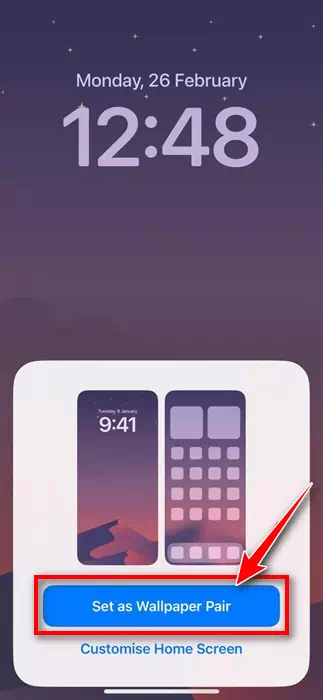I ka wā i hoʻokuʻu ai ʻo Apple iā iOS 16, ua hoʻopūhoihoi ia i nā mea hoʻohana he nui ma ka hoʻokomo ʻana i nā loli nui i ka ʻike maka laka. Loaʻa i ka iOS 16 kahi hiʻohiʻona i kapa ʻia ʻo Photo Shuffle e hiki ai i nā mea hoʻohana ke hoʻololi i kā lākou iPhone wallpaper ma waena o kahi kiʻi i hoʻonohonoho mua ʻia me kahi paʻi maʻalahi ma ka pale.
I ka iOS 17.1, ua hoʻomaikaʻi ʻo Apple i ka hiʻohiʻona Photo Shuffle i kēia manawa a hiki iā ʻoe ke hoʻonohonoho i kahi album e like me kāu kiʻi kiʻi paʻa. ʻO ia ke ʻano inā e holo ana kāu iPhone i ka iOS 17.1 a i ʻole ke kiʻekiʻe, hiki iā ʻoe ke hoʻonohonoho i ka album ma ke ʻano he wallpaper.
Pehea e hoʻonohonoho ai i kahi album ma ke ʻano he wallpaper ma iPhone
No laila, inā 'oe makemake e hoʻopilikino i kou iPhone laka pale, e malama heluhelu i ka 'atikala. Ma lalo nei, ua kaʻana like mākou i kekahi mau hana maʻalahi e hoʻonohonoho i ka album e like me kāu iPhone wallpaper. E hoʻomaka kākou.
E nānā i ka mana o iOS
No ka hoʻonohonoho ʻana i ka album e like me kāu iPhone wallpaper, pono ʻoe e hōʻoia e holo ana kāu iPhone i ka iOS 17.1 a i ʻole. Hiki iā ʻoe ke hahai i kēia mau ʻanuʻu e ʻike i kāu mana iOS.
- E wehe i ka app Settings ma kāu iPhone.
Nā hoʻonohonoho ma iPhone - Ke wehe ʻia ka app Settings, e kaomi i lalo a kaomi General.
laulā - A laila, kaomi "About."
E pili ana i - Ma ka ʻaoʻao ʻo iOS Version, e ʻike ʻoe i ka mana o iOS e holo ana ma kāu iPhone.
E huli i ka mana iOS - Inā makemake ʻoe e hōʻano hou i kāu mana iOS, e hele i General> Software Update.
Nui > Hoʻohou polokalamu - E nānā inā loaʻa kekahi mea hou. Inā loaʻa kekahi mea hou, kaomi Hoʻohou i kēia manawa.
ʻo ia wale nō! ʻO kēia ke ala e hiki ai iā ʻoe ke hōʻoia e holo ana kāu iPhone i ka iOS 17.1 a i luna.
E hana i kahi album kiʻi ma kāu iPhone
ʻO ka hana aʻe e pili ana i ka hana ʻana i kahi album kiʻi ma kāu iPhone āu e makemake ai e hoʻonoho i wallpaper. Eia pehea e hana ai i kahi album ma iPhone.
- E wehe i ka polokalamu Photos ma kāu iPhone.
Nā kiʻi polokalamu ma iPhone - Ke wehe ʻoe i ka app Photos, e hoʻololi i nā Albums ma lalo.
puka mele - A laila, ma ka ʻaoʻao hema hema, kaomi i ka ikona (+).
Kaomi ma ka (+) ikona - Ma ka papa kuhikuhi i hōʻike ʻia, koho New Album.
he album hou - A laila, hāʻawi i ka inoa i ka album hou, a laila kaomi Save.
E hoʻonoho i inoa no ka album hou - E koho i nā kiʻi āu e makemake ai e hoʻohui i ka album. E hōʻoia ʻoe e koho i nā kiʻi e like me ka wallpaper. Ke koho ʻia, kaomi "Add" ma ka ʻaoʻao ʻākau o luna.
ʻo ia wale nō! Hoʻopau kēia i ke kaʻina o ka hana ʻana i ka album kiʻi ma kāu iPhone
Pehea e hoʻohui ai i kahi album ma ke ʻano he wallpaper ma iPhone
I kēia manawa ua hana ʻoe i kahi album āu e makemake ai e hoʻonoho e like me ka pepa kiʻi kiʻi o kāu iPhone, ʻo ia ka manawa e aʻo ai pehea e hoʻohui ai iā ia ma ke ʻano he wallpaper. Eia kāu pono e hana ai.
- E wehe i ka app Settings ma kāu iPhone.
Nā hoʻonohonoho ma iPhone - Ke wehe ʻoe i ka app Settings, kaomi i ka Wallpaper > Hoʻohui i ka pepa kiʻi paʻi hou.
Wallpaper > Hoʻohui kiʻi pepa hou - Ma ka pukaaniani pop-up Add New Wallpaper, koho Photo Shuffle.
Hoʻohui i nā kiʻi - Ma nā kiʻi paʻi, koho E koho i ka Album.
E koho E koho album - A laila, kaomi i ka album punahele. Ma nā Albums, koho i ka album kiʻi āu i hana ai.
E koho i ka album kiʻi - Ke koho ʻia, kāomi i ka Shuffle Frequency a laila koho i ke alapine o kāu koho. Ma hope o ka hana ʻana i nā loli, e kaomi i ke pihi E hoʻohana i ka Album.
- I kēia manawa, e ʻike ʻoe i kahi hiʻohiʻona o ka wallpaper i loaʻa i kāu album. Hiki iā ʻoe ke hoʻopilikino i ka wallpaper. Pau ka hana ʻana, kaomi i ke pihi hoʻohui ma ke kihi ʻākau i luna.
Pākuʻi - I kēia manawa, e nīnau ʻia ʻoe inā makemake ʻoe e hoʻonoho iā ia ma ke ʻano he pepa wallpaper. Inā makemake ʻoe e hoʻohana i ke kiʻi pepa like ʻole ma kāu pale home, e kaomi E hoʻonoho e like me ka lua wallpaper.
Hoʻonoho ʻia ma ke ʻano he wallpaper pai - Inā makemake ʻoe e hoʻonoho i kahi pepa kiʻi kiʻi ʻē aʻe ma kāu pale home, e kaomi Personalize Home Screen a hoʻonoho i kahi kiʻi pepa ʻokoʻa.
ʻo ia wale nō! E hoʻohui kēia i ka album i koho ʻia e like me ka wallpaper o kāu iPhone. E hoʻololi ʻokoʻa nā wallpaper ma muli o ke alapine āu i hoʻonohonoho ai.
ʻO ka hiki ke hoʻonohonoho i kahi album ma ke ʻano he wallpaper ma iPhone kahi hiʻohiʻona hana maʻamau. Inā ʻaʻole ʻoe i hoʻohana i kēia hiʻohiʻona, ʻo ia ka manawa e hoʻāʻo ai a kaʻana like i kāu ʻike me mākou. Inā makemake ʻoe i kōkua hou aʻe ma kēia kumuhana, e kūkākūkā me mākou ma nā ʻōlelo.