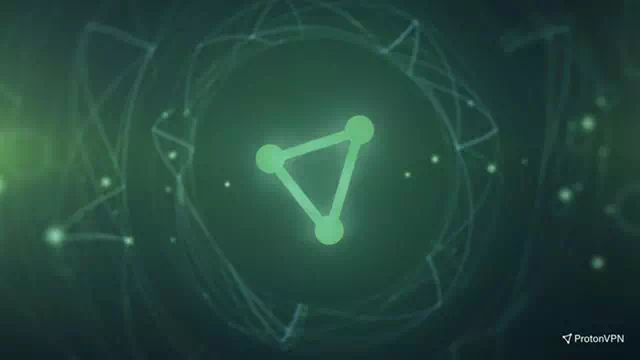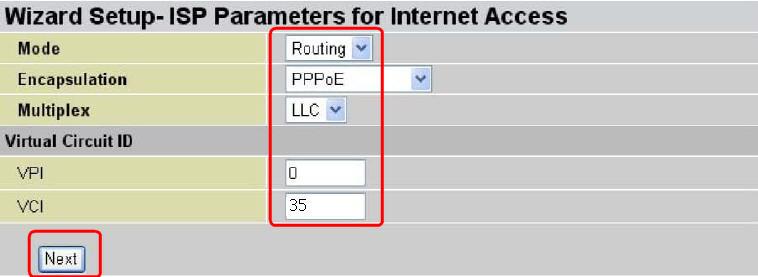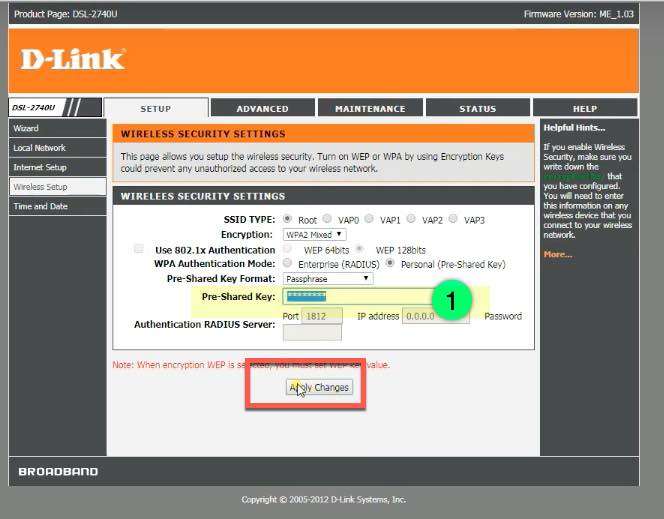Wi-Fi પાસવર્ડ અથવા અંગ્રેજીમાં કેવી રીતે જોવો તે અહીં છે: Wi-Fi વિન્ડોઝ 11 ઓપરેટિંગ સિસ્ટમમાં સ્ટેપ બાય સ્ટેપ.
એકવાર તમારું Windows કમ્પ્યુટર Wi-Fi નેટવર્ક સાથે કનેક્ટ થઈ જાય, પછી નેટવર્ક પાસવર્ડ આપમેળે ઉપકરણ પર સંગ્રહિત થાય છે. આ એકમાત્ર કારણ છે કે જ્યારે પણ તમે જૂના Wi-Fi નેટવર્કથી કનેક્ટ કરો ત્યારે તમારે પાસવર્ડ દાખલ કરવાની જરૂર નથી.
જ્યારે તમારું Windows 11 કમ્પ્યુટર Wi-Fi નેટવર્ક સાથે જોડાયેલ હોય, ત્યારે Windows 11 આપમેળે નવી Wi-Fi પ્રોફાઇલ બનાવે છે અને સાચવે છે. તેમાં Windows 11 દ્વારા Wi-Fi નેટવર્ક માટે બનાવેલ પ્રોફાઇલ, પાસવર્ડ અને નેટવર્ક વિશેની અન્ય માહિતી અને વિગતોનો પણ સમાવેશ થાય છે. Wi-Fi.
તેથી, જો તમે કનેક્ટ કરેલ WiFi નેટવર્કનો પાસવર્ડ ભૂલી ગયા છો, તો તમે તેને સરળતાથી પુનઃપ્રાપ્ત કરી શકો છો. તેવી જ રીતે, વિન્ડોઝ 11 પર હાલમાં કનેક્ટેડ WiFi નેટવર્કનો પાસવર્ડ જોવાનું ખૂબ જ સરળ છે.
તેથી, જો તમે Windows 11 માં Wi-Fi પાસવર્ડ્સ જોવાની રીતો શોધી રહ્યાં છો, તો તમે આ લેખમાં તેના માટે યોગ્ય માર્ગદર્શિકા વાંચી રહ્યાં છો, અમે તમારી સાથે કેવી રીતે જોવું અને કેવી રીતે જોવું તે વિશે પગલું-દર-પગલાની માર્ગદર્શિકા શેર કરવા જઈ રહ્યા છીએ. Windows 11 માં Wi-Fi પાસવર્ડ્સ. ચાલો શોધીએ.
Windows 11 માં Wi-Fi પાસવર્ડ જોવાનાં પગલાં
આ પદ્ધતિમાં, અમે હાલમાં કનેક્ટેડ WiFi નેટવર્કનો પાસવર્ડ દર્શાવવા માટે નેટવર્ક અને ઇન્ટરનેટ વિકલ્પનો ઉપયોગ કરીશું. તો નીચે આપેલા આ સરળ સ્ટેપ્સને અનુસરો.
- મેનુ બટન પર ક્લિક કરો પ્રારંભ મેનૂ (શરૂઆત) Windows માં, પછી પસંદ કરો (સેટિંગ્સ) સુધી પહોંચવા માટે સેટિંગ્સ.
સેટિંગ્સ - પછી સેટિંગ્સ એપ્લિકેશન દ્વારા, ટેપ કરો (નેટવર્ક અને ઇન્ટરનેટ) વિકલ્પને ઍક્સેસ કરવા માટે નેટવર્ક અને ઇન્ટરનેટ.
નેટવર્ક અને ઇન્ટરનેટ - પછી જમણી તકતીમાંથી, ક્લિક કરો (અદ્યતન નેટવર્ક સેટિંગ્સ) મતલબ કે અદ્યતન નેટવર્ક સેટિંગ્સ વિકલ્પ.
અદ્યતન નેટવર્ક સેટિંગ્સ - પછી માં અદ્યતન નેટવર્ક સેટિંગ્સ , ક્લિક કરો (વધુ નેટવર્ક એડેપ્ટર વિકલ્પો) મતલબ કે વધુ નેટવર્ક એડેપ્ટર વિકલ્પો જે તમે નીચે શોધી શકો છો (સંબંધિત સેટિંગ્સ) મતલબ કે સંબંધિત સેટિંગ્સ.
વધુ નેટવર્ક એડેપ્ટર વિકલ્પો - આ ખુલશે (નેટવર્ક જોડાણો) મતલબ કે નેટવર્ક કનેક્શન વિકલ્પ. પછી આઇકોન પર રાઇટ ક્લિક કરો Wi-Fi અને પસંદ કરો (સ્થિતિ) સુધી પહોંચવા માટે કેસ.
સ્થિતિ - દ્વારા કરવું વાઇફાઇ સ્થિતિ , ક્લિક કરો (વાયરલેસ ગુણધર્મો) મતલબ કે વાયરલેસ સુવિધા વિકલ્પ.
વાયરલેસ ગુણધર્મો - વિકલ્પમાં વાયરલેસ નેટવર્ક ગુણધર્મો , ટેબ પર ક્લિક કરો (સુરક્ષા) મતલબ કે રક્ષણ અથવા સલામતી.
સુરક્ષા - પછી માં (નેટવર્ક સુરક્ષા કી) મતલબ કે નેટવર્ક સુરક્ષા કી , એક વિકલ્પ પસંદ કરો (અક્ષરો બતાવો) મતલબ કે અક્ષરો બતાવો Wi-Fi નેટવર્કનો પાસવર્ડ પ્રદર્શિત કરવા માટે.
અક્ષરો બતાવો
અને આ રીતે તમે Windows 11 માં Wi-Fi પાસવર્ડ્સ જોઈ શકો છો.

તમને આ વિશે શીખવામાં પણ રસ હોઈ શકે છે:
- રાઉટર માટે વાઇફાઇ પાસવર્ડ બદલો
- 5 પગલાંમાં વાઇ-ફાઇ પાસવર્ડ કેવી રીતે શોધવો
- એન્ડ્રોઇડ ફોન માટે ટોચની 10 ઇન્ટરનેટ સ્પીડ બૂસ્ટર એપ્લિકેશન્સ
અમે આશા રાખીએ છીએ કે ઉપરોક્ત પગલાં તમને Windows 11 પર Wi-Fi પાસવર્ડ્સ સરળતાથી કેવી રીતે જોવા તે શીખવા માટે સક્ષમ બનાવશે. ટિપ્પણીઓમાં તમારો અભિપ્રાય અને અનુભવ અમારી સાથે શેર કરો.