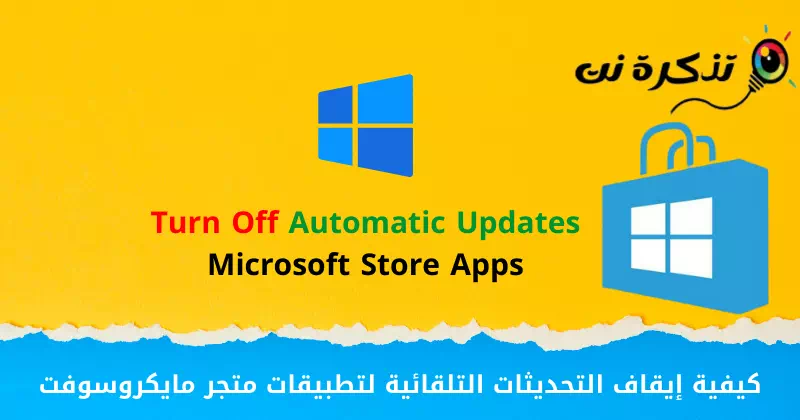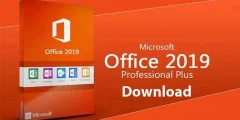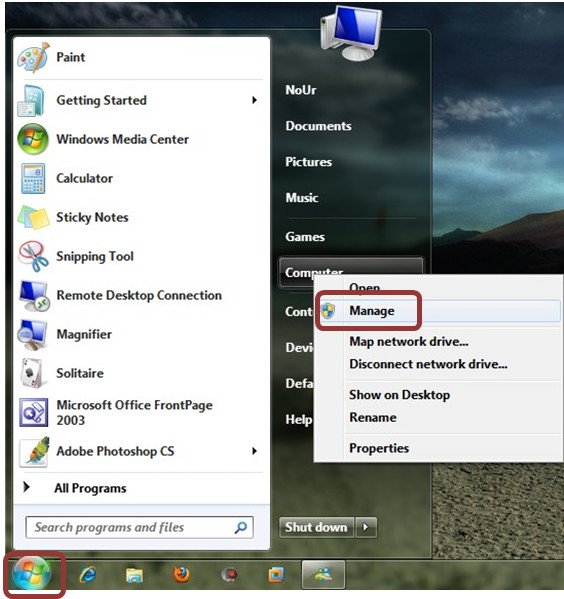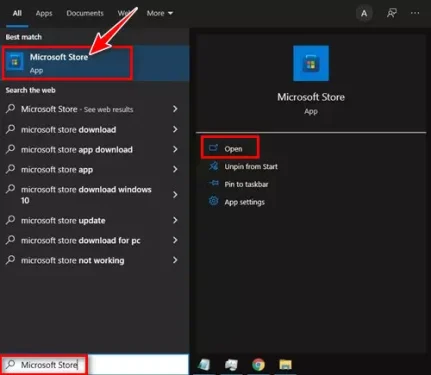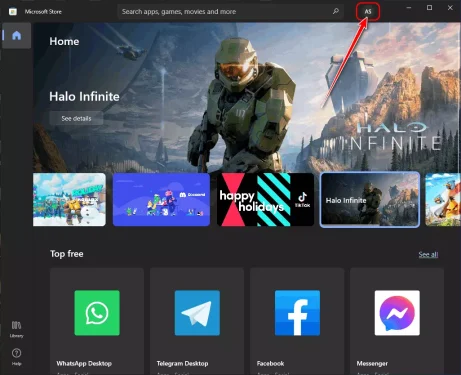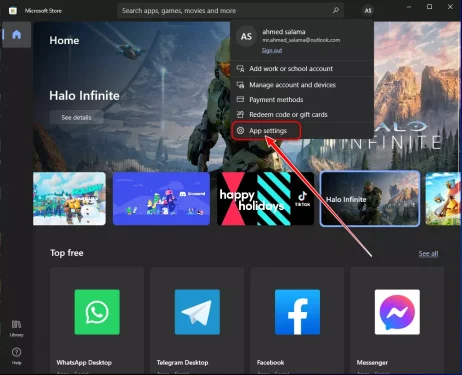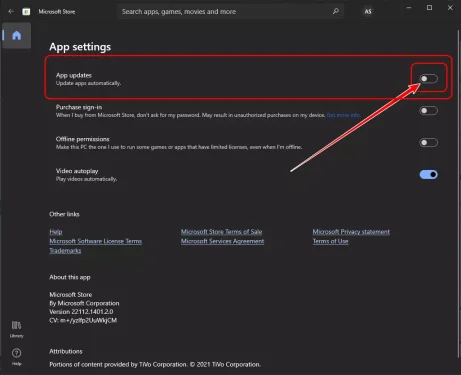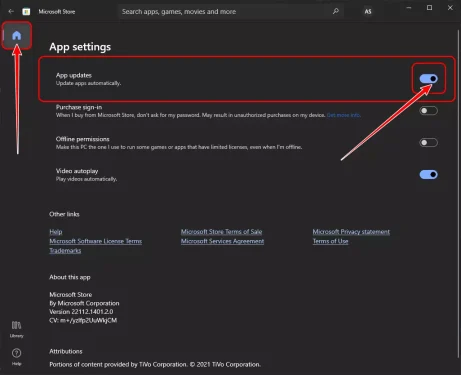સ્વચાલિત એપ્લિકેશન અપડેટ્સને અક્ષમ કરવાની અહીં સૌથી સરળ રીત છે માઈક્રોસોફ્ટ સ્ટોર અથવા અંગ્રેજીમાં: માઇક્રોસોફ્ટ સ્ટોર.
જો તમે બે ઓપરેટિંગ સિસ્ટમ્સ (Windows 10 અથવા Windows 11)માંથી એકનો ઉપયોગ કરી રહ્યાં છો, તો તમે જાણતા હશો કે ઑપરેટિંગ સિસ્ટમ તેના માટે અને તમારા પ્રોગ્રામ્સ અને એપ્લિકેશન્સ માટે આપમેળે અપડેટ થવા માટે સેટ છે. જો કે, બંને ઓપરેટિંગ સિસ્ટમ્સ સિસ્ટમ અપડેટના ઇન્સ્ટોલેશનમાં વિલંબ અથવા અક્ષમ કરવાના ઘણા રસ્તાઓ પ્રદાન કરે છે.
તમે સેટિંગ્સ દ્વારા અથવા રજિસ્ટ્રી ફાઇલમાં ફેરફાર કરીને સિસ્ટમ અપડેટ્સને સરળતાથી અક્ષમ કરી શકો છો (રજિસ્ટ્રી). જો તમે મર્યાદિત ઇન્ટરનેટ પેકેજ સાથે કનેક્શન પર હોવ તો આ કામમાં આવે છે. ઉપરાંત, Microsoft સ્ટોર પરની એપ્સ અને સોફ્ટવેર ઓપરેટિંગ સિસ્ટમની જેમ જ આપમેળે અપડેટ થવા માટે સેટ છે.
સેટિંગ્સ દ્વારા સ્વચાલિત અપડેટ્સને અક્ષમ કરવાથી Windows Store અપડેટ્સને અસર થતી નથી. એપ્લિકેશન માટે સ્વચાલિત અપડેટ્સને અક્ષમ કરવા માટે (માઇક્રોસોફ્ટ સ્ટોર), તમારે તમારા Microsoft Store સેટિંગ્સમાં કેટલાક ફેરફારો કરવાની જરૂર છે.
તેથી આ લેખ દ્વારા, અમે તમારી સાથે વિન્ડોઝ 10 પર માઈક્રોસોફ્ટ સ્ટોર એપ્લિકેશન્સ માટે સ્વચાલિત અપડેટ્સ કેવી રીતે બંધ કરવા તે વિશે એક પગલું-દર-પગલાની માર્ગદર્શિકા શેર કરવા જઈ રહ્યા છીએ. ચાલો તેના માટેના પગલાંઓ પર જઈએ.
માઈક્રોસોફ્ટ સ્ટોરમાંથી સ્વચાલિત સોફ્ટવેર અપડેટ્સને બંધ કરવાના પગલાં
મહત્વનું: અમે પગલાં સમજાવવા માટે Windows 10 ઑપરેટિંગ સિસ્ટમનો ઉપયોગ કર્યો છે. તમારે Windows 11 પર સમાન પગલાં ભરવાની જરૂર છે.
- વિન્ડોઝ સર્ચ પર ક્લિક કરો અને ટાઇપ કરો (માઇક્રોસોફ્ટ સ્ટોર) કૌંસ વિના.
માઇક્રોસોફ્ટ સ્ટોર - પછી મેનુમાંથી, ટેપ કરો માઈક્રોસોફ્ટ સ્ટોર તેને ખોલવા માટે.
- હવે અંદર માઈક્રોસોફ્ટ સ્ટોર એપ્લિકેશન ، એકાઉન્ટ નામ પર ક્લિક કરો (ખાતાનું નામ) નીચેની છબીમાં બતાવ્યા પ્રમાણે.
એકાઉન્ટ નામ પર ક્લિક કરો - પછી વિકલ્પોની સૂચિમાંથી, ક્લિક કરો (એપ્લિકેશન સેટિંગ્સ) સુધી પહોંચવા માટે એપ્લિકેશન સેટિંગ્સ.
એપ્લિકેશન સેટિંગ્સ પર ક્લિક કરો - સેટિંગ્સમાં, હોમ ટેબ પર સ્વિચ કરો અને માટે ટૉગલને અક્ષમ કરો (એપ્લિકેશન સુધારાઓ) મતલબ કે એપ્લિકેશન અપડેટ્સ અને તેને રંગ બનાવો રસાસી.
માઈક્રોસોફ્ટ સ્ટોર એપ્લિકેશન્સ માટે સ્વચાલિત અપડેટ્સ બંધ કરો - આ પરિણમશે સ્વચાલિત અપડેટ્સને અક્ષમ કરો. જો તમે સ્વચાલિત અપડેટ્સને સક્ષમ કરવા માંગો છો, તો માટે ટૉગલ ચાલુ કરો (એપ્લિકેશન સુધારાઓ) મતલબ કે એપ્લિકેશન અપડેટ્સ અને તેને રંગ બનાવો વાદળી.
Microsoft Store એપ્લિકેશન્સ માટે સ્વચાલિત અપડેટ્સ માટે ડિફોલ્ટ મોડ અપડેટ્સ મોડ પર છે
માઇક્રોસોફ્ટ સ્ટોરમાંથી સ્વચાલિત સૉફ્ટવેર અપડેટ્સને કેવી રીતે અક્ષમ કરવું અથવા ચાલુ કરવું તે આ છે જેથી તમારું કમ્પ્યુટર હવે એપ્લિકેશન અપડેટ્સ ઇન્સ્ટોલ કરવા માટે તમારા ઇન્ટરનેટ ડેટાનો ઉપયોગ કરશે.
મહત્વનું: જ્યાં સુધી તમારી પાસે મર્યાદિત ઇન્ટરનેટ પેકેજ ન હોય ત્યાં સુધી Microsoft Store પર એપ્લિકેશન અને સોફ્ટવેર અપડેટ્સને અક્ષમ કરવું એ સારો વિચાર નથી.
સૉફ્ટવેર અપડેટ્સ નવી સુવિધાઓ, બહેતર ગોપનીયતા અને સુરક્ષાની ખાતરી કરે છે. આમ, જ્યાં સુધી તે એકદમ જરૂરી ન હોય ત્યાં સુધી સૉફ્ટવેર અપડેટ્સને અક્ષમ કરશો નહીં.
માઇક્રોસોફ્ટ સ્ટોરમાં સ્વચાલિત એપ્લિકેશન અપડેટ્સને અક્ષમ કરવું ખૂબ જ સરળ છે; તમારે ફક્ત પાછલી લીટીઓમાં દર્શાવેલ સરળ પગલાંને અનુસરવાનું છે.
તમને આ વિશે શીખવામાં પણ રસ હોઈ શકે છે:
- વિન્ડોઝ 11 પર ગૂગલ પ્લે સ્ટોર કેવી રીતે ઇન્સ્ટોલ કરવું (સ્ટેપ બાય સ્ટેપ ગાઈડ)
- પાસવર્ડ વગર માઈક્રોસોફ્ટ એકાઉન્ટનો ઉપયોગ કેવી રીતે કરવો
- અને જાણીને વિન્ડોઝ 11 માં અપડેટ્સને કેવી રીતે અનઇન્સ્ટોલ કરવું
અમે આશા રાખીએ છીએ કે તમને આ લેખ Microsoft Store એપ્લિકેશન્સ માટે સ્વચાલિત અપડેટ કેવી રીતે બંધ કરવો તે શીખવામાં મદદરૂપ થશે. ટિપ્પણીઓમાં તમારો અભિપ્રાય અને અનુભવ અમારી સાથે શેર કરો.