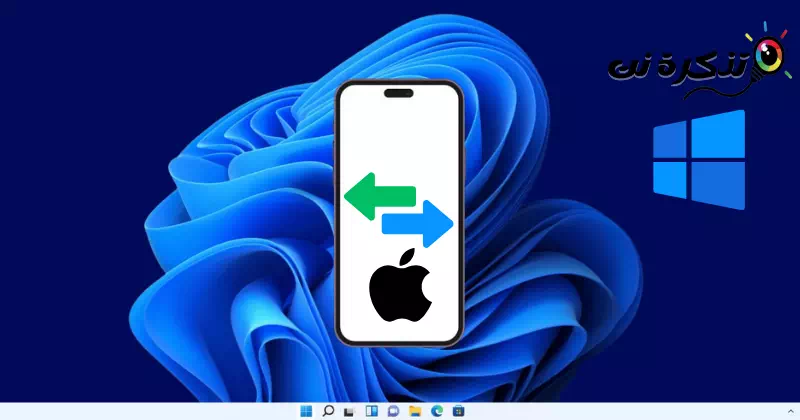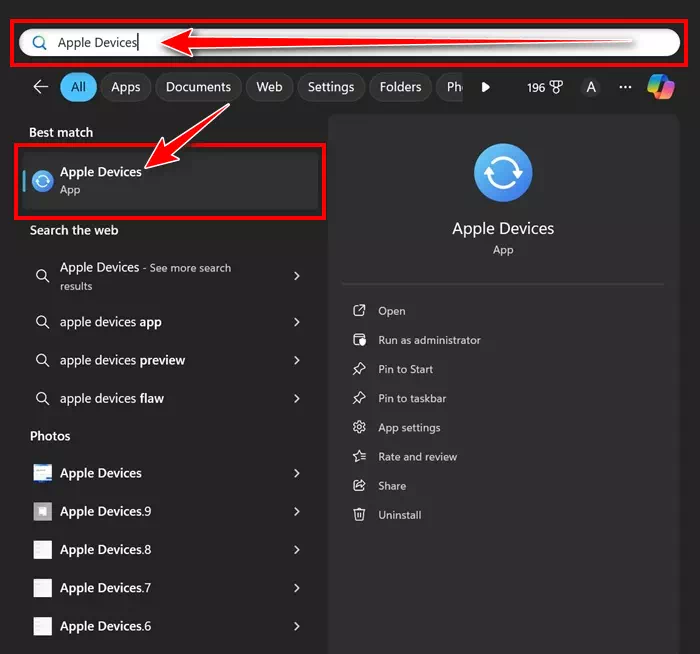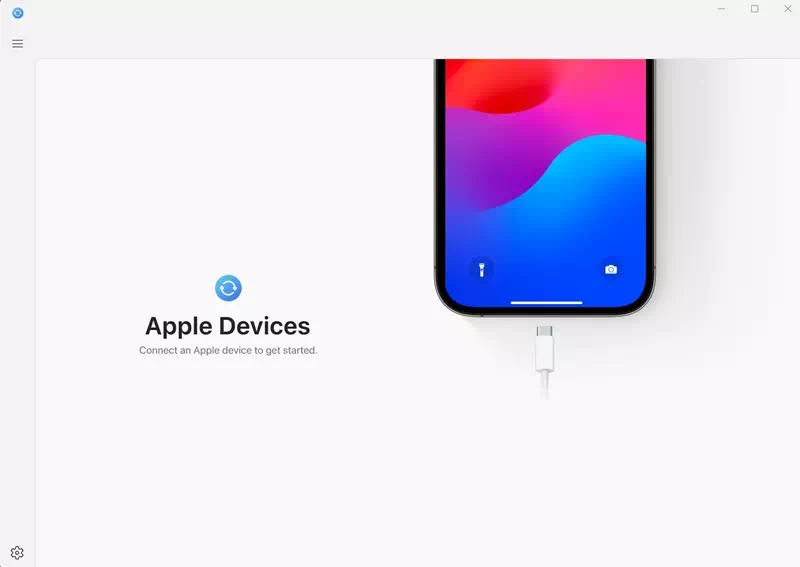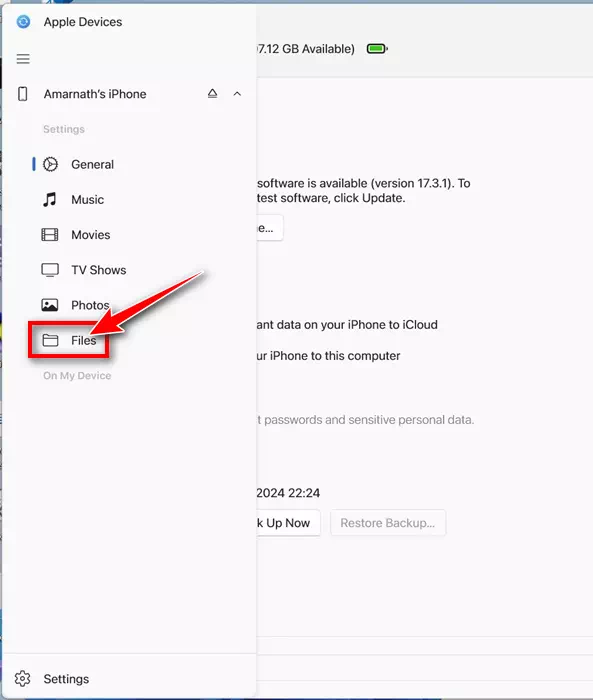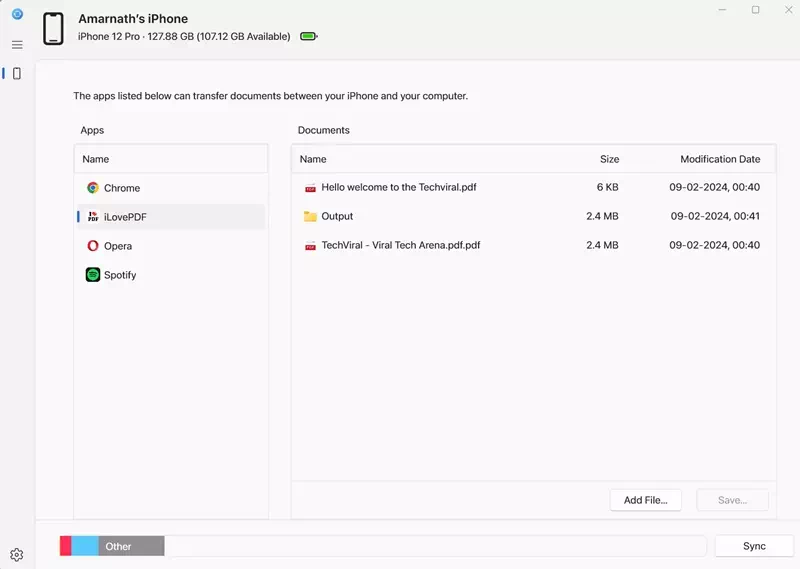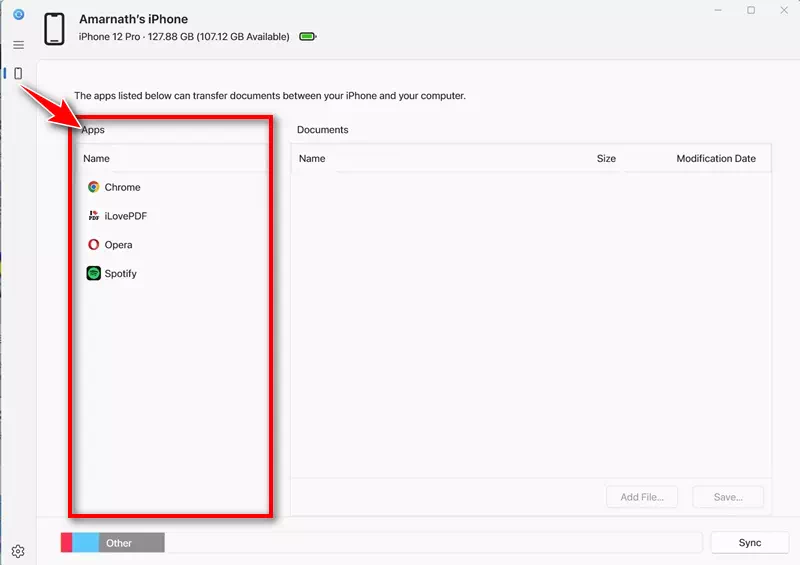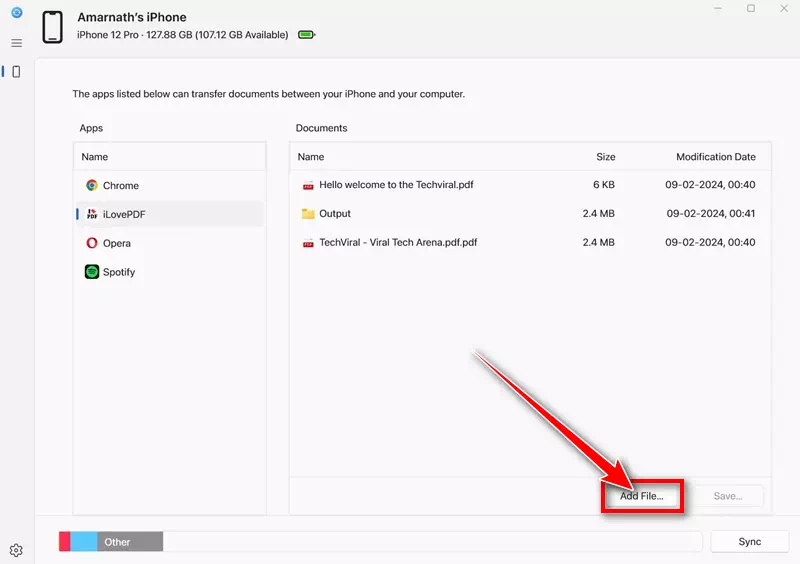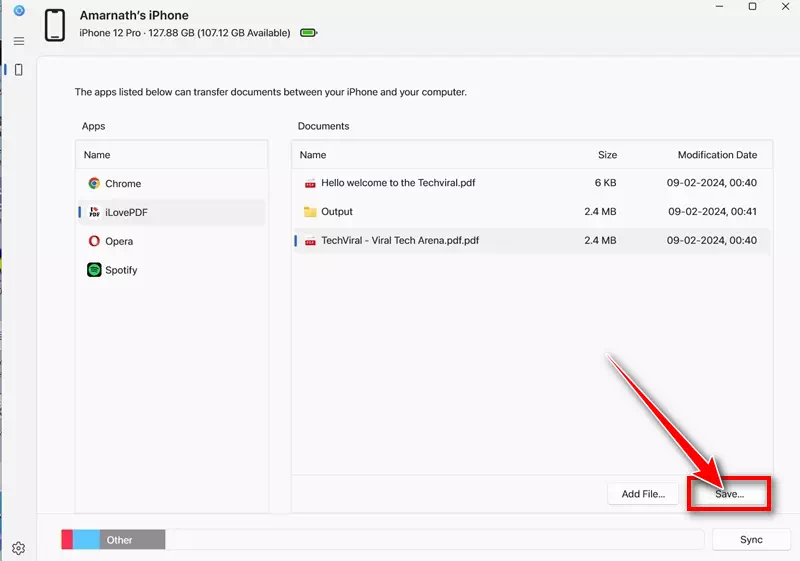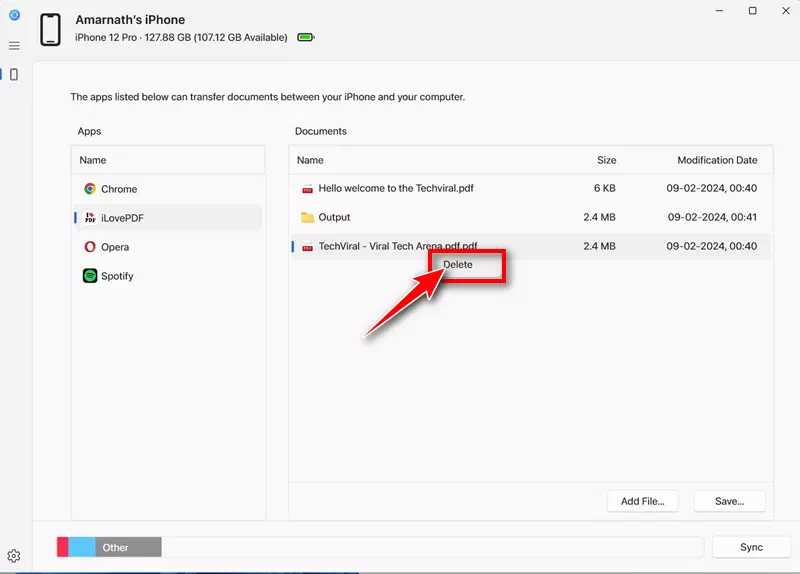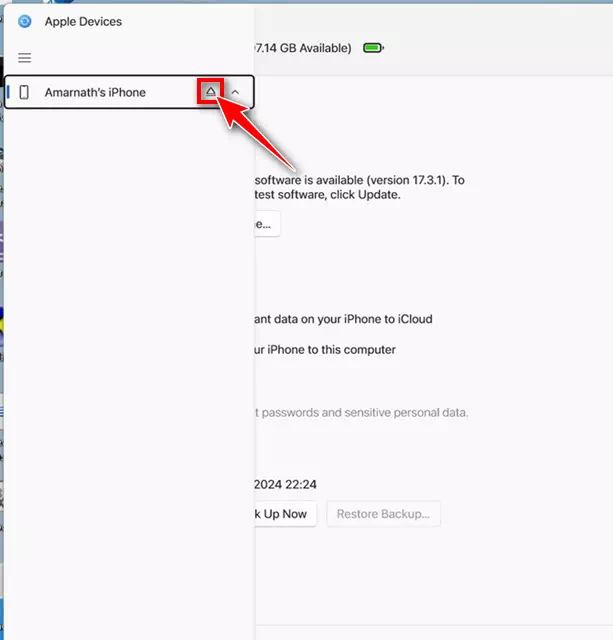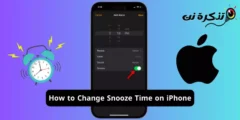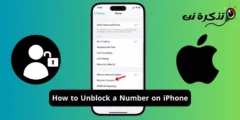થોડા દિવસો પહેલા, અમે વિન્ડોઝ પીસી પર iPhone નો બેકઅપ કેવી રીતે લેવો તે સમજાવતો એક લેખ શેર કર્યો. તે લેખમાં, અમે Apple ઉપકરણો એપ્લિકેશનની ચર્ચા કરી છે જે iPhone થી Windows PC માટે સ્થાનિક બેકઅપ વિકલ્પો પ્રદાન કરે છે.
હવે અમે સમજાવીશું કે તમે iPhone થી Windows માં ફાઇલોને સ્થાનાંતરિત કરવા માટે સમાન Apple હાર્ડવેર એપ્લિકેશનનો ઉપયોગ કેવી રીતે કરી શકો છો. Apple Devices એ તમારા Windows PC અને iPhone અને iPad જેવા Apple ઉપકરણોને સમન્વયિત રાખવા માટે રચાયેલ એક એપ્લિકેશન છે.
તમે Windows અને Apple ઉપકરણો વચ્ચે ફોટા, સંગીત, મૂવીઝ અને અન્ય પ્રકારના ડેટાને સ્થાનાંતરિત કરવા માટે Apple Devices એપ્લિકેશનનો ઉપયોગ કરી શકો છો. તેથી, જો તમારી પાસે Windows કોમ્પ્યુટર છે અને તમે iPhone થી Windows માં ફાઇલો સ્થાનાંતરિત કરવા માટે વિકલ્પો શોધી રહ્યાં છો, તો લેખ વાંચવાનું ચાલુ રાખો.
આઇફોનથી વિન્ડોઝમાં ફાઇલોને કેવી રીતે સ્થાનાંતરિત કરવી
નીચે, અમે iPhone થી Windows કોમ્પ્યુટર પર ફાઇલો ટ્રાન્સફર કરવા માટે Apple Devices એપ્લિકેશનનો ઉપયોગ કેવી રીતે કરવો તે અંગે પગલું-દર-પગલાની માર્ગદર્શિકા શેર કરી છે. કેવી રીતે પ્રારંભ કરવું તે અહીં છે.
- પ્રારંભ કરવા માટે, એપ્લિકેશન લોંચ કરો એપલ ઉપકરણો તમારા Windows PC પર. જો તમે એપ્લિકેશન ઇન્સ્ટોલ કરશો નહીં, તેને આ લિંક પરથી ઇન્સ્ટોલ કરો.
એપલ ઉપકરણો એપ્લિકેશન - એકવાર ઇન્સ્ટોલ થઈ ગયા પછી, Apple ઉપકરણો એપ્લિકેશન લોંચ કરો. આગળ, USB કેબલની મદદથી તમારા iPhone ને તમારા કમ્પ્યુટરથી કનેક્ટ કરો.
તમારા આઇફોનને તમારા કમ્પ્યુટરથી કનેક્ટ કરો - હવે, તમારે તમારા આઇફોનને એક જ સમયે અનલૉક કરવાની જરૂર છે. તમારા iPhone ને અનલૉક કરવાથી તમારા iPhone ને તમારા Windows કમ્પ્યુટર સાથે લિંક થશે.
- તમારા કમ્પ્યુટર પર Apple ઉપકરણો એપ્લિકેશન પર સ્વિચ કરો. તમારા iPhone ઉપકરણોની સૂચિમાં દેખાવા જોઈએ.
- આગળ, નેવિગેશન મેનૂમાં, "ફાઈલ્સ" ટેબ પર સ્વિચ કરોફાઈલો"
ફાઈલો - હવે, તમે એપ્સની યાદી જોશો જે ફાઇલ શેરિંગ ફંક્શન સાથે સુસંગત છે.
ફાઇલ શેરિંગ સાથે સુસંગત એપ્લિકેશન્સની સૂચિ
બસ આ જ! આ iPhone થી Windows માં ફાઇલોને સ્થાનાંતરિત કરવાની સેટઅપ પ્રક્રિયાને સમાપ્ત કરે છે.
વિન્ડોઝથી આઇફોન પર ફાઇલોનું સંચાલન કેવી રીતે કરવું?
સેટઅપ પ્રક્રિયા પછી, તમે iPhone થી Windows માં ફાઇલો ટ્રાન્સફર કરવા માટે Apple Devices એપનો ઉપયોગ કરી શકો છો. આ કરવા માટે, અમે નીચે શેર કરેલ પગલાં અનુસરો.
- Apple Devices એપ લોંચ કરો અને "ફાઈલો" નેવિગેશન મેનુમાં.
ફાઈલો - હવે, તમારે તે એપ્લિકેશન પસંદ કરવી પડશે જેમાં તમે ફાઇલો ઉમેરવા માંગો છો.
એપ્લિકેશન પસંદ કરો - એપ્લિકેશન પસંદ કર્યા પછી, "ફાઇલ ઉમેરો"ફાઈલ ઉમેરવા માટે. આગળ, તમે તમારા કમ્પ્યુટરથી તમારા iPhone પર સ્થાનાંતરિત કરવા માંગો છો તે ફાઇલ(ઓ) ખોલો.
ફાઇલ ઉમેરો - ફાઇલ તરત જ તમારા iPhone પર ટ્રાન્સફર કરવામાં આવશે. તમે તમારા iPhone પર વિશિષ્ટ એપ્લિકેશન ખોલીને આને ચકાસી શકો છો.
- તમારા આઇફોનથી તમારા કમ્પ્યુટર પર ફાઇલો સ્થાનાંતરિત કરવા માટે, તમે તમારા કમ્પ્યુટર પર સ્થાનાંતરિત કરવા માંગો છો તે ફાઇલ પસંદ કરો અને "ક્લિક કરો"સાચવો"સંરક્ષણ માટે." આગળ, ફાઇલને સાચવવા માટે તમારા Windows PC પર સ્થાન પસંદ કરો.
સાચવો - તમે તમારા iPhone પર સંગ્રહિત ફાઇલોને કાઢી નાખવા માટે Apple Devices એપનો પણ ઉપયોગ કરી શકો છો. આ કરવા માટે, ફાઇલ પર જમણું-ક્લિક કરો અને પસંદ કરો "કાઢી નાખોકાઢી નાખવા માટે.
કાી નાખો - એકવાર તમે ફેરફારો પૂર્ણ કરી લો, પછી "બહાર કાઢોબહાર નીકળવા માટે તમારા iPhone નામની નજીક.
દ્વારા નિર્દેશિત
બસ આ જ! આ રીતે તમે Apple Devices એપ્લિકેશનનો ઉપયોગ કરીને તમારા iPhone માંથી તમારા કમ્પ્યુટર પર ફાઇલો ટ્રાન્સફર કરી શકો છો.
તેથી, આ માર્ગદર્શિકા એપલ ઉપકરણો એપ્લિકેશનનો ઉપયોગ કરીને iPhone થી Windows માં ફાઇલોને સ્થાનાંતરિત કરવા વિશે છે. Apple Devices એપ્લિકેશન એ iPhone અને Windows વચ્ચે ફાઇલોને આગળ અને પાછળ સ્થાનાંતરિત કરવાની એક ઝડપી રીત છે. જો તમને વધુ મદદની જરૂર હોય તો નીચેની ટિપ્પણીઓમાં અમને જણાવો.