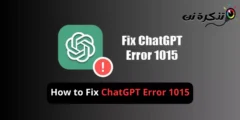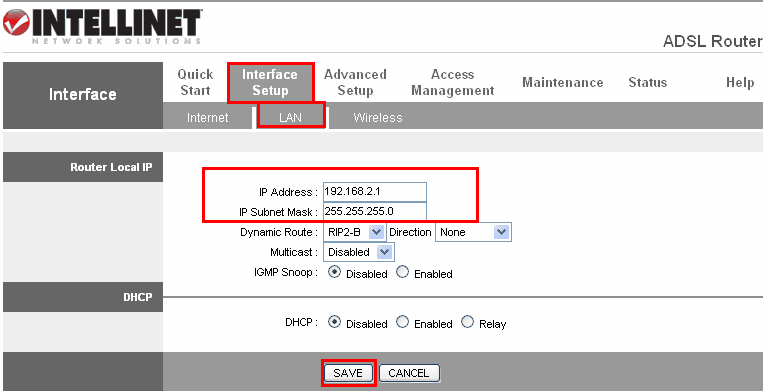TP-Link TL-W940N રાઉટર સેટિંગ્સ સમજૂતી
TP-Link રાઉટર ઘણા હોમ ઈન્ટરનેટ વપરાશકર્તાઓમાં ફેલાયું છે, અને આજે આપણે TP-Link TL-W940N રાઉટર સેટિંગ્સ વિશે વિગતવાર વાત કરીશું.
ડિફૉલ્ટ ગેટવે: 192.168.1.1
વપરાશકર્તા નામ: એડમિન
પાસવર્ડ: એડમિન
પ્રથમ વસ્તુ એ છે કે આપણે રાઉટર સાથે કનેક્ટ થવું જોઈએ, પછી ભલે તે કેબલ દ્વારા અથવા Wi-Fi દ્વારા, અને તે પછી
TL-W940N રાઉટરના પૃષ્ઠ સરનામાં પર લૉગિન કરો
જે
192.168.1.1
જો રાઉટર પૃષ્ઠ તમારી સાથે ખુલતું ન હોય તો તેનો ઉપાય શું છે?
કૃપા કરીને આ સમસ્યાને ઠીક કરવા માટે આ થ્રેડ વાંચો
જો હું ફેક્ટરી રીસેટ કરું ફરીથી સેટ કરો અથવા એક નવું, આકૃતિમાં બતાવ્યા પ્રમાણે
સમજૂતી દરમિયાન, તમને દરેક ચિત્ર તેના ખુલાસા ઉપર મળશે. જો તમારી પાસે કોઈ પ્રશ્નો હોય, તો એક ટિપ્પણી મૂકો, અને અમે શક્ય તેટલી વહેલી તકે અમારા કાર્યમાંથી તરત જ જવાબ આપીશું.
અહીં તે તમને રાઉટર પૃષ્ઠ માટે વપરાશકર્તાનામ અને પાસવર્ડ માટે પૂછે છે
જે મોટે ભાગે એડમિન છે અને પાસવર્ડ એડમિન છે
પછી અમે રાઉટરના મુખ્ય પૃષ્ઠ પર લૉગ ઇન કરીએ છીએ
પછી અમે દબાવો ઝડપી સુયોજન
પછી અમે દબાવો આગળ
અમે પસંદ કરીએ છીએ નેટવર્ક મોડ
તૈયારી માનક વાયરલેસ રાઉટર
પછી દબાવો આગળ
અમે સંખ્યાઓ પસંદ કરતા નથી .ક્સેસ પોઇન્ટ
જ્યાં સુધી તમે Wi-Fi બૂસ્ટર વડે રાઉટર ચાલુ કરવા માંગતા ન હોવ, પસંદ કરો રાઉટરને એક્સેસ પોઇન્ટમાં રૂપાંતરિત કરવાની સ્પષ્ટતા
તમને દેખાશે ઝડપી સેટઅપ વેન - કનેક્શન પ્રકાર
પછી પસંદ કરો PPPoE/રશિયન PPPoE
પછી દબાવો આગળ
તમને દેખાશે ઝડપી સેટઅપ - PPPoE
વપરાશકર્તા નામ : અહીં તમે યુઝર નેમ લખો છો અને તમે તેને સર્વિસ પ્રોવાઈડર દ્વારા મેળવી શકો છો
પાસવર્ડ અહીં તમે પાસવર્ડ ટાઈપ કરો અને તમે તેને સર્વિસ પ્રોવાઈડર દ્વારા મેળવી શકો છો
ખાતરી કરો પાસવર્ડ : તમે સેવા માટે ફરીથી પાસવર્ડની પુષ્ટિ કરો છો
પછી દબાવો આગળ
એકવાર રાઉટર સેટિંગ્સ થઈ જાય TP-લિંક TL-W940N સેવા પ્રદાતા સાથે જોડાણ
TP-Link TL-W940N રાઉટર Wi-Fi સેટિંગ્સ
તમને દેખાશે ઝડપી સેટઅપ - વાયરલેસ
વાયરલેસ રેડિયો તેને તૈયાર રહેવા દો સક્ષમ કરેલું રાઉટરમાં Wi-Fi સક્રિય રહે તે માટે
વાયરલેસ નેટવર્ક નામ અહીં તમે તમારી પસંદગીના Wi-Fi નેટવર્કનું નામ લખો, તે અંગ્રેજીમાં હોવું આવશ્યક છે
વાયરલેસ સિક્યોરિટી : અમે એન્ક્રિપ્શન સિસ્ટમ પસંદ કરીએ છીએ, અને તે સૌથી મજબૂત સિસ્ટમ છે ડબલ્યુપીએ-પીએસકે / ડબલ્યુપીએ 2-પીએસકે
પાસવર્ડ વાયરલેસ અહીં તમે ઓછામાં ઓછા 8 ઘટકોનો Wi-Fi પાસવર્ડ લખો, પછી ભલે તે સંખ્યાઓ, અક્ષરો અથવા પ્રતીકો હોય
પછી દબાવો આગળ
રાઉટર માટે Wi-Fi નેટવર્ક સેટિંગ્સ કેવી રીતે બનાવવામાં આવી હતી? TP-લિંક TL-W940N
રાઉટર સેટિંગ્સ મેન્યુઅલી કેવી રીતે બનાવવી
ઉપર ક્લિક કરો નેટવર્ક
પછી અમે દબાવો વાન
વપરાશકર્તા નામ : અહીં તમે યુઝર નેમ લખો છો અને તમે તેને સર્વિસ પ્રોવાઈડર દ્વારા મેળવી શકો છો
પાસવર્ડ અહીં તમે પાસવર્ડ ટાઈપ કરો અને તમે તેને સર્વિસ પ્રોવાઈડર દ્વારા મેળવી શકો છો
ખાતરી કરો પાસવર્ડ : તમે સેવા માટે ફરીથી પાસવર્ડની પુષ્ટિ કરો છો
પછી દબાવો સાચવો
વધુ સેટિંગ્સ માટે, પર ક્લિક કરો અદ્યતન
જેમ કે રાઉટરના MTU ફેરફારની સમજૂતી
.و રાઉટરના DNS ને બદલવાની સમજૂતી
તમને પણ રસ હોઈ શકે Android માં DNS કેવી રીતે ઉમેરવું و DNS શું છે
TP-લિંક TL-W940N રાઉટર MTU અને DNS એડજસ્ટમેન્ટ
અમે ક્લિક કરીએ છીએ અદ્યતન
સંપાદિત કરો એમટીયુ કદ : 1480 થી 1420 સુધી
અને સંપાદિત કરો DNS તમારી અનુકૂળતા મુજબ, તમે Google DNS સેટ કરી શકો છો
પ્રાથમિક DNS : 8.8.8.8
ગૌણ ડી.એન.એસ. : 8.8.4.4
પછી દબાવો સાચવો
TP-Link TL-W940N રાઉટર માટે મેન્યુઅલ Wi-Fi સેટિંગ્સ
ઉપર ક્લિક કરો વાયરલેસ
પછી વાયરલેસ સેટિંગ્સ
વાયરલેસ નેટવર્ક નામ અહીં તમે તમારી પસંદગીના Wi-Fi નેટવર્કનું નામ લખો, તે અંગ્રેજીમાં હોવું આવશ્યક છે
સ્થિતિ : તે Wi-Fi નેટવર્કની ટ્રાન્સમિશન સ્ટ્રેન્થની હદ અને સૌથી વધુ આવર્તન છે 11bgn મિશ્ર
તમારા રાઉટરનું વાઇફાઇ છુપાવો TP-લિંક TL-W940N
સેટિંગમાંથી ચેક માર્ક દૂર કરો ssid બ્રોડકાસ્ટ સક્ષમ કરો
સક્ષમ વાયરલેસ રેડિયો : જો આપણે તેની સામેનો ચેક માર્ક હટાવીશું, તો રાઉટરમાંનું Wi-Fi નેટવર્ક ડિસ્કનેક્ટ થઈ જશે.
પછી દબાવો સાચવો
વાયરલેસ સિક્યોરિટી
WPA/WPA2 - વ્યક્તિગત (ભલામણ કરેલ) : અમે એન્ક્રિપ્શન સિસ્ટમ પસંદ કરીએ છીએ, અને તે સૌથી મજબૂત સિસ્ટમ છે
ડબલ્યુપીએ 2-પીએસકે
એન્ક્રિપ્શન : તેમને પસંદ કરો એઇએસ
પાસવર્ડ વાયરલેસ અહીં તમે ઓછામાં ઓછા 8 ઘટકોનો Wi-Fi પાસવર્ડ લખો, પછી ભલે તે સંખ્યાઓ, અક્ષરો અથવા પ્રતીકો હોય
પછી દબાવો સાચવો
TP-Link TL-W940N રાઉટર માટે વાયરલેસ મેક ફિલ્ટરિંગ કેવી રીતે કાર્ય કરે છે
વાયા વાયરલેસ
પછી દબાવો વાયરલેસ મેક ફિલ્ટરિંગ
પછી મને અનુસરો ફિલ્ટરિંગ નિયમો
જો તેણી પસંદ કરે નકારો ઉપકરણો કે જે તમે બટન દ્વારા ઉમેરશો નવું ઉમેરો તમે રાઉટરથી ઇન્ટરનેટ સેવાનો ઉપયોગ કરી શકશો નહીં અને જો તે રાઉટર સાથે જોડાયેલ હોય તો પણ તે સંપૂર્ણપણે બ્લોક થઈ જશે.
પરંતુ જો તેણી પસંદ કરે છે પરવાનગી આપે છે ઉપકરણો કે જેના દ્વારા તમે ઉમેરશો નવું ઉમેરો તે તે છે જે રાઉટરથી ઇન્ટરનેટ સેવાનો ઉપયોગ કરી શકશે, પરંતુ તે સમર્થ હશે નહીં.
TP-Link TL-W940N રાઉટરને ફેક્ટરી રીસેટ કેવી રીતે કરવું?
વાયા સિસ્ટમ સાધનો
ઉપર ક્લિક કરો ફેક્ટરી સેટિંગ
પછી ફેક્ટરી ડિફોલ્ટ
પછી દબાવો પુનઃસ્થાપિત
જલદી રાઉટર પર ફેક્ટરી રીસેટ કરવામાં આવ્યું હતું TP-લિંક TL-W940N
રાઉટર પૃષ્ઠ પાસવર્ડ કેવી રીતે બદલવો TP-લિંક TL-W940N
વાયા સિસ્ટમ સાધનો
ઉપર ક્લિક કરો પાસવર્ડ
જૂનું વપરાશકર્તા નામ પછી રાઉટરના પૃષ્ઠનું જૂનું વપરાશકર્તા નામ લખો, જે છે સંચાલક ડિફૉલ્ટ રૂપે, સિવાય કે તમે તેને પહેલાં બદલ્યું હોય.
જુનો પાસવર્ડ પછી જૂના રાઉટરના પૃષ્ઠ માટે પાસવર્ડ લખો, જે છે સંચાલક ડિફૉલ્ટ રૂપે, સિવાય કે તમે તેને પહેલાં બદલ્યું હોય.
નવું વપરાશકર્તા નામ : રાઉટર પૃષ્ઠ માટે નવું વપરાશકર્તા નામ લખો અથવા તેને ડિફોલ્ટ તરીકે છોડી દો સંચાલક એટલે કે તેને બદલો એડમિન.
નવો પાસવર્ડ રાઉટરના પેજ માટે નવો પાસવર્ડ ટાઈપ કરો, 8 તત્વોથી ઓછા નહીં, પછી ભલે તે સંખ્યા હોય કે અક્ષરો.
નવાપાસવર્ડની પુષ્ટી કરો પુષ્ટિ કરો કે તમે રાઉટર માટે પાસવર્ડ દાખલ કર્યો છે જે તમે અગાઉની લાઇનમાં લખ્યો હતો.
પછી દબાવો સાચવો
પિંગ આઈપી અને ટ્રાન્સ કેવી રીતે કામ કરે છે
રાઉટર દ્વારા પિંગ અથવા ટ્રેસ બનાવવા માટે નીચેના ચિત્રોને અનુસરો
ટીપી-લિંક રાઉટર સેટિંગ્સની સમજૂતી
ધીમી ઇન્ટરનેટ સમસ્યાનું નિરાકરણ