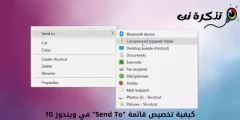જો તમે થોડા સમય માટે વિન્ડોઝ ઓપરેટિંગ સિસ્ટમનો ઉપયોગ કરી રહ્યા છો, તો તમે સારી રીતે જાણતા હશો કે જ્યારે ઉપકરણો પ્લગ ઇન અને અનપ્લગ કરેલા હોય ત્યારે ચોક્કસ અવાજ બહાર આવે છે. તે યુએસબી ડિવાઇસ, એસડી કાર્ડ્સ, કેમેરા, ફોન અને ઘણા બધા જેવા ઉપકરણો હોઈ શકે છે.
કોઈપણ યુએસબી ડિવાઇસ માટે કનેક્ટ અને ડિસ્કનેક્ટ ટોન સાઉન્ડ આવશ્યક છે કારણ કે તે વપરાશકર્તાઓને જણાવે છે કે વિન્ડોઝ બાહ્ય ઉપકરણોને કનેક્ટ અથવા ડિસ્કનેક્ટ કરે છે. જો કે, જ્યારે તમે કોઈ સ્પષ્ટ કારણ વગર USB રિંગટોન બનતા સાંભળો છો ત્યારે વસ્તુઓ ડરામણી બને છે.
અમે આ મુદ્દા વિશે વાત કરી રહ્યા છીએ કારણ કે અમને તાજેતરમાં અમારા વપરાશકર્તાઓ તરફથી બહુવિધ સંદેશા પ્રાપ્ત થયા છે કે કમ્પ્યુટર અવાજ, સ્વર અને પ્લગનું રેન્ડમ અને પુનરાવર્તિત પ્લેબેક કરી રહ્યું છે અને ઉપકરણોને અનપ્લગ કરે છે (યુએસબી કનેક્ટ - અવાજો ડિસ્કનેક્ટ કરો). રસપ્રદ બાબત એ છે કે યુએસબી પ્લગ અને અનપ્લગ અવાજ કોઈ સ્પષ્ટ કારણ વગર દેખાય છે.
વિન્ડોઝમાં વારંવાર યુએસબી પ્લગ અને અનપ્લગ અવાજ બંધ કરવાના પગલાં
જો તમે પણ આ જ સમસ્યાનો સામનો કરી રહ્યા છો, તો તમે યોગ્ય જગ્યાએ આવ્યા છો. આ લેખમાં, અમે કેટલીક શ્રેષ્ઠ પદ્ધતિઓ પર જઈ રહ્યા છીએ જે તમને રેન્ડમ અવાજને બંધ કરવામાં મદદ કરી શકે છે (રેન્ડમ યુએસબી કનેક્ટ - ડિસ્કનેક્ટ કરો) વિન્ડોઝ કોમ્પ્યુટરમાંથી. તેથી, ચાલો સમસ્યાને ઠીક કરવાની કેટલીક શ્રેષ્ઠ રીતો તપાસીએ.
USB ઉપકરણોને ફરીથી કનેક્ટ કરો

એકવાર દૂર કર્યા પછી, તેને તમારા કમ્પ્યુટર પર ફરીથી જોડો. કેટલીકવાર સરળ ડિસ્કનેક્ટ અને ફરીથી કનેક્ટ થવું ડ્રાઇવરો અને ઇન્સ્ટોલેશન સમસ્યાને ઠીક કરશે. તેથી, કોઈપણ અન્ય પદ્ધતિ અજમાવતા પહેલા, બધા USB ઉપકરણોને ફરીથી કનેક્ટ કરવાની ખાતરી કરો.
ઉપકરણ સંચાલક પાસેથી USB ઉપકરણોની સ્થિતિ તપાસો
જ્યારે તમે યુએસબી ડિવાઇસમાં પ્લગ ઇન કરો છો, જો કોઇપણ ધ્વનિ દેખાવા લાગે અને કોઇ કારણ વગર પુનરાવર્તન થાય, તો તેનું કારણ એ હોઈ શકે કે તમે જે ભાગમાં પ્લગ ઇન કર્યું છે તે કામ કરી રહ્યું છે પરંતુ તે ભાગના ડ્રાઇવરને ઓપરેટિંગ સિસ્ટમ સાથે સમસ્યા છે.
તેથી, તરફ જાઓ ઉપકરણ સંચાલક (ઉપકરણ સંચાલક) વ્યાખ્યાઓ સંબંધિત કોઈપણ સમસ્યા શોધવા માટે. ખોલવાની રીત માટે ઉપકરણ સંચાલક નીચેનાને અનુસરો:
- પ્રારંભ મેનૂ ખોલો (શરૂઆત), પછી શોધો ઉપકરણ સંચાલક.
- પછી, મેનૂમાંથી ડિવાઇસ મેનેજર ખોલો (ઉપકરણ સંચાલક).
ડિવાઇસ મેનેજરમાં (ઉપકરણ સંચાલક), તમારે ઉપકરણોમાં ભૂલો તપાસવાની જરૂર છે યુએસબી. જો કોઈ પણ USB ઉપકરણમાં સમસ્યા હોય તો તેની પાછળ પીળો ઉદ્ગાર ચિહ્ન હશે.

છુપાયેલી ફાઇલો જોવાનું ભૂલશો નહીં. નોંધ કરો કે જો કોઈ ડ્રાઈવર ફાઈલમાં ભૂલ દેખાય તો (કાર્યક્રમ પરિચય), આના કારણે અવાજ આવી શકે છે. જો તમે કોઈપણ ડ્રાઈવર સાથે કોઈ સમસ્યા શોધી શકો છો, તો ચોક્કસ ડ્રાઈવરને અપડેટ કરો અથવા અનઇન્સ્ટોલ કરો.
તમને વ્યાખ્યાઓ અપડેટ કરવા અને ડાઉનલોડ કરવા માટેનો શ્રેષ્ઠ પ્રોગ્રામ જાણવામાં પણ રસ હોઈ શકે છે: અમે તમને ભલામણ કરીએ છીએ ડ્રાઈવર બૂસ્ટર ડાઉનલોડ કરો (નવીનતમ સંસ્કરણ) .و પીસી લેટેસ્ટ વર્ઝન માટે ડ્રાઈવર ટેલેન્ટ ડાઉનલોડ કરો
યુએસબી દૃશ્ય
બર્મેજ યુએસબી દૃશ્ય યુએસબી ડિવાઇસીસ એ તૃતીય-પક્ષ સ softwareફ્ટવેર છે જેનો ઉપયોગ યુએસબી ઉપકરણોને વધુ સચોટ રીતે ટ્રેક કરવા માટે થાય છે. આ ઉપરાંત, પ્રોગ્રામ તમને સંભવિત સમસ્યાઓ વિશે જણાવવા માટે સક્ષમ છે જે USB પોર્ટ પર આધારિત છે.

આ સ softwareફ્ટવેર તમને ટ્ર trackક કરવામાં મદદ કરશે કે USB ઉપકરણો જોડાયેલા છે કે નહીં જ્યારે તેમના ડ્રાઇવરો બનાવવામાં આવ્યા હતા અને છેલ્લી વખત USB ઉપકરણો કમ્પ્યુટરથી કનેક્ટ થયા હતા અથવા ડિસ્કનેક્ટ થયા હતા. તેથી, તે એક શ્રેષ્ઠ વિન્ડોઝ રિપેર સાધનો છે જે યુએસબી કનેક્શન પ્લગિંગ અને વારંવાર અને રેન્ડમલી ડિસ્કનેક્ટ કરવાની સમસ્યાને ઉકેલવામાં મદદ કરે છે.
એકવાર સ softwareફ્ટવેર ઇન્સ્ટોલ થઈ જાય, પછી તમે બધા યુએસબી ઉપકરણોની સૂચિ જોઈ શકશો જે હાલમાં અને પહેલા તમારા કમ્પ્યુટર સાથે જોડાયેલા હતા. તમારે ઇતિહાસ સૂચિ તપાસવાની જરૂર છે (છેલ્લો પ્લગ / અનપ્લગ કરો) ગુનેગાર ઉપકરણ શોધવા માટે.
એકવાર તમે તેને શોધી લો, પછી તમારે ઉપકરણને અનઇન્સ્ટોલ કરવાની જરૂર છે યુએસબી દૃશ્ય પછી તમારા ઉપકરણને ડિસ્કનેક્ટ કરો. એકવાર આ થઈ જાય, તેને ફરીથી પ્લગ ઇન કરો, અને તે ડ્રાઇવર વ્યાખ્યાને ફરીથી ઇન્સ્ટોલ કરશે.
યુએસબી કનેક્શન બંધ કરો અને બીપ ડિસ્કનેક્ટ કરો
ઠીક છે, મોટાભાગે, તે યુએસબી ઉપકરણોને કનેક્ટ અને ડિસ્કનેક્ટ કરવાનું વારંવાર કારણ છે (યુએસબી કનેક્ટ - ડિસ્કનેક્ટ કરો) રેન્ડમલી ઓવરલેપિંગ ટેરિફ અથવા ડિવાઇસ પાવરમાં ક્ષતિઓને કારણે. તેથી, તે કોઈ ગંભીર બાબતની નિશાની નથી. તેથી, જો કોઈ ચોક્કસ ઉપકરણ અથવા તેના ડ્રાઇવરો અવાજ માટે જવાબદાર હોય, તો તમે USB સૂચના અવાજોને અક્ષમ કરી શકો છો.
યુએસબી સૂચના અવાજોને અક્ષમ કરવા માટે,
- પર જમણું ક્લિક કરો લાઉડસ્પીકર ઘડિયાળની બાજુમાં ટાસ્કબારમાં, પછી ક્લિક કરો (ધ્વનિઓ) અવાજો.
- Audioડિઓ સેટિંગ્સ પૃષ્ઠ ટેબ હેઠળ દેખાશે.ધ્વનિઓ) અવાજો , ક્લિક કરો (કાર્યક્રમની ઘટનાઓપ્રોગ્રામ ઇવેન્ટ્સ ખોલવા માટે, પછી પસંદ કરો (ઉપકરણ કનેક્ટ) અને તે ઉપકરણ જોડાણ.
- હવે હેઠળ (ધ્વનિઓ) અવાજો , તમારે વ્યાખ્યાયિત કરવાની અને પસંદ કરવાની જરૂર છે (કંઈ) જે અવાજ વગર પસંદ કરવાનું છે.

એ જ રીતે, તમારે ડિવાઇસ ડિસ્કનેક્ટ સેટઅપ સાથે પણ આવું કરવું પડશે (ઉપકરણ ડિસ્કનેક્ટ કરો) પણ. આ તમારા વિન્ડોઝ કમ્પ્યુટર પર તમામ યુએસબી સૂચના અવાજોને અક્ષમ કરશે.
તમને જાણવામાં પણ રસ હોઈ શકે છે:
અમે આશા રાખીએ છીએ કે તમારા વિન્ડોઝ કમ્પ્યુટર પર યુએસબી કનેક્શન ટોન નોટિફિકેશનને પુનરાવર્તિત અને ડિસ્કનેક્ટ કરવાની સમસ્યાને ઉકેલવામાં તમને આ લેખ ઉપયોગી લાગશે. ટિપ્પણીઓમાં અમારી સાથે તમારો અભિપ્રાય અને અનુભવ શેર કરો.