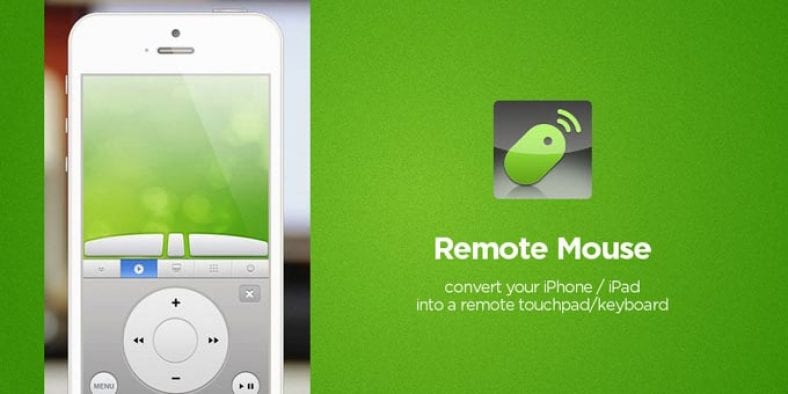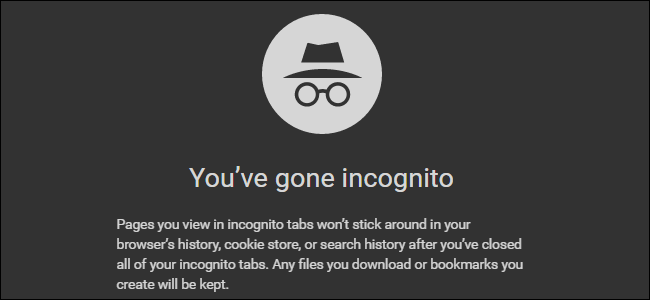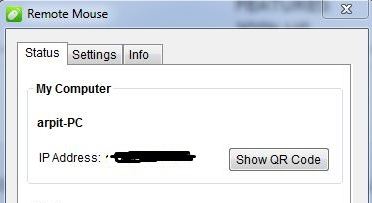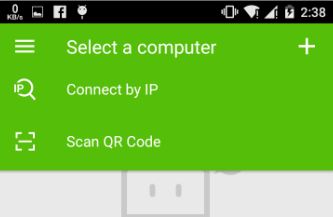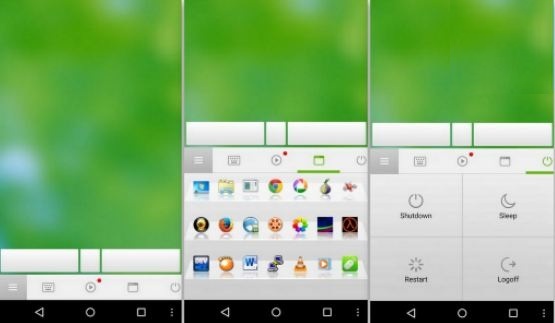તમારા ફોનને રિમોટ માઉસમાં ફેરવવા માટે, તમારે તમારા સ્માર્ટફોન પર નાની રિમોટ માઉસ એપ્લિકેશન ઇન્સ્ટોલ કરવાની જરૂર પડશે અને આવું કરવા માટે કેટલીક નાની સૂચનાઓનું પાલન કરવું પડશે.
રિમોટ માઉસના મફત અને પેઇડ પ્રોફેશનલ વર્ઝન છે, પરંતુ હાલમાં પેઇડ વર્ઝન મફતમાં આપવામાં આવે છે.
અથવા તમારા ઘરમાં પાર્ટીમાં મોટેથી સંગીત વગાડવું? આ કેટલીક પરિસ્થિતિઓ છે જ્યાં સ્માર્ટફોન અને રિમોટ માઉસ રમતમાં આવે છે.
હું તમને બીજી કિલર સિચ્યુએશન કહું - જ્યારે તમે પ્રેઝન્ટેશન આપી રહ્યા હો અને તમારે સ્લાઇડ્સ બદલવાની જરૂર હોય ત્યારે શું થશે? તમે વિચારતા હશો કે તમારા સ્માર્ટફોનને માઉસમાં ફેરવવો એ એક મુશ્કેલ કાર્ય છે, પરંતુ હું તમને જણાવી દઉં કે એવું નથી. મુશ્કેલ
તમારે ફક્ત તમારા સ્માર્ટફોન પર નાની રિમોટ માઉસ એપ્લિકેશન ઇન્સ્ટોલ કરવાની છે અને આવું કરવા માટે કેટલીક નાની સૂચનાઓનું પાલન કરો.
રિમોટ માઉસના મફત અને પેઇડ પ્રોફેશનલ વર્ઝન છે, પરંતુ હાલમાં પેઇડ વર્ઝન મફતમાં આપવામાં આવે છે.
આ સરળ પગલાંઓ પર એક નજર નાખો અને તમારા સ્માર્ટફોનને સરળતાથી માઉસમાં ફેરવો:
પગલું 1: આ લિંક્સને અનુસરીને દૂરસ્થ માઉસ એપ્લિકેશન ડાઉનલોડ કરો અને ઇન્સ્ટોલ કરો: , Android و વિન્ડોઝ ફોન و આઇપેડ و આઇફોન / આઇપોડ .
પગલું 2: હવે મેક અથવા પીસી માટે સાથેની રિમોટ માઉસ સર્વર એપ ડાઉનલોડ અને ઇન્સ્ટોલ કરો અહીં .
પગલું 3: હવે તમારે તમારા ઉપકરણ અને પીસીને સમાન Wi-Fi નેટવર્કથી કનેક્ટ કરવાની જરૂર છે.
પગલું 4: તમે તમારા કમ્પ્યુટરમાં રિમોટ માઉસ એપ ખોલીને સરળતાથી IP એડ્રેસ અને QR કોડ શોધી શકો છો.
પગલું 5: તમારા ઉપકરણ પર રિમોટ માઉસ ખોલો અને તેને તમારા કમ્પ્યુટર સાથે IP સરનામું અથવા QR કોડ ફીડ કરીને જોડો.
પગલું 6: એકવાર બધું થઈ જાય, તમે જોશો કે તમારા ઉપકરણ સાથે તમારા કમ્પ્યુટર પર નેવિગેટ કરવું ખૂબ જ સરળ અને મનોરંજક છે.
રિમોટ માઉસ મેક યુઝર્સને પરિચિત લાગશે કારણ કે તે મેકબુકના મલ્ટિ-ટચ ટ્રેકપેડ જેવી જ અનુભૂતિ આપે છે.
અહીં એક આંગળી તમારી આંગળી સાથે છે અને બે આંગળીનો નળ જમણો નળ છે.
તમે બે આંગળીઓનો ઉપયોગ કરીને ઝૂમ કરવા માટે સ્ક્રોલ અને પિંચ કરી શકો છો.
એપ્લિકેશન સેટિંગ્સમાં માઉસ સ્પીડ એડજસ્ટ કરી શકાય છે.
ઉપરાંત, એપ્લિકેશનમાં વિવિધ પેનલ છે. ડોક તમને એપ્લિકેશન્સ વચ્ચે સ્વિચ કરવાની મંજૂરી આપે છે, અને મીડિયા પેનલ્સ તમને વિવિધ એપ્લિકેશન્સમાં પ્લેબેકને નિયંત્રિત કરવાની મંજૂરી આપે છે.
અન્ય સામાન્ય પેનલ સુવિધાઓમાં શટડાઉન, સ્લીપ, લોગ ઓફ અને રીસ્ટાર્ટનો સમાવેશ થાય છે.
શટડાઉન, sleepંઘ, લોગ ઓફ, અને ફરી શરૂ કરો. વધુ જાણવા માટે નીચેની વિડિઓ જુઓ:
તમારા Android ફોનથી તમારા કમ્પ્યુટરને નિયંત્રિત કરવા માટે 5 શ્રેષ્ઠ એપ્લિકેશનો