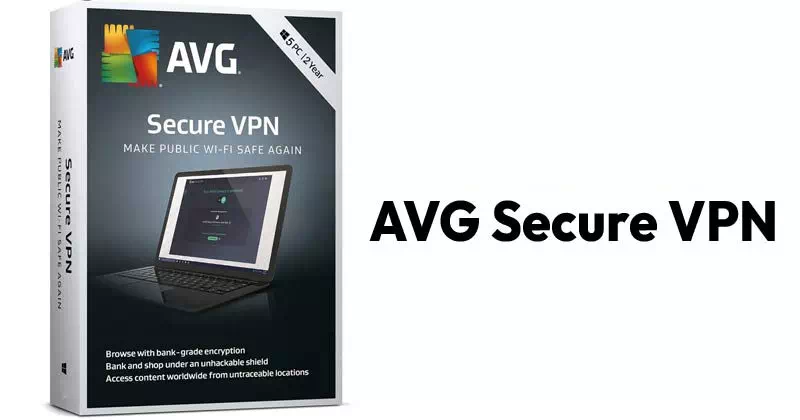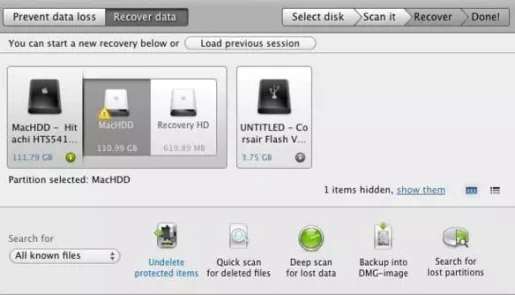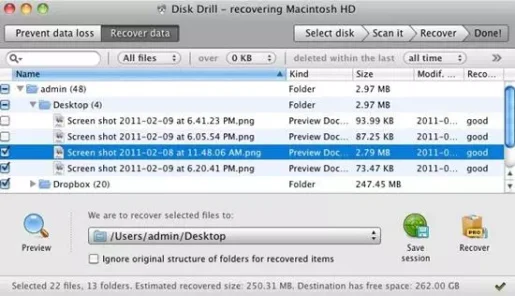Mac OS X પર કાઢી નાખેલી ફાઇલોને કેવી રીતે પુનઃપ્રાપ્ત અને પુનઃપ્રાપ્ત કરવી તે અહીં છે.
Mac વપરાશકર્તાઓ માટે, અમે Mac OS X સંસ્કરણ પર કાઢી નાખેલ ડેટા અને ફાઇલોને પુનઃપ્રાપ્ત કરવાની પદ્ધતિ સાથે આ લેખમાં છીએ.
જ્યાં ક્યારેક પીસી પર કામ કરતી વખતે, એવી પરિસ્થિતિઓ બને છે જે બિલકુલ સારી નથી હોતી અને તે ત્યારે થાય છે જ્યારે આપણે આકસ્મિક રીતે આપણો આવશ્યક ડેટા કાઢી નાખીએ છીએ. મેક પર (મેક ઓએસ), કાઢી નાખેલ ડેટા પુનઃપ્રાપ્ત કરવો મુશ્કેલ છે.
પરંતુ અહીં અમે આ સંપૂર્ણ માર્ગદર્શિકા સાથે છીએ જેના દ્વારા તમે તમારા બધા ડિલીટ કરેલા ડેટાને ઝડપથી પુનઃપ્રાપ્ત કરી શકો છો. આ માટે, તમારે ફક્ત નીચેની લીટીઓમાં ચર્ચા કરેલ સરળ માર્ગદર્શિકાને અનુસરો.
Mac OS X પર કાઢી નાખેલી ફાઇલોને કેવી રીતે પુનઃપ્રાપ્ત કરવી
આ પદ્ધતિ પ્રમાણમાં સરળ છે અને તમારી હાર્ડ ડ્રાઈવમાંથી કાઢી નાખેલ તમામ ડેટા પુનઃપ્રાપ્ત કરવા માટે એક ઉત્તમ સાધનની જરૂર છેહાર્ડ ડિસ્ક) મેક પર.
તો આ પગલાં અનુસરો.
મેકમાંથી કાઢી નાખેલી સામગ્રી પુનઃપ્રાપ્ત કરવાનાં પગલાં
- સૌ પ્રથમ, ડાઉનલોડ કરો ડિસ્ક ડ્રીલ અને તેને તમારા Mac પર ઇન્સ્ટોલ કરો.
- હવે તમે તેને તમારા Mac પર ડાઉનલોડ અને ઇન્સ્ટોલ કરી લીધું છે, તેને લોંચ કરો.
- તમે હાજર ત્રણેય બોક્સ પર પસંદ કરેલ પ્રોગ્રામ જોશો; તમે ઇચ્છો તે રીતે પણ તેને પસંદ કરી શકો છો અને પછી બટન પર ક્લિક કરી શકો છો (આગળ).
- પછી, તમે પ્રોગ્રામ સ્ક્રીન પર તમારા Mac સાથે સંકળાયેલ બધી ડ્રાઇવ ચેઇન જોશો.
- હવે તે ડ્રાઇવ (હાર્ડ ડિસ્ક) પસંદ કરો જ્યાં ફાઇલ કાઢી નાખવામાં આવે તે પહેલાં સ્થિત હતી.
- હવે બટન પર ક્લિક કરો (પુનઃપ્રાપ્તિ) પુનઃપ્રાપ્ત કરવા માટે પછી તે તમને ત્રણ અલગ અલગ સ્કેનિંગ વિકલ્પો બતાવશે:
1. ઊંડી પરીક્ષા (ઊંડા સ્કેન).
2. ઝડપી તપાસ (ઝડપી સ્કેન).
3. ખોવાયેલ HFS પાર્ટીશન માટે તપાસો (ખોવાયેલા HFS પાર્ટીશન માટે સ્કેન કરો).ડ્રાઇવ પસંદ કરો - અહીં તમે સ્કેન વિકલ્પોમાંથી કોઈપણ પસંદ કરી શકો છો, તે પછી તે તમે પસંદ કરેલી ડ્રાઇવને સ્કેન કરવાનું શરૂ કરશે.
ડિસ્ક ડ્રિલ - હવે સ્કેન પૂર્ણ થઈ ગયું છે, તમે પુનઃસ્થાપિત કરવામાં આવેલી ઘણી બધી ફાઈલો જોશો.
- હવે, તમે પુનઃસ્થાપિત કરવા માંગો છો તે ફાઇલ પસંદ કરો, તમે રાખવા માંગો છો તે ડિરેક્ટરી પસંદ કરો અને પછી બટન પર ક્લિક કરો (પુનઃપ્રાપ્ત) પુનઃપ્રાપ્ત કરવા માટે.
અને તે હમણાં માટે છે, કાઢી નાખેલી ફાઇલ પુનઃપ્રાપ્ત કરવામાં આવશે અને તેના ગંતવ્ય ફોલ્ડરમાં પુનઃસ્થાપિત કરવામાં આવશે.
આ સૉફ્ટવેર દ્વારા, તમે તમારી હાર્ડ ડ્રાઇવમાંથી કોઈપણ કાયમી ધોરણે કાઢી નાખેલી ફાઇલોને ઝડપથી પુનઃપ્રાપ્ત કરી શકો છો અને આ સૉફ્ટવેર ઉત્તમ છે અને Mac અને Windows પર પણ સંપૂર્ણ રીતે કામ કરે છે કારણ કે તેની પાસે કાઢી નાખેલી ફાઇલોને પુનઃપ્રાપ્ત કરવા માટે સમર્પિત Windows સંસ્કરણ છે.
તમને આ વિશે શીખવામાં પણ રસ હોઈ શકે છે:
- મેક પર કચરો કેવી રીતે આપમેળે ખાલી કરવો
- એન્ડ્રોઇડ માટે ટોચની 10 ડિલીટ કરેલી ફોટો રિકવરી એપ્સ
- બેસ્ટ સ્ટેલર ડેટા રિકવરી સોફ્ટવેર ડાઉનલોડ કરો (લેટેસ્ટ વર્ઝન)
- PC માટે Recuva ડાઉનલોડ કરો (લેટેસ્ટ વર્ઝન)
અમે આશા રાખીએ છીએ કે મેક પર કાઢી નાખેલી ફાઇલોને કેવી રીતે પુનઃપ્રાપ્ત કરવી તે જાણવા માટે આ લેખ તમારા માટે ઉપયોગી થશે. ટિપ્પણીઓમાં તમારો અભિપ્રાય અને અનુભવ અમારી સાથે શેર કરો.