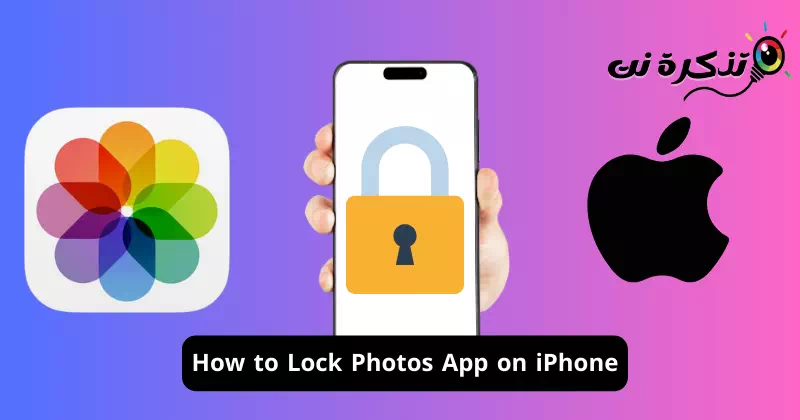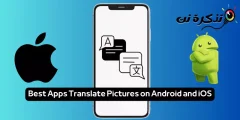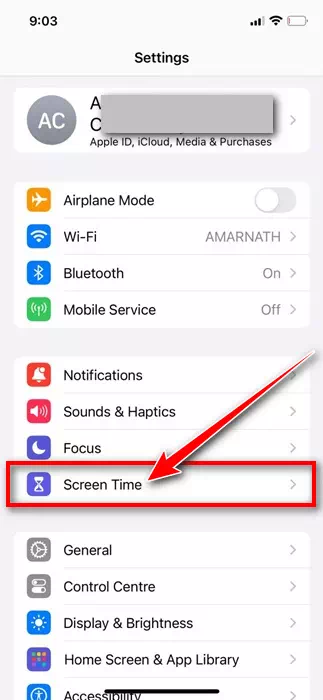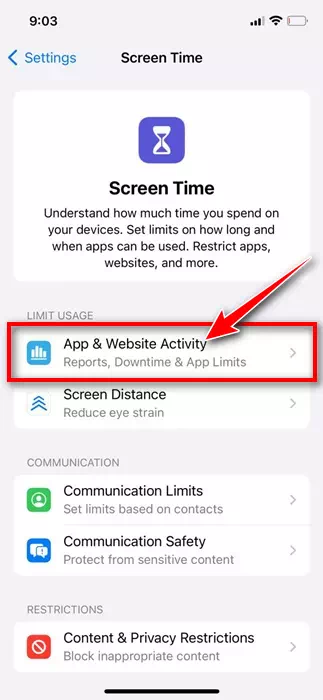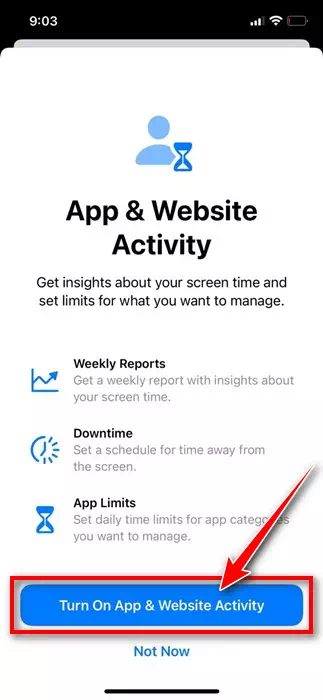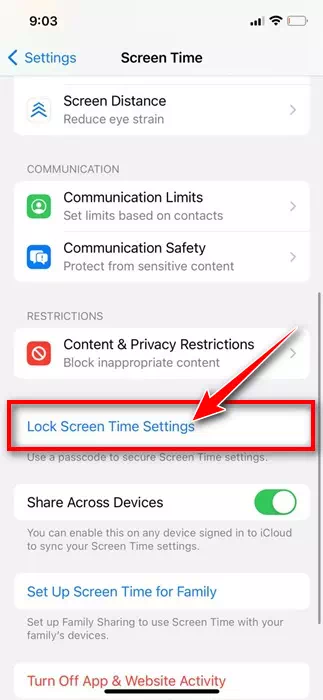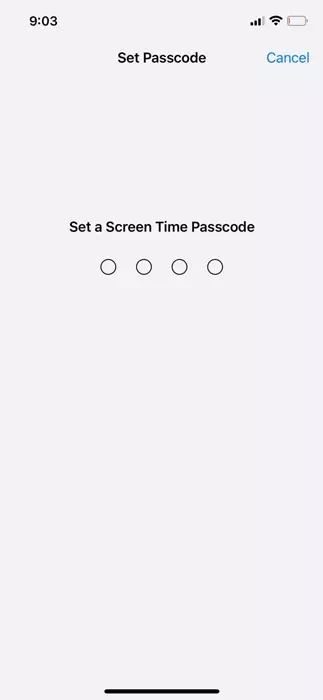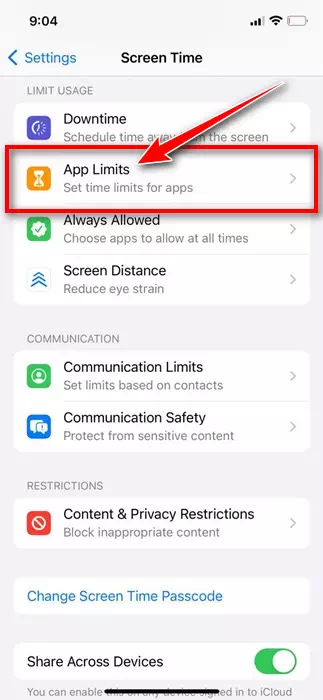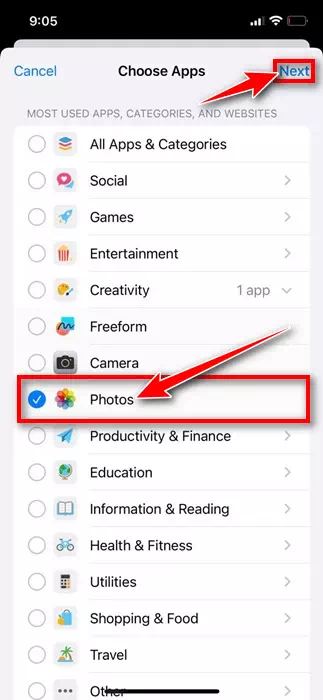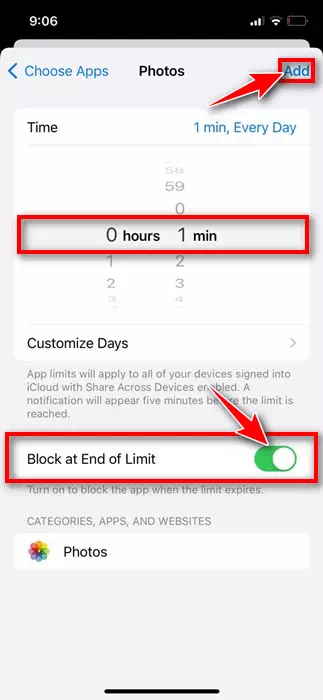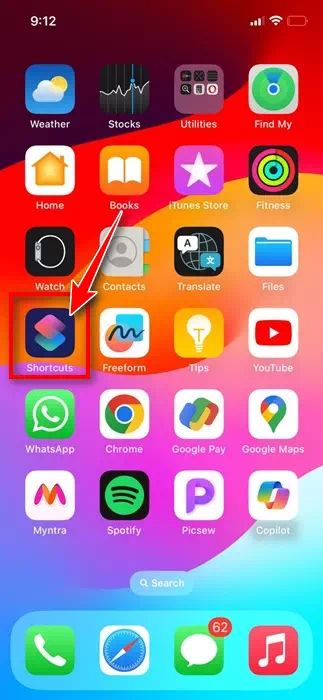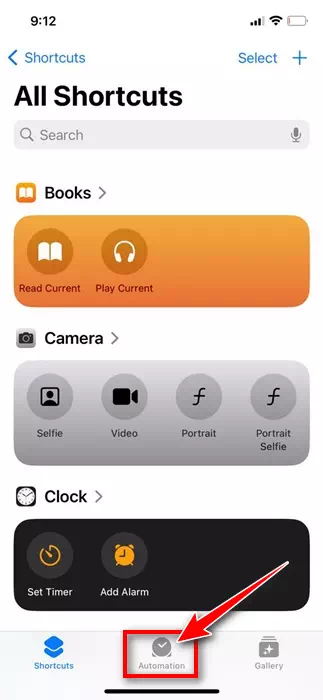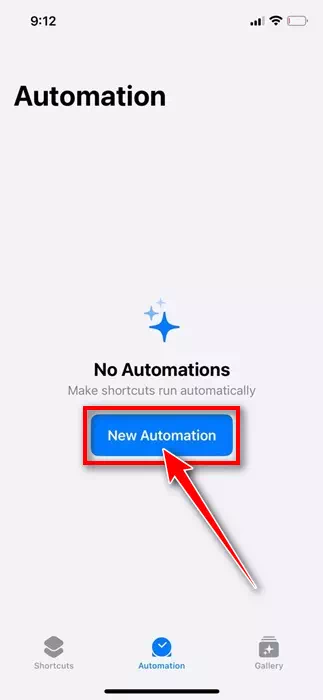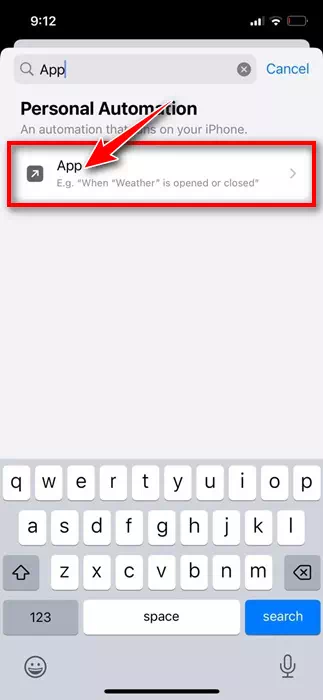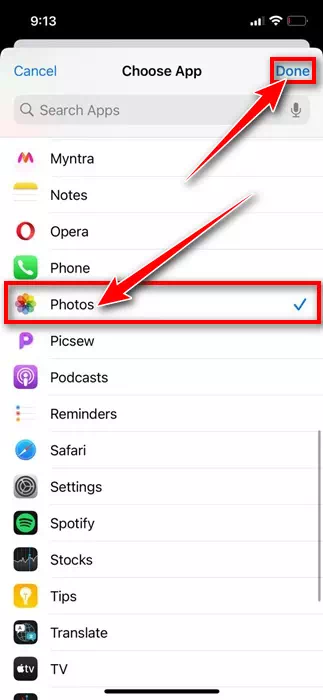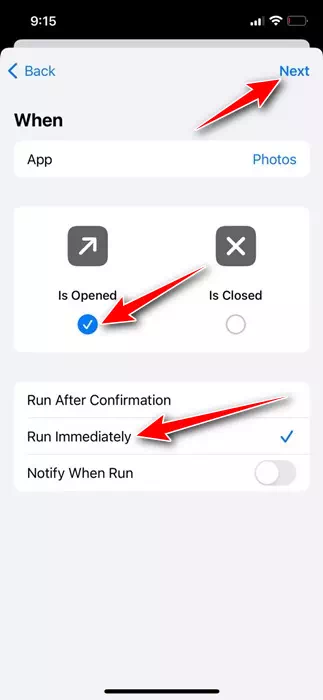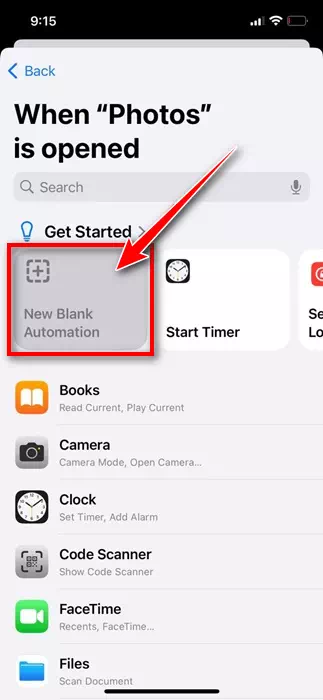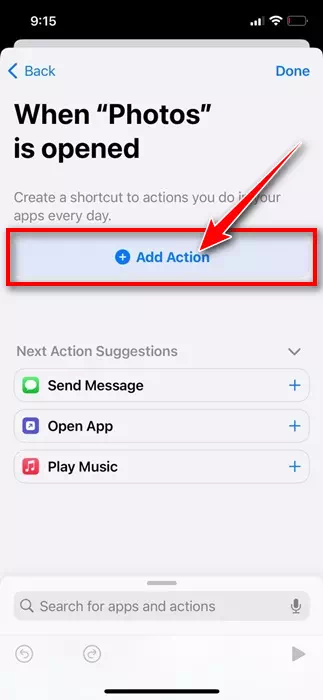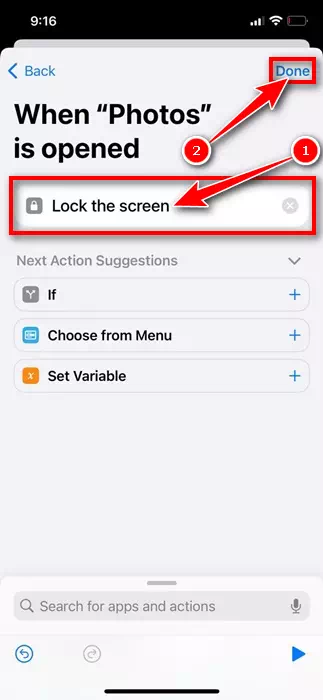કેમેરા સેટઅપ અને iPhone સોફ્ટવેર એટલા સારા છે કે આપણે અસંખ્ય સેલ્ફી લઈએ છીએ. તમે તમારા iPhone પરથી લીધેલા તમામ ફોટા સીધા જ Photos ઍપ પર જાય છે, જે તમને કોઈપણ સમયે તે મહાન ક્ષણોની ફરી મુલાકાત લેવાની મંજૂરી આપે છે.
આ લેખમાં, અમે iPhone માટે ફોટો એપ્લિકેશનની ચર્ચા કરીશું. આઇફોન માટે મૂળ ગેલેરી એપ્લિકેશન ખૂબ સરસ છે કારણ કે તમને તેની સાથે ફોટા છુપાવવાની ક્ષમતા સહિત તમામ ફોટો મેનેજમેન્ટ સુવિધાઓ મળે છે.
જો કે, જો તમે Photos એપ્લિકેશનને જ લોક કરવા માંગતા હોવ તો શું? જો અમને ફોટો એપને પાસકોડ વડે લૉક કરવાની મંજૂરી આપવામાં આવે તો શું તે સારું નહીં હોય જેથી નજીકમાં કોઈ પણ વ્યક્તિ તેમાં સંગ્રહિત ખાનગી ફોટા જોઈ ન શકે?
વાસ્તવમાં, iPhone પાસે Photos ઍપને લૉક કરવા માટે કોઈ મૂળ સુવિધા નથી, પરંતુ એવા કેટલાક ઉપાયો છે જે તમને ઍપને લૉક કરવાની મંજૂરી આપે છે, પછી ભલે તમે તેમાં શું સ્ટોર કર્યું હોય. તેથી, જો તમે તમારા iPhone પર Photos એપ્લિકેશનને લૉક કરવામાં રસ ધરાવો છો, તો આ માર્ગદર્શિકા વાંચવાનું ચાલુ રાખો.
આઇફોન પર ફોટો એપ્લિકેશનને કેવી રીતે લૉક કરવી
iPhone પર Photos એપ્લિકેશનને લૉક કરવાની બે રીતો છે; તમે શૉર્ટકટ્સ ઍપ અથવા સ્ક્રીન ટાઈમ સુવિધાનો ઉપયોગ કરી શકો છો. નીચે, અમે iPhone પર Photos એપ્લિકેશનને લૉક કરવાની બે પદ્ધતિઓ શેર કરી છે.
સ્ક્રીન ટાઈમનો ઉપયોગ કરીને iPhone પર Photos એપને લોક કરો
જો તમને ખબર ન હોય, તો સ્ક્રીન ટાઈમ એ એક વિશેષતા છે જે તમને રીઅલ-ટાઇમ રિપોર્ટ્સની ઍક્સેસ આપે છે જે દર્શાવે છે કે તમે તમારા ફોન પર કેટલો સમય વિતાવ્યો છે. સમાન સુવિધા સાથે, તમે જે ઇચ્છો તે મેનેજ કરવા માટે તમે મર્યાદા પણ સેટ કરી શકો છો.
iPhone માં સ્ક્રીન ટાઈમ એ એક એવી સુવિધા છે જે તમને કોઈપણ એપ માટે સમય મર્યાદા સેટ કરવા દે છે. તેથી, તમે Photos એપ્લિકેશનનો ઉપયોગ કરવા માટે સમય મર્યાદા સેટ કરવા માટે તમારા ફાયદા માટે સમાન કાર્યક્ષમતાનો ઉપયોગ કરી શકો છો.
- પ્રારંભ કરવા માટે, તમારા iPhone પર સેટિંગ્સ એપ્લિકેશન ખોલો.
આઇફોન પર સેટિંગ્સ - જ્યારે તમે સેટિંગ્સ એપ્લિકેશન ખોલો છો, ત્યારે સ્ક્રીન સમય પસંદ કરોસ્ક્રીન સમય"
સ્ક્રીન સમય - ફે “સ્ક્રીન સમય"એપ અને વેબસાઇટ પ્રવૃત્તિ પસંદ કરો."એપ્લિકેશન અને વેબસાઇટ પ્રવૃત્તિ"
એપ્લિકેશન અને વેબસાઇટ પ્રવૃત્તિ - પોપ-અપ વિન્ડોમાં, એપ્લિકેશન અને વેબસાઇટ પ્રવૃત્તિ ચાલુ કરો પર ટેપ કરોએપ્લિકેશન અને વેબસાઇટ પ્રવૃત્તિ ચાલુ કરો"
એપ્લિકેશન અને વેબસાઇટ પ્રવૃત્તિ ચલાવો - આગલી સ્ક્રીન પર, "સ્ક્રીન લૉક સમય સેટિંગ્સ" પર ટૅપ કરોલૉક સ્ક્રીન સમય સેટિંગ્સ"
લૉક સ્ક્રીન સમય સેટિંગ્સ - આગળ, 4-અંકનો પાસવર્ડ બનાવો.
4-અંકનો પાસવર્ડ - તે પછી, ટેપ કરો એપ્લિકેશન મર્યાદા > પછી મર્યાદા ઉમેરો. તમને તમારો સ્ક્રીન ટાઈમ પાસવર્ડ દાખલ કરવા માટે કહેવામાં આવશે; દાખલ કરો.
એપ્લિકેશન મર્યાદા - "સર્જનાત્મકતા" વિભાગને વિસ્તૃત કરો અને "ફોટો" એપ્લિકેશન પસંદ કરોફોટા" એકવાર પસંદ કર્યા પછી, ક્લિક કરો "આગળ" અનુસરો.
ફોટો એપ્લિકેશન - હવે ટાઈમર ચાલુ કરો 0 કલાક અને 1 મિનિટ "0 કલાક 1 મિનિટ" મર્યાદાના અંતે અવરોધિત કરવાનું સક્ષમ કરો"મર્યાદાના અંતે બ્લોકપછી "થઈ ગયું" દબાવો.પૂર્ણ"ઉપર જમણા ખૂણે.
મર્યાદાના અંતે પ્રતિબંધ
બસ આ જ! આ ફોટો એપનો ઉપયોગ કરવા માટે સમય મર્યાદા સેટ કરશે. એક મિનિટ પછી, ફોટો એપ તમારા સ્ક્રીન ટાઈમ પાસવર્ડની પાછળ લૉક થઈ જશે. એકવાર ફોટો એપ લૉક થઈ જાય પછી, તેનું આયકન ગ્રે આઉટ થઈ જશે અને તમને એપના નામની બાજુમાં એક રેતીની ઘડિયાળ દેખાશે.
જો તમે Photos ઍપને અનલૉક કરવા માગો છો, તો ઍપને ટૅપ કરો અને વધુ સમય માટે વિનંતી કરો પસંદ કરો. વધુ સમયની વિનંતી પસંદ કરવા માટે તમારો સ્ક્રીન ટાઈમ પાસકોડ દાખલ કરવાની જરૂર પડશે.
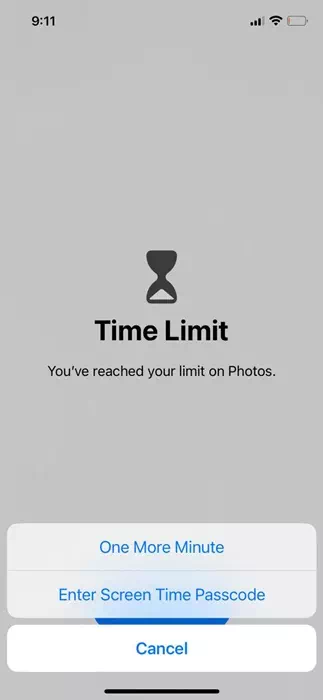
શોર્ટકટનો ઉપયોગ કરીને iPhone પર Photos એપને લોક કરો
iOS ના નવીનતમ સંસ્કરણ પર શૉર્ટકટ્સ પૂર્વ-ઇન્સ્ટોલ કરેલા છે. જો કે, જો તમારી પાસે તમારા iPhone પર શોર્ટકટ્સ એપ્લિકેશન નથી, તો તમે તેને Apple App Store પરથી મફતમાં મેળવી શકો છો. તમારા iPhone પર Photos એપ્લિકેશનને લૉક કરવા માટે શૉર્ટકટનો ઉપયોગ કેવી રીતે કરવો તે અહીં છે.
- એપ્લિકેશન ડાઉનલોડ કરો અને ઇન્સ્ટોલ કરો શૉર્ટકટ્સ તમારા iPhone પર. જો તે પહેલાથી જ ઉપલબ્ધ હોય, તો હોમ સ્ક્રીન પરથી એપ્લિકેશન આયકનને ટેપ કરો.
સંક્ષેપ - બધા શૉર્ટકટ્સ સ્ક્રીન પર, "ઓટોમેશન" ટૅબ પર સ્વિચ કરોઓટોમેશન" તળિયે.
ઓટોમેશન - ઓટોમેશન સ્ક્રીન પર, "નવું ઓટોમેશન" ટેપ કરોનવું ઓટોમેશન"
નવું ઓટોમેશન - શોધ ક્ષેત્રમાં, "એપ્લિકેશન" આગળ, પસંદ કરો એપ્લિકેશન શોધ પરિણામોની સૂચિમાંથી.
સૂચિમાંથી અરજી - આગલી સ્ક્રીન પર, "ફોટો" પસંદ કરોફોટા"એક એપ્લિકેશન તરીકે, પછી ક્લિક કરો"પૂર્ણ"
ચિત્રો - આગળ, "પસંદ કરોખોલવામાં આવે છે" અને"તરત જ દોડો" એકવાર સમાપ્ત થઈ જાય પછી, દબાવોઆગળ"
તરત જ ચાલુ કરો - પ્રારંભ કરો નીચે, "ટેપ કરોનવું ખાલી ઓટોમેશન"
નવું ખાલી ઓટોમેશન - આગલી સ્ક્રીન પર, "ટેપ કરોક્રિયા ઉમેરો" ક્રિયા ઉમેરવા માટે.
ક્રિયા ઉમેરો - હવે, ટાઈપ કરો લોક શોધ ક્ષેત્રમાં. આગળ, શોધ પરિણામોમાંથી લોક સ્ક્રીન પસંદ કરો, પછી “ટેપ કરોપૂર્ણ"
સ્ક્રીન લોક
બસ આ જ! જ્યારે તમે તેના પર ટેપ કરશો ત્યારે ઓટોમેશન ફોટો એપને લોક કરશે. તમને તમારા ઉપકરણને અનલૉક કરવા અને Photos એપ્લિકેશનને ઍક્સેસ કરવા માટે કહેવામાં આવશે.
બસ આ જ! આ રીતે તમે શોર્ટકટનો ઉપયોગ કરીને તમારા iPhone પર Photos એપને લોક કરી શકો છો. જો તમે ઓટોમેશન કાઢી નાખવા માંગતા હો, તો આ સરળ પગલાં અનુસરો.
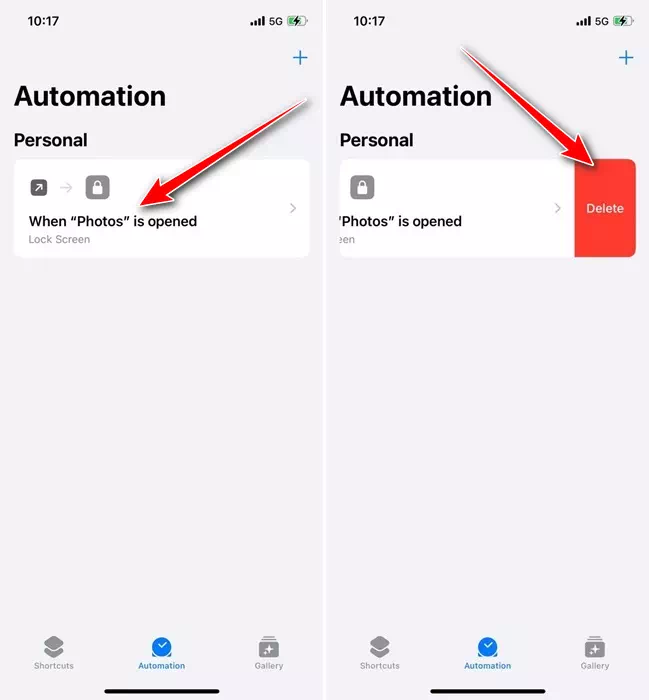
- શોર્ટકટ્સ એપ્લિકેશન ખોલો અને "ઓટોમેશન" ટેબ પર જાઓઓટોમેશન"
- હવે એક્ટિવ ઓટોમેશન પર ડાબી બાજુ સ્વાઇપ કરો અને ડિલીટ પસંદ કરો.કાઢી નાખો"
- જ્યારે તમે iPhone ખોલશો ત્યારે આ ફોટો એપને લૉક કરવાના શૉર્ટકટ્સ તરત જ કાઢી નાખશે.
તેથી, આઇફોન પર ફોટા એપ્લિકેશનને લૉક કરવાની આ બે શ્રેષ્ઠ રીતો છે. જેમ તમે જોઈ શકો છો, આ એપને લૉક કરવા માટેના ફૂલપ્રૂફ રીતો નથી, તેથી iPhone પર ફોટા છુપાવવાનો શ્રેષ્ઠ વિકલ્પ છે.
iPhone પર તમારા છુપાયેલા ફોટાને અનલૉક કરવા માટે iPhone પાસકોડની જરૂર છે. જો તમને તમારી iPhone Photos ઍપ લૉક કરવા માટે વધુ સહાયની જરૂર હોય તો અમને જણાવો. ઉપરાંત, જો તમને આ માર્ગદર્શિકા ઉપયોગી લાગી, તો તેને અન્ય લોકો સાથે શેર કરવાનું ભૂલશો નહીં.